[Résolu] Comment supprimer l'arrière-plan de l'image dans GIMP en 2 méthodes
GIMP, un éditeur graphique raster open source, offre un environnement polyvalent pour l'édition, la retouche et la composition d'images. Son interface utilisateur conviviale et son ensemble complet de fonctionnalités en font une option populaire auprès des novices et des experts. Parmi ses nombreuses fonctionnalités, la possibilité d'isoler les arrière-plans des images constitue une caractéristique clé. Cet article montre 2 façons de supprimer les arrière-plans d'une image dans GIMP en toute transparence.
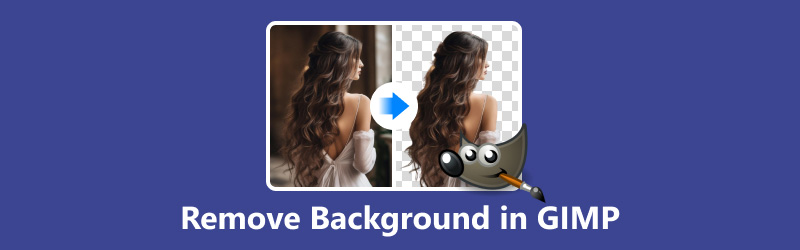
- LISTE DES GUIDES
- Partie 1. Supprimer l'arrière-plan dans GIMP via Fuzzy Tool
- Partie 2. Supprimer l'arrière-plan dans GIMP à l'aide de l'outil Chemin
- Partie 3. Méthode plus simple pour supprimer l'arrière-plan des images
- Partie 4. FAQ
Partie 1. Supprimer l'arrière-plan dans GIMP via Fuzzy Tool
L'outil Fuzzy Select excelle dans la sélection de zones avec des couleurs similaires tout en prenant en compte les variations de tons et de textures. Cet outil est particulièrement utile pour supprimer des arrière-plans présentant des motifs irréguliers ou de subtiles variations de couleurs. En ajustant les options de seuil et d’adoucissement, les utilisateurs peuvent obtenir des transitions fluides entre le sujet et l’arrière-plan.
Exécutez GIMP et ouvrez l'image que vous souhaitez modifier.
Dans la boîte à outils, sélectionnez le Outil de sélection floue. Vous pouvez également appuyer sur la touche U clé comme raccourci.
Le Outil de sélection floue l'icône ressemble à une baguette magique.
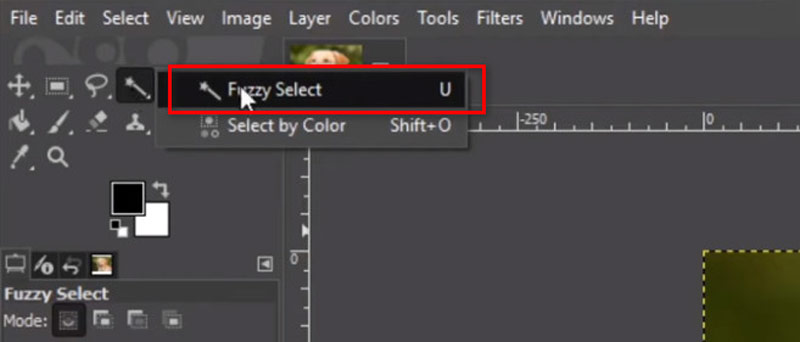
Avant d'utiliser l'outil Fuzzy Select, vous souhaiterez peut-être ajuster les paramètres de l'outil. Le principal paramètre à ajuster est le Seuil, qui détermine le degré de similitude de couleur des pixels adjacents qui doivent être sélectionnés.
Réglez le seuil plus haut pour des couleurs plus similaires et plus bas pour des couleurs moins similaires.
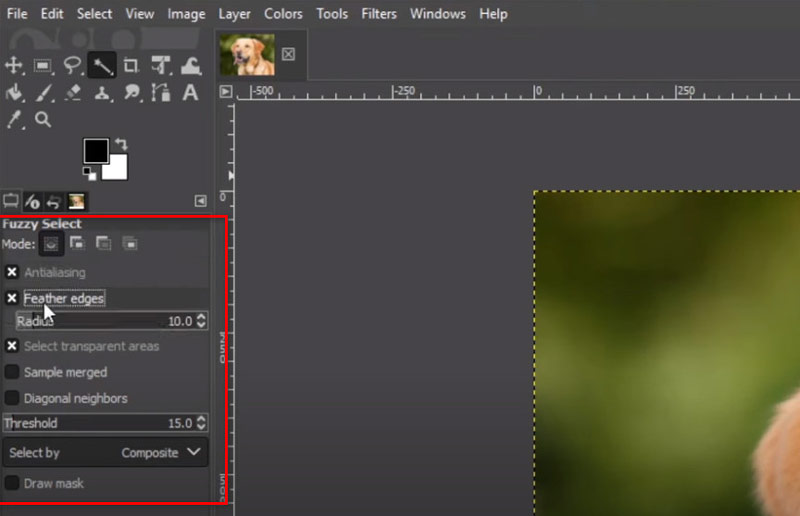
Cliquez sur une zone de l'arrière-plan avec l'outil de sélection floue. GIMP sélectionnera les zones contiguës d'une couleur similaire en fonction du seuil que vous avez défini. Maintenez le Changement et cliquez sur des zones supplémentaires pour les ajouter à la sélection.
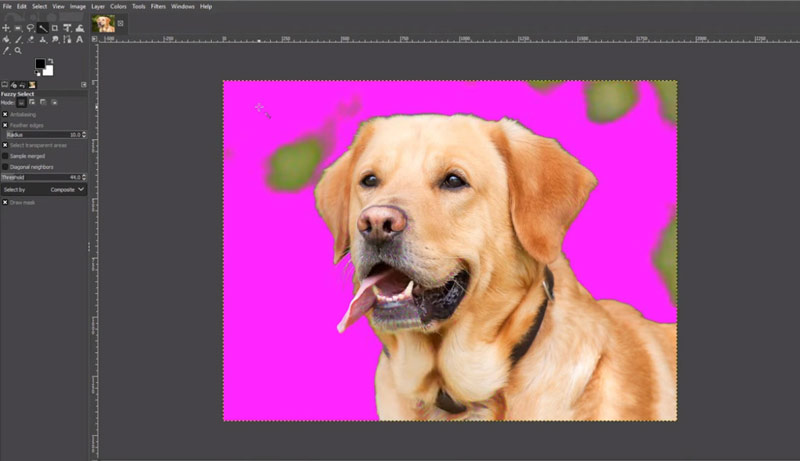
Une fois que vous avez sélectionné l'arrière-plan, appuyez sur la touche Suppr de votre clavier.
Cela supprimera les pixels d'arrière-plan sélectionnés, laissant le premier plan intact.
Si la suppression de l'arrière-plan n'est pas parfaite, annulez la suppression (Ctrl + Z) et affinez votre sélection en ajustant le seuil ou en ajoutant/soustrayant manuellement de la sélection avec l'outil de sélection floue ou d'autres outils de sélection.
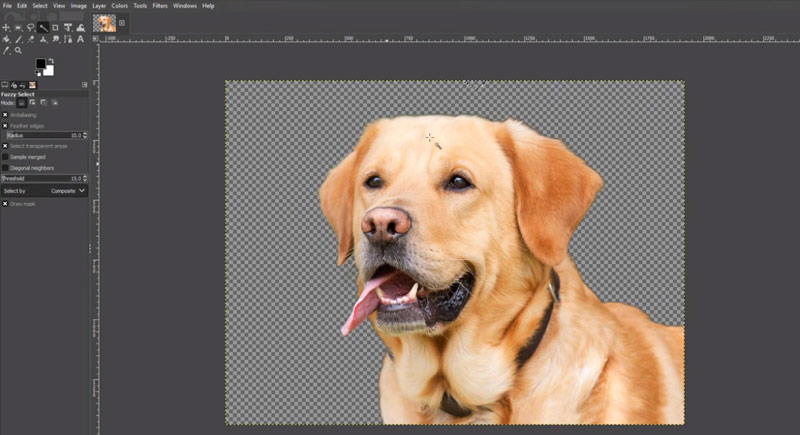
C'est ça! Vous avez réussi à supprimer l'arrière-plan à l'aide de l'outil Baguette magique dans GIMP. Gardez toujours à l’esprit que la pratique rend parfait ; par conséquent, n'ayez pas peur d'essayer divers outils et paramètres pour obtenir le résultat souhaité.
En choisissant la zone du filigrane, vous pouvez rapidement et facilement supprimer le filigrane d'une image dans GIMP en utilisant cette méthode.
Partie 2. Supprimer l'arrière-plan dans GIMP à l'aide de l'outil Chemin
Pour les arrière-plans plus complexes ou les images comportant des détails complexes, l'outil Chemin fournit une méthode précise de suppression de l'arrière-plan. En décrivant manuellement le sujet, les utilisateurs peuvent créer un chemin qui définit la limite entre le sujet et l'arrière-plan. Une fois le chemin créé, sa conversion en sélection permet de supprimer ou de manipuler facilement l'arrière-plan.
Ouvrez l'image que vous souhaitez modifier dans GIMP.
Dans la boîte à outils, sélectionnez le Outil Chemin. Il est représenté par une icône qui ressemble à un stylo plume.
Vous pouvez également appuyer sur la touche B pour sélectionner rapidement l'outil Chemin.
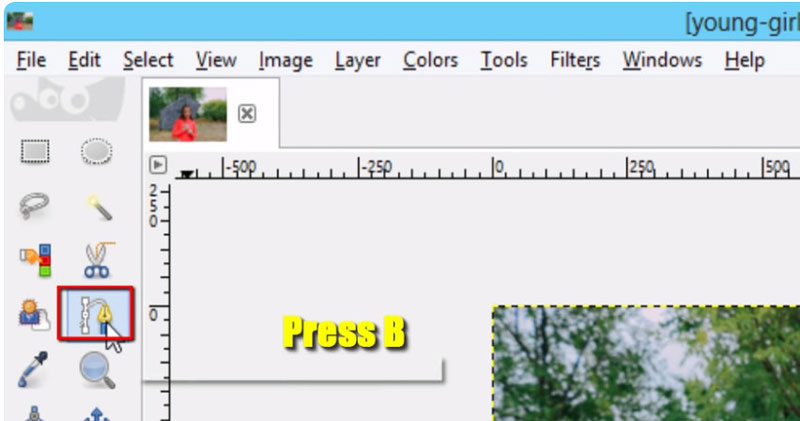
Zoomez sur l'image pour obtenir une vue claire.
Commencez par cliquer pour créer des points d'ancrage autour de l'objet que vous souhaitez conserver. Cliquez et faites glisser pour créer des lignes courbes si nécessaire. Continuez à placer des points d'ancrage jusqu'à ce que vous ayez délimité l'objet entier.
Pour fermer le chemin, cliquez sur le premier point d'ancrage que vous avez créé ou double-cliquez sur le dernier point d'ancrage.
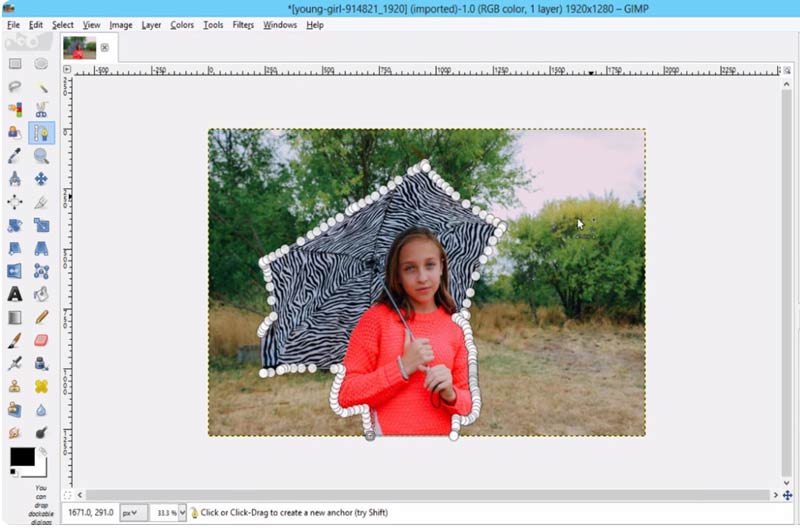
Dans la boîte de dialogue Chemins, cliquez avec le bouton droit sur le chemin que vous venez de créer.
Cliquez sur le menu contextuel et choisissez Chemin vers la sélection. Cela transforme votre itinéraire en une liste d'options.
Après avoir converti le chemin en sélection, vous devrez peut-être l'affiner à l'aide de la commande Outil de sélection gratuit ou la Lasso pour ajouter ou soustraire des zones de la sélection selon vos besoins.
Une fois que vous êtes satisfait de la sélection, appuyez sur le bouton Supprimer touche de votre clavier. Cela supprimera l'arrière-plan sélectionné.
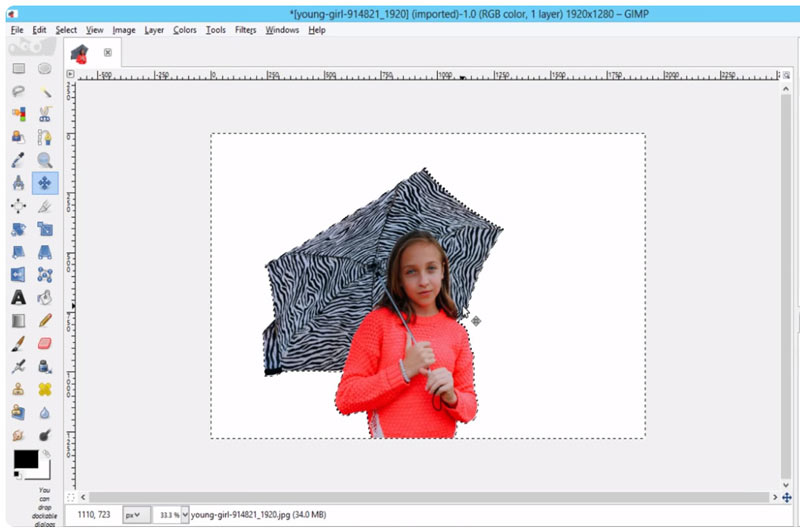
Une fois que vous êtes satisfait de la suppression de l'arrière-plan, exportez votre image dans le format de fichier souhaité.
Partie 3. Méthode plus simple pour supprimer l'arrière-plan des images
Pour ceux qui recherchent une solution encore plus simple et plus coûteuse, des outils en ligne tiers comme ArkThinker Suppression d'arrière-plan en ligne proposez une solution en un clic pour supprimer gratuitement les arrière-plans des images en tant qu'alternative à GIMP. L'outil Web utilise des algorithmes d'IA avancés pour détecter et supprimer automatiquement les arrière-plans, vous permettant ainsi d'économiser du temps et des efforts.
Ce logiciel gratuit de pointe est compatible avec Windows, Mac, iOS, Android, Chrome et tout appareil pouvant accéder au Web. Cet outil convient aussi bien aux photographes professionnels que récréatifs pour répondre à tous vos besoins en matière de suppression d'arrière-plan pour les portraits, les produits, les animaux et bien plus encore. En outre, ce logiciel gratuit peut changer l'arrière-plan de la photo en une couleur unie ou en votre image personnalisée en un clic, créant même directement une image transparente.
Accédez à notre outil de suppression d'arrière-plan d'image en ligne gratuit depuis n’importe quel navigateur sur n’importe quel appareil. Téléchargez votre image dont vous souhaitez supprimer l'arrière-plan en cliquant sur Ajouter le fichier à Commencer.
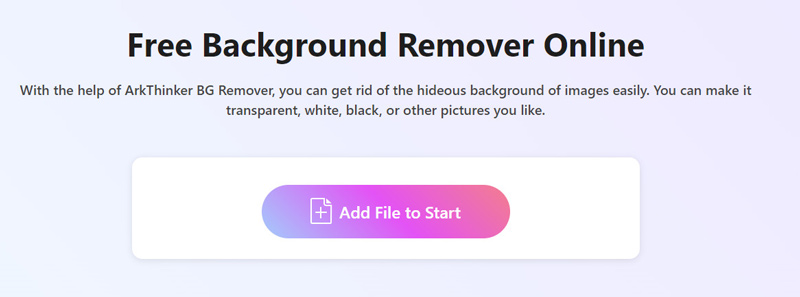
Ensuite, il sera automatiquement traité pour supprimer automatiquement l’arrière-plan de votre image. Vous n'êtes pas satisfait du résultat ? Aucun problème! Utilisez l'option Conserver ou Effacer pour conserver ou supprimer l'arrière-plan souhaité du résultat.
Répétez le processus jusqu'à ce que vous soyez complètement satisfait.
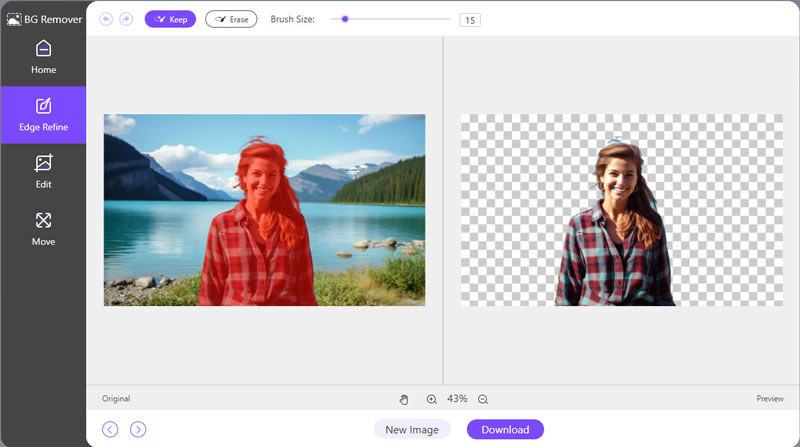
Après cela, votre image sans arrière-plan est prête à être téléchargée. Cliquez Télécharger et enregistrez votre image mise à jour sur votre appareil.
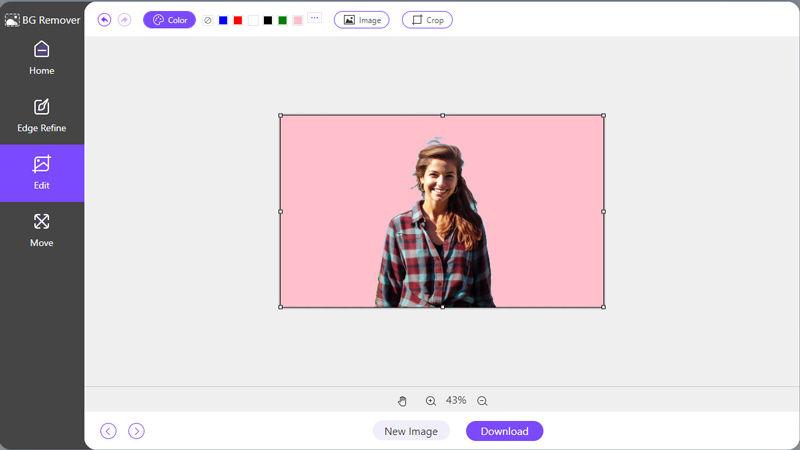
Si vous souhaitez modifier ou ajouter un nouvel arrière-plan, passez simplement à l'onglet Modifier et sélectionnez la couleur unie ou l'image pour télécharger un nouvel arrière-plan.
Pour modifier la taille de l'image, la fonction Recadrer est à votre disposition.
Partie 4. FAQ
GIMP a-t-il un outil de suppression d’arrière-plan ?
Oui, GIMP dispose d'outils et de fonctionnalités tels que l'outil Chemin et l'outil Sélection floue qui peuvent être utilisés pour supprimer les arrière-plans des photographies.
GIMP peut-il améliorer la qualité des images ?
Oui, GIMP peut améliorer la qualité de l'image grâce à des outils de redimensionnement, d'ajustement des couleurs et de netteté. En affinant les dimensions, en ajustant la balance des couleurs et en affinant les détails, GIMP contribue à optimiser l'apparence de l'image.
Où est la transparence dans GIMP ?
Les paramètres de transparence dans GIMP se trouvent dans le menu Calque. La sélection de Transparence suivie de Ajouter un canal alpha active la transparence du calque actif.
Pourquoi ne puis-je pas supprimer le fond blanc dans GIMP ?
Des difficultés pour supprimer les arrière-plans blancs peuvent survenir en raison d'un contraste insuffisant entre le sujet et l'arrière-plan. L'ajustement de la tolérance des outils de sélection ou l'utilisation de techniques avancées telles que le masquage de calque peuvent aider à résoudre ce problème.
Comment ajouter de la transparence à l’arrière-plan dans GIMP ?
Pour ajouter de la transparence à l'arrière-plan dans GIMP, assurez-vous que l'image dispose d'un canal alpha activé. Ensuite, utilisez des outils de sélection ou des masques de calque pour isoler le sujet, laissant transparaître l’arrière-plan transparent.
Conclusion
Supprimer les arrière-plans dans GIMP est une compétence fondamentale pour quiconque travaille avec des images numériques. Que vous préfériez la précision des outils de sélection manuelle ou la commodité des plugins automatisés, GIMP propose de riches options pour satisfaire vos besoins. Avec de la pratique et de l'expérimentation, maîtriser la suppression de l'arrière-plan peut améliorer vos capacités d'édition d'images et débloquer de nouvelles possibilités créatives. De plus, si vous aimez une solution gratuite et simple en ligne, ArkThinker Background Remover Online sera une bonne option.
Trouver plus de solutions
3 façons simples de supprimer les objets indésirables des images 2 façons simples de supprimer rapidement un filigrane Reddit Supprimer le filigrane dans Lunapic et son alternative [2024] Guide pour supprimer le filigrane d’une photo dans Lightroom [Gratuit] 3 méthodes pour supprimer des personnes des photos rapidement et facilement 2 façons de supprimer du texte d'une image en ligne/hors ligneArticles relatifs
- Éditer l'image
- Options efficaces pour redimensionner une image pour Twitter – 3 outils en ligne
- Comment supprimer le filigrane des images et vidéos Placeit
- Comment créer des photos HD sur différents appareils et supprimer des artefacts
- Examen mis à jour et impartial de WatermarkRemover.io
- 3 façons simples de supprimer les filigranes d’image et de texte d’un PDF
- Supprimer le filigrane du GIF : méthodes simples pour modifier le GIF
- Enregistrez des photos TikTok sans filigrane de 2 manières simples
- Qu'est-ce que Pixlr et comment supprimer le filigrane d'une photo
- [2024] Examen d'Inpaint et comment l'utiliser pour supprimer un filigrane
- Comment supprimer le filigrane Alamy des images (100% fonctionne)



