Les 3 façons les plus simples de modifier le format d'image d'une vidéo pour les médias sociaux
Le rapport hauteur/largeur montre la relation entre la largeur et la hauteur d'une vidéo. Lorsque vous regardez des vidéos sur différentes plates-formes ou appareils, vous remarquerez que les proportions varient beaucoup. Lorsque vous faites défiler TikTok, les vidéos sont lues verticalement. Si vous regardez une vidéo YouTube sur votre ordinateur, la plupart d'entre elles sont horizontales. En tant que vidéaste, il est courant d'ajuster le rapport hauteur/largeur pour l'adapter à différents écrans. Cet article est un guide complet pour vous aider changer le rapport hauteur/largeur de la vidéo. Des logiciels de bureau et des outils en ligne sont fournis.
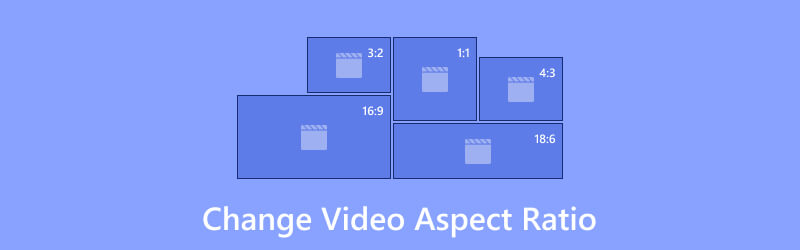
- LISTE DES GUIDES
- Partie 1. Rapports d'aspect vidéo courants dans différentes situations
- Partie 2. Comment modifier le format d'image d'une vidéo
- Partie 3. FAQ sur la modification du format d'image vidéo
Partie 1. Rapports d'aspect vidéo courants dans différentes situations
Avant de commencer à apprendre les étapes, vous vous soucierez peut-être davantage du rapport hauteur/largeur préféré sur certaines applications ou plates-formes. Ici, nous avons répertorié plusieurs formats vidéo courants et ceux idéaux sur les plateformes populaires.
| Format d'image vidéo commun | Taper | Plate-forme |
|---|---|---|
| 16:9 | Écran large | Appareils mobiles, plateformes de streaming en ligne, films, télévision, etc. |
| 9:16 | Verticale | Applications de réseaux sociaux sur smartphones. |
| 1:1 | Carré | Vidéos In-Feed sur les plateformes de médias sociaux. |
| 4:3 | Plein écran | Téléviseurs traditionnels. |
| 21:9 | Écran cinématique | Théâtres avec écrans enveloppants. |
Format d'image de la vidéo TikTok
| Type de vidéo | Ratio d'aspect |
|---|---|
| Vidéo TikTok | 1:1 ou 9:16 |
| Publicités vidéo TikTok In-Feed | 1:1, 9:16, 16:9 |
| Annonces vidéo TikTok dans le fil d'actualité | 1:1 ou 9:16 |
Format d'image vidéo Twitter (X)
Twitter recommande un format vidéo de 16:9 ou 1:1.
Rapport d'aspect de la vidéo Facebook
| Type de vidéo | Ratio d'aspect |
|---|---|
| Vidéo Facebook | 1:1 |
| Histoire Facebook | 9:16 |
| Publication Facebook | 1.19:1 |
Rapport hauteur/largeur de la vidéo LinkedIn
LinkedIn préfère les formats vidéo de 1:1, 16:9 ou 9:16.
Format d'image de la vidéo YouTube
| Type de vidéo | Ratio d'aspect |
|---|---|
| Vidéo Youtube | 16:9 |
| Courts métrages YouTube | 9:16 |
Rapport d'aspect de la vidéo Instagram
| Type de vidéo | Ratio d'aspect |
|---|---|
| Bobine Instagram | 9:16 |
| Histoire Instagram | 9:16 |
| Publication Instagram | 1:1 |
Partie 2. Comment modifier le format d'image d'une vidéo
Dans cette partie, vous apprendrez comment modifier le rapport hauteur/largeur de la vidéo avec les meilleurs logiciels et des outils en ligne pratiques. Toutes les recommandations sont testées. Ils garantissent tous que vous disposez d’un processus fluide d’ajustement du rapport hauteur/largeur de votre vidéo.
Meilleur outil pour modifier le rapport hauteur/largeur d'une vidéo
ArkThinker Convertisseur Vidéo Ultime est un éditeur vidéo complet pour vous aider à modifier le rapport hauteur/largeur de votre vidéo. Vous pouvez sélectionner un rapport hauteur/largeur vidéo parmi les options proposées ou le définir librement. Il offre jusqu'à 7 formats d'image, dont 17:9, 4:3, 21:9, 16:10, 5:4, 1:1 et 9:16, couvrant tous les formats couramment utilisés. De plus, vous pouvez librement faire glisser et ajuster la zone de recadrage pour modifier sa position et sa taille. Après l'ajustement, vous pouvez modifier votre vidéo avec des paramètres avancés sur le format, l'encodeur, la résolution, le mode zoom, la fréquence d'images et la qualité. Bien qu'il offre de nombreuses fonctionnalités, il est très simple à utiliser. Suivez simplement le guide ci-dessous pour ajuster le rapport hauteur/largeur de la vidéo.
- Modifiez le rapport hauteur/largeur de la vidéo facilement et librement.
- Prévisualisez la vidéo après avoir ajusté le rapport hauteur/largeur.
- Prend en charge la vidéo et l'audio dans plus de 1 000 formats.
- Paramètres avancés sur la qualité vidéo, l'encodeur, la fréquence d'images, etc.
Téléchargez, installez et lancez le convertisseur de format d'image vidéo ArkThinker sur votre ordinateur.
Dirigez-vous vers le menu en haut, cliquez sur le Boîte à outils, et choisissez Recadrage vidéo.

Importez la vidéo dont vous souhaitez modifier le rapport hauteur/largeur en cliquant sur le bouton + bouton.

Sélectionnez le rapport hauteur/largeur souhaité dans la liste déroulante. Ou définissez le Librement mode pour modifier le rapport hauteur/largeur de la vidéo comme vous le souhaitez. Ajustez le cadre de recadrage et la position si nécessaire. Ensuite, prévisualisez-le en cliquant sur le Aperçu bouton.
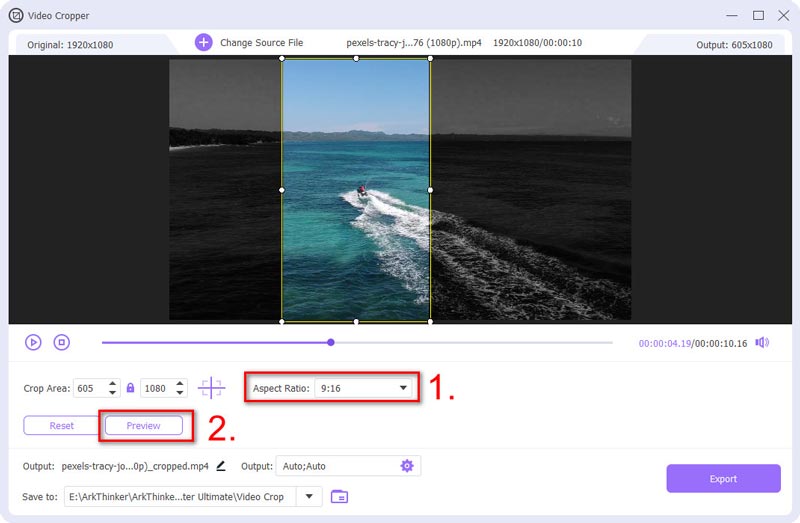
(Facultatif) Cliquez sur le Sortir liste déroulante pour définir le format, la résolution, la fréquence d'images, etc. Allez en bas et cliquez sur le Déposer icône pour choisir un emplacement pour enregistrer votre vidéo. Enfin, cliquez sur Exporter.
Une fois terminé, votre vidéo apparaîtra dans le dossier contextuel. La meilleure partie de ArkThinker est qu'il peut gérer presque tous les formats vidéo sans limite de taille et vous offre beaucoup plus d'options sur la vidéo de sortie. De plus, vous pouvez trouver de nombreux autres outils d'édition précieux dans sa boîte à outils, tels que l'optimiseur vidéo, inverseur vidéo, compresseur, créateur 3D, dissolvant de filigrane, etc.
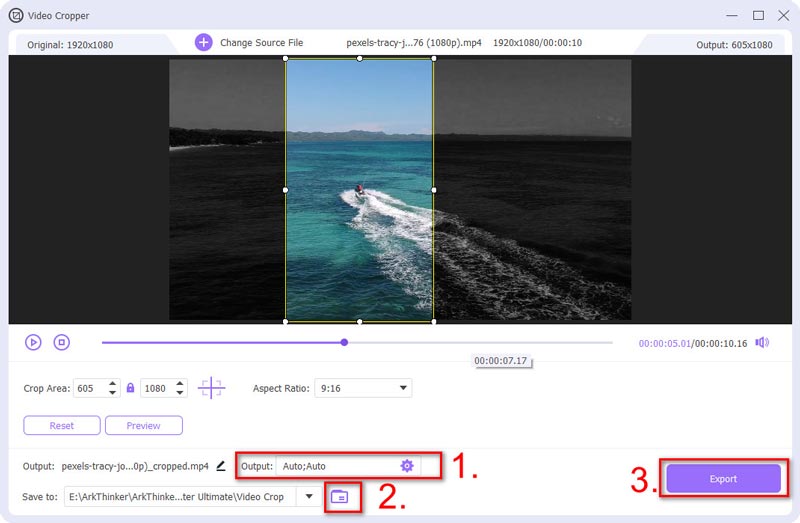
Outil de recadrage vidéo en ligne EZGIF
Pour modifier plus rapidement le rapport hauteur/largeur, vous pouvez essayer l'outil de recadrage vidéo en ligne EZGIF. Il offre des formats d'image de 1:1, 4:3, 3:2, 2:1, 16:9, 1:2 et un nombre d'or. Vous ne pouvez télécharger que des fichiers vidéo MP4, AVI, MOV ou WebM d'une taille inférieure à 100 Mo. Voyons comment l'utiliser pour modifier le rapport hauteur/largeur de la vidéo.
Aller à ezgif.com/crop-video, sélectionnez une vidéo dans vos fichiers locaux ou collez l'URL de la vidéo. Après cela, cliquez sur le bouton bleu Télécharger une video!
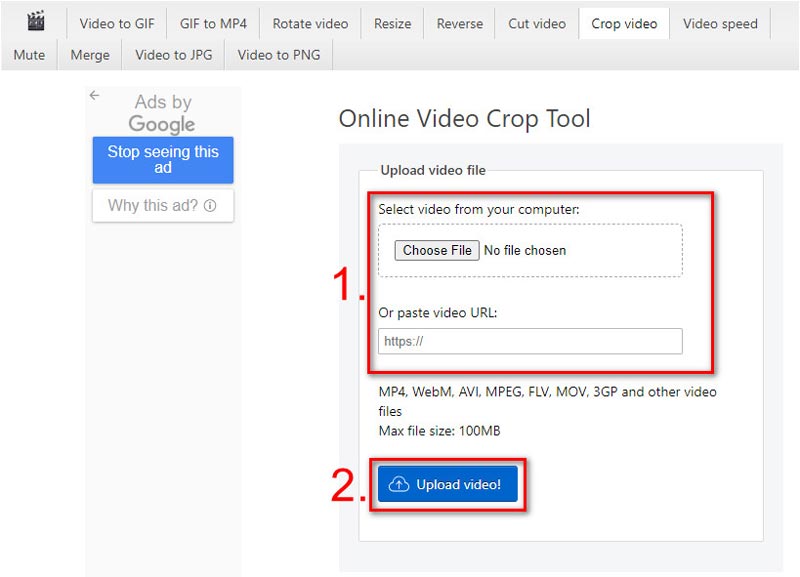
Sélectionnez le rapport hauteur/largeur souhaité et ajustez le cadre de recadrage sur la vidéo. Ensuite, choisissez le format de sortie et l'encodage. Enfin, cliquez sur le bouton Recadrer la vidéo!
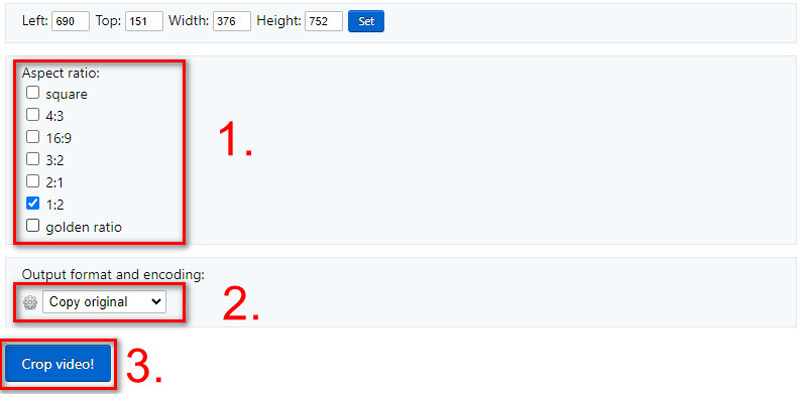
Vous verrez la nouvelle vidéo au bas de la page Web. Clique sur le trois points icône pour le télécharger ou le lire en plein écran.
Note: Si votre vidéo est volumineuse, le téléchargement prendra plus de temps. Les formats étant limités, vous pouvez parfois rencontrer des problèmes d'incompatibilité.
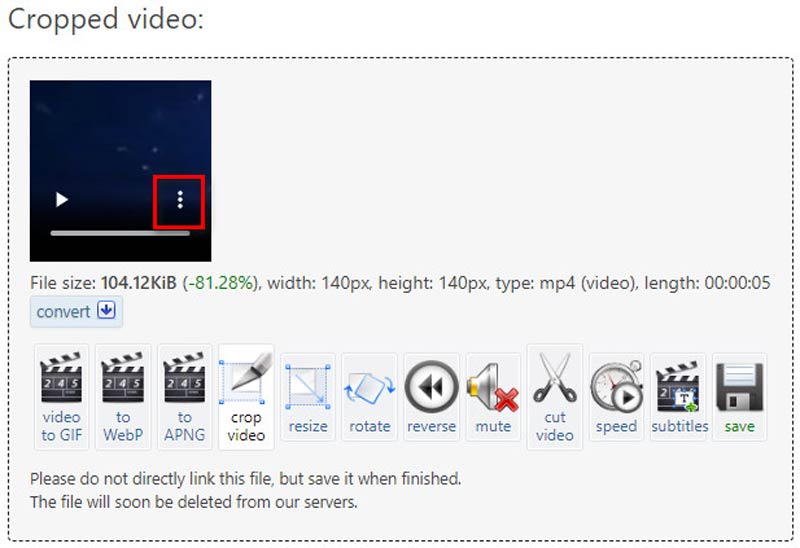
VEED.io
VEED.io est un outil pratique pour modifier le rapport hauteur/largeur de la vidéo pour les médias sociaux. Il offre des options de format d'image préférées pour TikTok, YouTube, Instagram, Twitter, Facebook et plus encore. Vous pouvez également choisir des formats d'image parmi 9:16, 4:5, 1:1, 5:4 et 16:9. Après avoir modifié le ratio, vous pouvez le partager directement avec un lien. Maintenant, lisez le guide rapide pour apprendre à créer des vidéos pour certaines plateformes de médias sociaux.
Aller à veed.oi, démarrez un nouveau projet et téléchargez votre fichier vidéo.
Note: Si vous utilisez la version gratuite, la durée de la vidéo doit être inférieure à 10 minutes et la taille maximale du fichier est de 250 Mo.
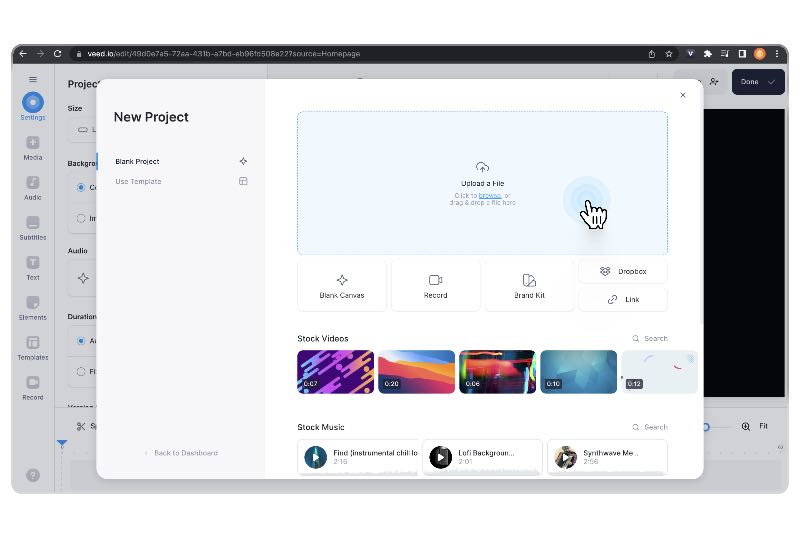
Sélectionner Paramètres dans le menu de gauche et choisissez une taille pour votre vidéo dans la liste. Vous pouvez également modifier l’arrière-plan pour ajouter la couleur de votre marque.
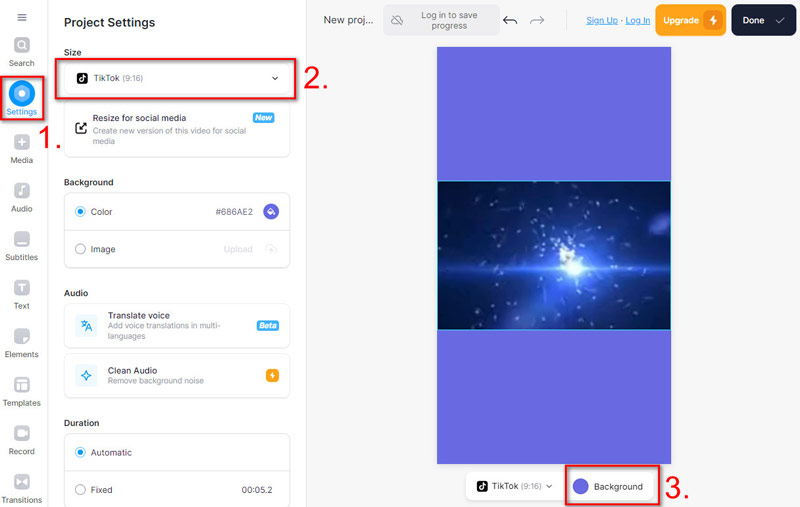
Clique sur le Fait bouton dans le coin supérieur droit et choisissez Exporter la vidéo.
Maintenant, vous pouvez partager la vidéo ou la télécharger sur votre ordinateur. Et il y aura un filigrane dans le coin supérieur droit de votre vidéo.
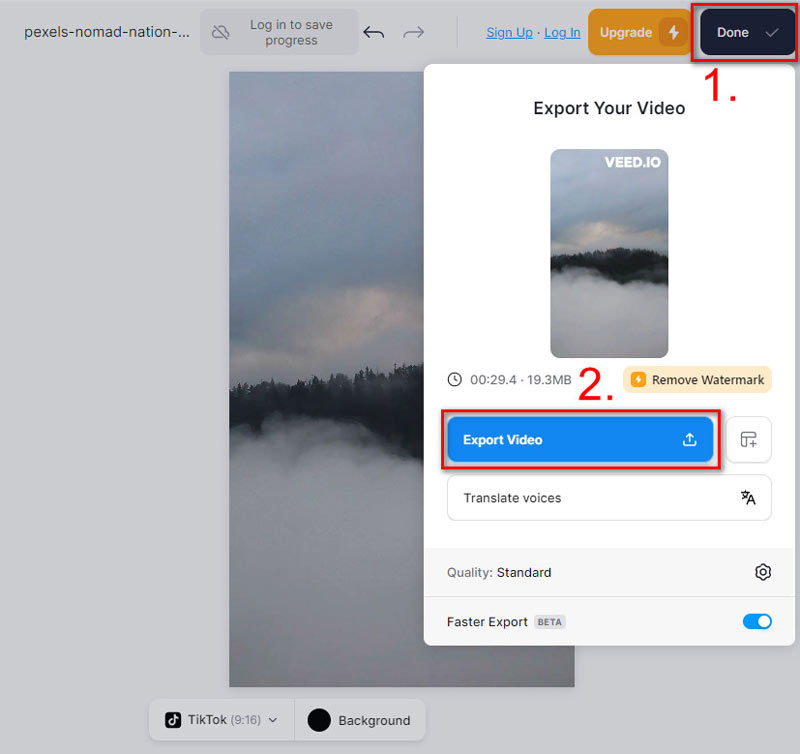
Partie 3. FAQ sur la modification du format d'image vidéo
pect Ratio Est-il possible de convertir la vidéo 16:9 en 9:16 ?
Oui. Vous pouvez convertir la vidéo 16:9 (écran large) en 9:16 (verticale). Cependant, la vidéo sera recadrée sur les côtés pour s'adapter à l'aspect vertical.
Pourquoi iMovie modifie-t-il automatiquement le format d'image de ma vidéo ?
Le format d'image d'iMovie est de 16:9 par défaut. Si votre vidéo ne correspond pas au format d'image, iMovie l'ajustera pour s'assurer qu'elle s'adapte à l'écran. Mais tu peux changer le rapport hauteur/largeur dans iMovie en recadrant votre vidéo.
Comment réparer une vidéo étirée ?
Vous pouvez utiliser un logiciel de montage vidéo comme Premiere Pro. Importez votre vidéo étirée et cliquez sur Déposer > Nouveau > Séquence > Paramètres. Ensuite, changez le Mode édition à Coutume. Enfin, définissez le Taille du cadre en entrant la résolution verticale et horizontale souhaitée pour corriger la vidéo étirée.
Conclusion
C'est facile de changer le rapport hauteur/largeur de la vidéo avec les trois outils mentionnés ci-dessus. Tous peuvent rendre vos vidéos adaptées à l’affichage sur diverses plateformes. ArkThinker Video Converter Ultimate se distingue par ses nombreuses options de format d'image, sa compatibilité de formats plus large et sa taille ou longueur de vidéo illimitée. Les deux autres outils en ligne sont pratiques mais parfois instables en raison de leur dépendance au réseau. Si vous devez réaliser des vidéos souvent ou si vous souhaitez des paramètres plus avancés, ArkThinker est celui sur lequel vous pouvez compter.
Que pensez-vous de cette publication? Cliquez pour noter cet article.
Excellent
Notation: 4.9 / 5 (basé sur 527 voix)
Trouver plus de solutions
Ajustez la longueur de la vidéo pour les publications, les histoires et IGTV Instagram Top 10 des boucles vidéo sur ordinateur et en ligne à ne pas manquer Comment créer un diaporama ou un collage vidéo pour Facebook Comment accélérer une vidéo sur iPhone et iPad avec 3 méthodes Tutoriel concret pour faire un écran partagé sur TikTok pour les débutants Comment mettre 2 vidéos côte à côte sur un ordinateur et un smartphoneArticles relatifs
- Éditer vidéo
- Comment rendre une courte vidéo plus longue avec 3 méthodes différentes
- Boucler une vidéo sur iPhone, iPad, téléphone Android et ordinateur
- Logiciel de montage vidéo gratuit – 7 meilleures applications de montage vidéo gratuites
- 3 applications de suppression de filigrane TikTok pour supprimer le filigrane TikTok
- Filtre vidéo – Comment ajouter et mettre un filtre sur une vidéo 2024
- Comment ralentir une vidéo et créer une vidéo au ralenti 2024
- Divisez votre gros fichier vidéo avec les 3 meilleurs découpages de films 2024
- Comment ajouter un filigrane à une vidéo sur différents appareils 2024
- 5 meilleurs compresseurs MP4 pour réduire la taille du fichier vidéo 2024
- Guide détaillé sur la façon de ralentir une vidéo sur Snapchat 2024



