Comment recadrer une vidéo enregistrée à l'écran à l'aide de méthodes hors ligne et en ligne
Avez-vous une vidéo enregistrée à l'écran mais souhaitez-vous supprimer des parties inutiles ? Dans ce cas, la meilleure solution est de recadrer la vidéo. De cette façon, vous pouvez éliminer efficacement la partie périphérique de la vidéo que vous souhaitez supprimer. Cependant, pour recadrer la vidéo, vous devez utiliser un outil de montage vidéo offrant une fonction de recadrage vidéo. Heureusement, vous êtes arrivé à ce post. Si vous n'avez aucune idée du meilleur recadrage vidéo à utiliser, nous sommes là pour vous guider. L'article vous présentera le recadrage vidéo le plus populaire que vous puissiez utiliser en ligne et hors ligne. Avec cela, vous aurez plus d’options sur l’outil à utiliser. Sans plus tarder, commencez à lire l'article pendant que nous donnons tous les programmes et instructions détaillées sur comment recadrer un enregistrement d'écran sur Mac, Windows et en ligne.
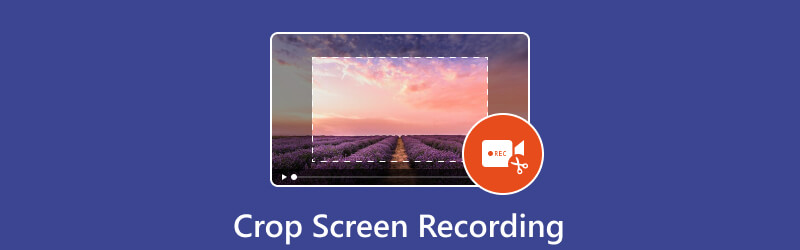
- LISTE DES GUIDES
- Partie 1. Pouvez-vous recadrer un enregistrement d'écran
- Partie 2. Comment recadrer l'enregistrement d'écran sur le bureau
- Partie 3. Recadrage vidéo gratuit en ligne
- Partie 4. Meilleur enregistreur pour capturer l'écran
- Partie 5. FAQ sur le recadrage de l'enregistrement d'écran
Partie 1. Pouvez-vous recadrer un enregistrement d'écran
Absolument oui. Le recadrage d’un enregistrement d’écran est possible. Pour recadrer la vidéo enregistrée à l'écran, vous aurez besoin de l'aide d'un logiciel de montage vidéo. Comme nous le savons tous, la plupart des logiciels de montage disposent d'une fonction de recadrage vidéo à utiliser. Avec cette fonction, vous pouvez éliminer toutes les parties indésirables de la vidéo, en particulier les parties de bord et de coin. Donc, si vous souhaitez connaître tous les recadrages vidéo que vous pouvez utiliser, nous vous suggérons de passer à la section suivante. Vous apprendrez tous les moyens efficaces en ligne et hors ligne pour obtenir le résultat souhaité.
Partie 2. Comment recadrer l'enregistrement d'écran sur le bureau
1. Convertisseur vidéo ArkThinker ultime
Utiliser ArkThinker Convertisseur Vidéo Ultime pour savoir comment recadrer un enregistrement d'écran sur un ordinateur Mac ou Windows. Vous pouvez l'utiliser comme l'un des recadrages vidéo pour supprimer tout contenu indésirable de la vidéo enregistrée à l'écran. En raison de sa mise en page simple, les experts et les débutants trouveront qu'il s'agit du programme hors ligne parfait. De plus, la procédure de recadrage du programme est plus rapide que celle d'un autre recadrage vidéo. Il propose également deux méthodes pour recadrer les vidéos enregistrées à l'écran. Vous avez la possibilité de recadrer manuellement la vidéo enregistrée à l'écran ou de sélectionner un rapport hauteur/largeur. Il y a plus de fonctionnalités disponibles avec ArkThinker Video Converter Ultimate que vous ne le pensez. Outre le recadrage, vous pouvez également créer des collages, convertir des fichiers vidéo et audio, supprimer des filigranes, etc. Enfin, vous pouvez tester la commodité d'utilisation du programme en y accédant hors ligne sur les PC Mac et Windows. Voici des instructions détaillées pour recadrer des vidéos enregistrées à l’écran sur Mac et Windows.
Après avoir téléchargé le ArkThinker Convertisseur Vidéo Ultime sur votre ordinateur, installez-le et lancez-le immédiatement. Ensuite, vous rencontrerez l’interface utilisateur principale du programme. Vous pouvez également utiliser les boutons cliquables ci-dessous pour accéder facilement au programme.
Du Boîte à outils option, sélectionnez l'option Recadrage vidéo fonction. Après cela, vous verrez une autre interface sur votre écran.
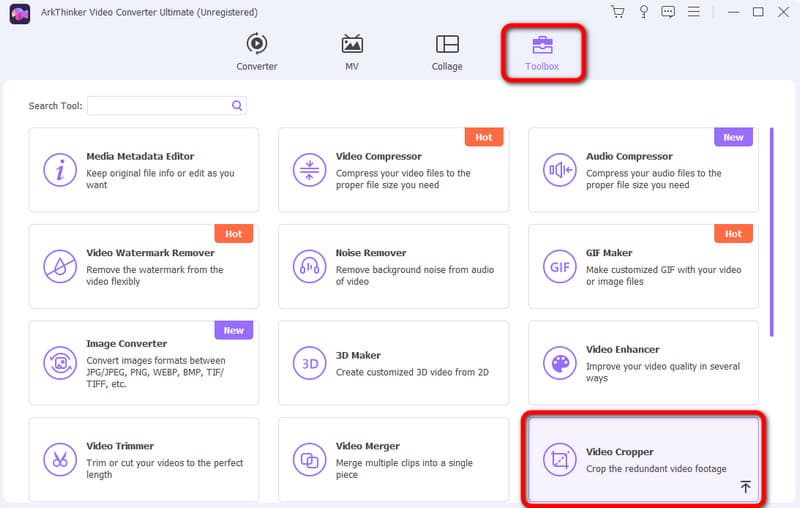
Ensuite, cliquez sur le + signer depuis l’interface utilisateur. Lorsque le dossier de l'ordinateur apparaît, sélectionnez la vidéo enregistrée à l'écran que vous souhaitez recadrer.
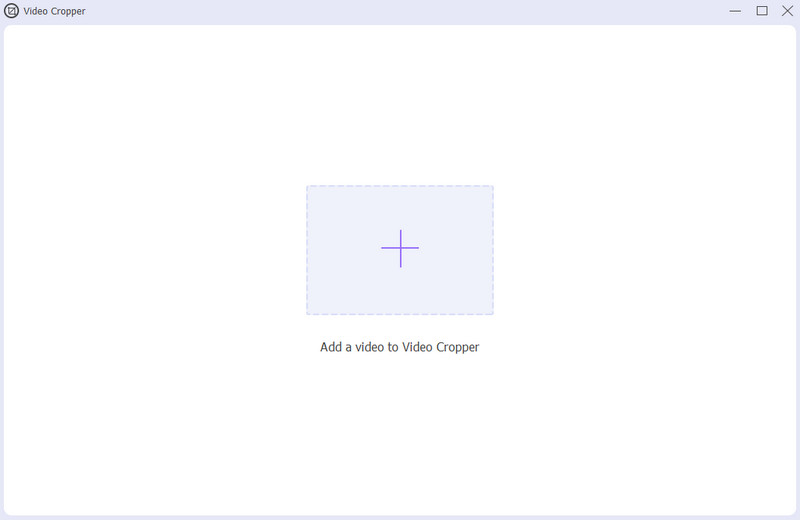
Désormais, vous pouvez librement recadrer votre vidéo enregistrée à l'écran en ajustant la partie bord. Lorsque vous avez terminé le recadrage, cliquez sur Exporter pour enregistrer la vidéo recadrée enregistrée à l’écran.
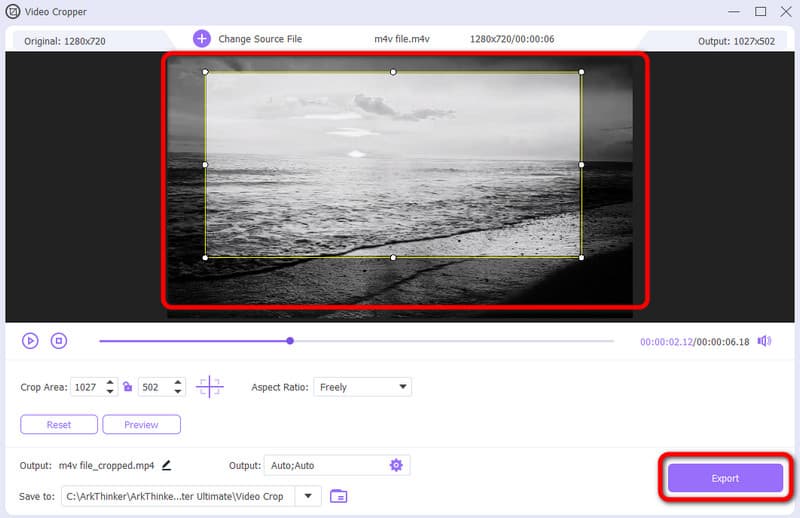
- L'interface est compréhensible et parfaite pour tous les utilisateurs.
- Il est disponible sur diverses plateformes hors ligne.
- Son processus de recadrage est plus rapide que celui des autres éditeurs.
- Il a plus de fonctionnalités à offrir, telles que la fusion, le rotateur, le convertisseur, etc.
- Obtenez la version payante pour plus de fonctionnalités.
2. Lecteur multimédia VLC
Vous pouvez aussi utiliser VLC Media Player si vous souhaitez recadrer votre vidéo enregistrée à l'écran. Ce programme hors ligne est accessible sur les ordinateurs Mac et Windows. De cette façon, vous pouvez recadrer votre vidéo sur différentes plateformes. En outre, la fonction de recadrage du programme propose diverses options sur la manière dont vous souhaitez recadrer la vidéo. Cependant, lorsque vous utilisez le programme, vous ne pouvez pas recadrer manuellement la vidéo enregistrée à l'écran. Avec cela, vous ne pouvez pas supprimer certaines parties de la vidéo que vous souhaitez supprimer. De plus, VLC Media Player possède une interface déroutante, ce qui rend son utilisation compliquée. Mais si vous souhaitez essayer d'utiliser le programme pour recadrer l'enregistrement d'écran, suivez les étapes ci-dessous.
Télécharger VLC Media Player sur votre Windows ou Mac. Ensuite, installez et exécutez pour commencer la procédure.
Allez au Médias > Fichier ouvert section. Lorsque le dossier apparaît à l'écran, ajoutez la vidéo enregistrée à l'écran.
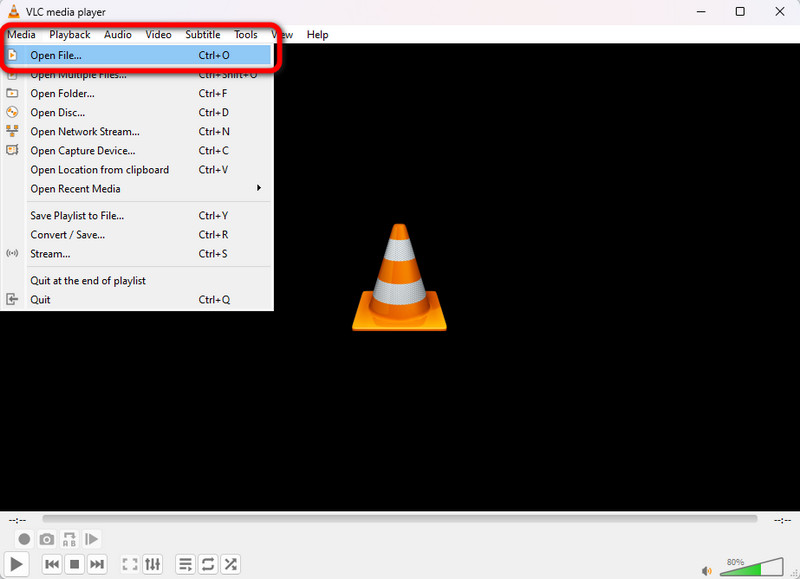
Après avoir inséré la vidéo, accédez à l'interface supérieure et sélectionnez Vidéo > Recadrer possibilités. Ensuite, vous pouvez sélectionner différents formats d’image que vous préférez pour la vidéo. Une fois terminé, vous pouvez déjà avoir l'enregistrement d'écran recadré.
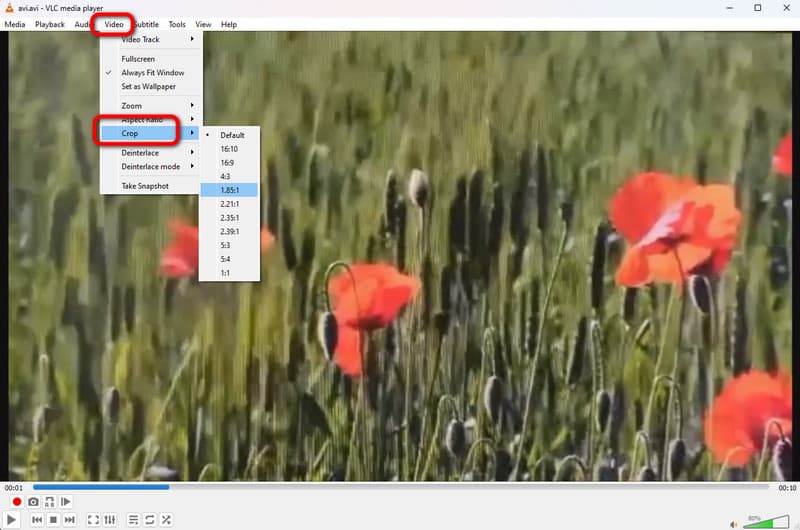
- Il peut recadrer efficacement la vidéo enregistrée à l’écran.
- Il est disponible sur Windows et Mac.
- Le programme hors ligne est facile à télécharger.
- L'interface est déroutante.
- Il ne permet pas aux utilisateurs de recadrer les vidéos manuellement.
3. iMovie
Si vous souhaitez apprendre à recadrer l'enregistrement d'écran sur Mac, utilisez iMovie. Ce programme hors ligne fait partie des programmes hors ligne appropriés à utiliser pour éditer votre vidéo. En dehors de cela, vous pouvez utiliser davantage de fonctions d’édition. Vous pouvez régler la couleur de la vidéo, régler le volume et bien plus encore. Cependant, iMovie ne convient pas aux débutants. Son interface principale comporte de nombreuses options qui peuvent dérouter les utilisateurs.
Accédez et lancez iMovie sur votre appareil Mac. Après cela, vous pouvez commencer le processus d'édition lorsque l'interface apparaît.
Ajoutez l'enregistrement d'écran et insérez-le dans la timeline de l'interface en le faisant glisser.
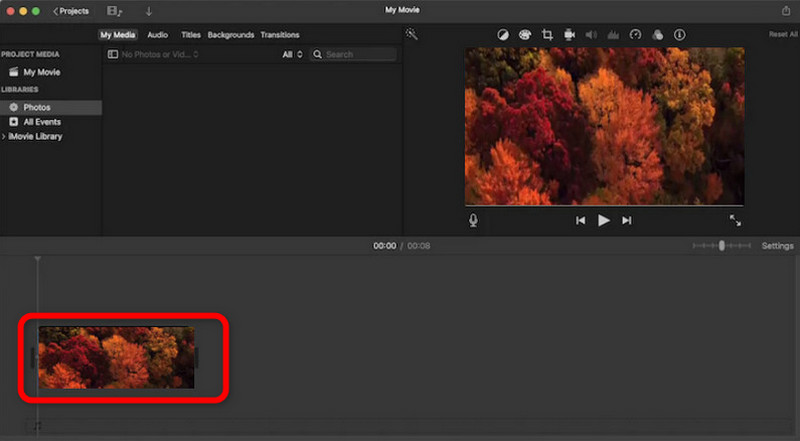
Ensuite, en haut de la vidéo, sélectionnez le Recadrage fonction. Après avoir cliqué, vous pouvez commencer à recadrer votre vidéo enregistrée. Une fois cela fait, vous pouvez déjà enregistrer votre sortie terminée.
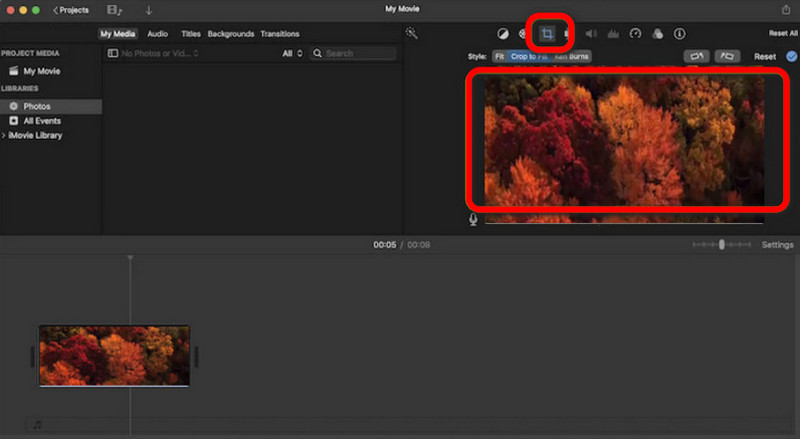
- Il permet aux utilisateurs de recadrer des vidéos manuellement.
- C'est le programme le plus adapté pour Mac.
- Il peut offrir plus de fonctions d'édition.
- L'interface est compliquée.
- C'est uniquement pour les utilisateurs avancés.
Partie 3. Recadrage vidéo gratuit en ligne
1. Recadrage vidéo ArkThinker en ligne
Vous demandez-vous si vous pouvez recadrer l’enregistrement d’écran en ligne ? Eh bien, la réponse est oui. Si vous souhaitez recadrer votre vidéo enregistrée à l'écran, utilisez Recadrage vidéo ArkThinker en ligne. Le processus de recadrage de votre vidéo à l’aide de l’outil est simple. Tout ce dont vous avez besoin est d'ajouter le fichier et de démarrer le processus de recadrage. De plus, la procédure de sauvegarde est plus rapide que celle des autres recadrages vidéo en ligne. Avec cela, vous pouvez obtenir le résultat souhaité en une seconde seulement. Pour en savoir plus sur l'outil, utilisez la méthode simple ci-dessous.
Accéder Recadrage vidéo ArkThinker en ligne sur votre navigateur Internet. Puis clique Commencer à recadrer la vidéo pour ajouter l’enregistrement d’écran depuis votre ordinateur.
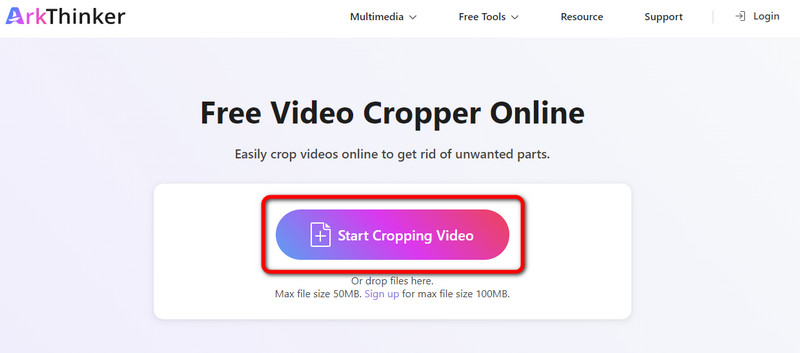
Après avoir ajouté la vidéo, vous pouvez commencer le recadrage. Utilisez votre clic gauche de la souris pour ajuster la vidéo en fonction de vos besoins. Une fois terminé, cliquez sur le Recadrer la vidéo bouton.
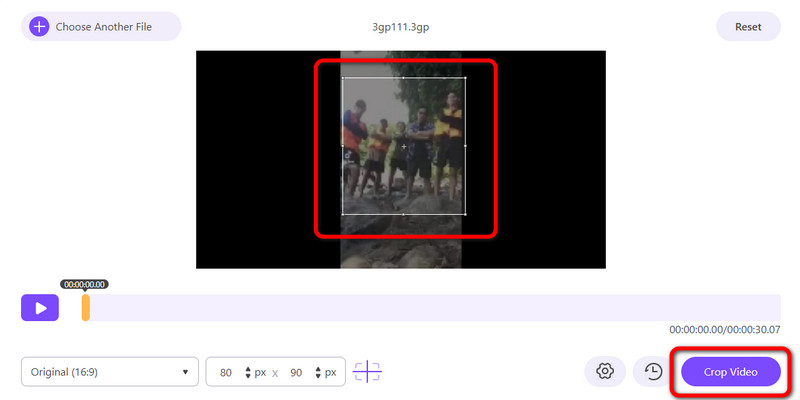
Lorsque vous avez terminé le processus de recadrage, cliquez sur le bouton Sauvegarder bouton. De cette façon, vous pouvez télécharger l'enregistrement d'écran recadré sur votre ordinateur.
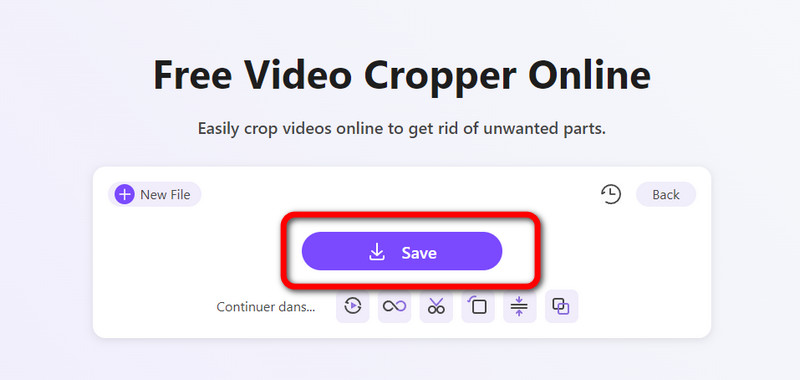
- Facile à utiliser, ce qui convient aux débutants.
- Convient à toutes les plateformes Web.
- Le processus de recadrage est plus rapide par rapport aux autres outils.
- Cela nécessite une connexion Internet.
2. Clidéo
Un autre recadrage vidéo en ligne sur lequel vous pouvez compter pour recadrer votre enregistrement d'écran est Clidéo. Ce recadrage vidéo en ligne peut vous aider à atteindre votre objectif car il peut vous fournir une fonction de recadrage précise. Mais comme il s’agit d’un outil en ligne, vous devez accéder à une bonne connexion Internet pour le recadrage. En outre, l'outil a un processus de téléchargement lent, ce qui prend du temps lors de son utilisation.
Ouvrez votre navigateur et accédez au site officiel de Clideo.
Après cela, cliquez Choisir le fichier pour insérer la vidéo enregistrée à l'écran à partir de votre fichier informatique.
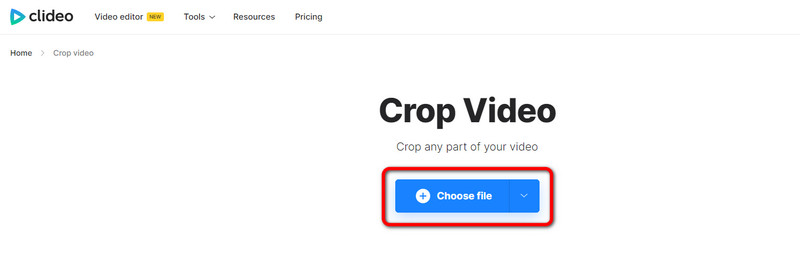
Maintenant, vous pouvez recadrer la vidéo. Vous pouvez ajuster la vidéo ou sélectionner le rapport hauteur/largeur dans la bonne interface. Une fois terminé, cliquez sur le Exporter bouton de l’interface inférieure.
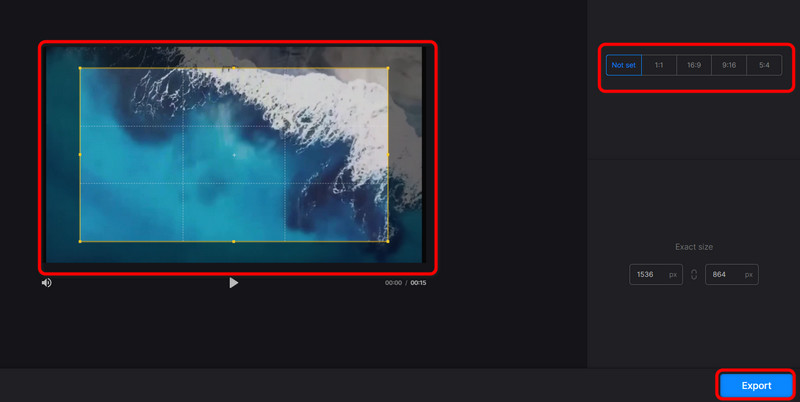
- Il offre un moyen simple de recadrer.
- Disponible pour tous les navigateurs.
- Convient aux avancés et aux débutants.
- Cela nécessite une connexion Internet.
- Le processus de téléchargement est trop lent.
Partie 4. Meilleur enregistreur pour capturer l'écran
Si vous souhaitez capturer votre écran, utilisez le ArkThinker Enregistreur d'écran. Avec l'aide de cet enregistreur d'écran, vous pouvez capturer l'écran de votre ordinateur sans aucun problème. Vous pouvez enregistrer l'écran, la webcam, le jeu et bien plus encore. Donc, si vous souhaitez enregistrer votre écran, pensez toujours à utiliser ce programme hors ligne. En dehors de cela, le programme dispose d'une fonction Snapshot. Il vous permet de prendre une capture d'écran de l'écran de l'ordinateur pendant la procédure d'enregistrement. En outre, vous pouvez accéder à l'enregistreur d'écran ArkThinker sur Windows et Mac, le rendant plus accessible à tous les utilisateurs.
Installer ArkThinker Enregistreur d'écran sur votre Windows et Mac. Après cela, exécutez-le pour voir son interface.
Ensuite, cliquez sur le Fenêtre et sélectionnez l’écran que vous souhaitez enregistrer.
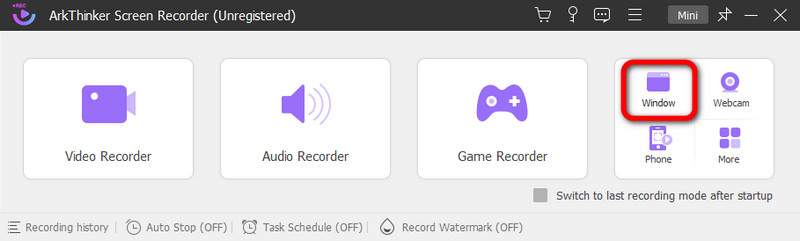
Après cela, cliquez Enregistrer pour commencer enregistrer l'écran de votre ordinateur. Si vous avez terminé l'enregistrement, vous pouvez déjà cliquer sur le Arrêt bouton.
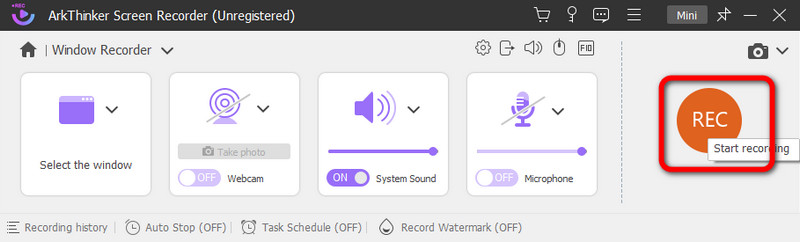
Après avoir cliqué sur le Arrêt bouton, l'aperçu apparaîtra. Pour sauvegarder votre vidéo enregistrée, appuyez sur le bouton Fait bouton ci-dessous.
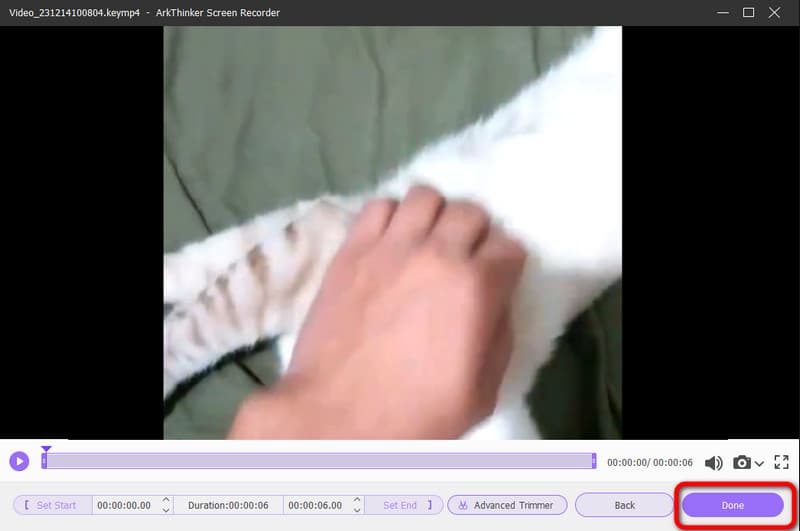
Partie 5. FAQ sur le recadrage de l'enregistrement d'écran
Comment puis-je découper mon enregistrement d’écran ?
Si vous souhaitez découper un enregistrement d'écran, utilisez ArkThinker Convertisseur Vidéo Ultime. Après avoir lancé le programme, accédez à la fonction Boîte à outils > Video Trim. Ensuite, après avoir ajouté l’enregistrement d’écran, vous pouvez commencer à découper la vidéo. Une fois terminé, cliquez sur le bouton Exporter.
Comment recadrer un enregistrement sur un Mac ?
Sur votre Mac, le programme le plus simple pour recadrer une vidéo enregistrée est ArkThinker Convertisseur Vidéo Ultime. Après avoir accédé au programme, accédez à l'option Boîte à outils et choisissez la fonction Video Cropper. Après cela, ajoutez la vidéo et commencez à recadrer la vidéo en ajustant la partie périphérique de la vidéo. Après cela, cliquez sur Exporter pour enregistrer la vidéo recadrée.
Comment recadrer un enregistrement d’écran sur un iPhone ?
Vous pouvez utiliser l'application Photos. Lancez l'application et ouvrez la vidéo. Ensuite, depuis l'écran, vous verrez la fonction Modifier. Cliquez dessus et appuyez sur la fonction Recadrer. Après cela, vous pouvez commencer à recadrer la vidéo sur votre iPhone. Une fois terminé, cliquez sur le bouton Terminé pour enregistrer la vidéo finale.
Conclusion
Vous avez maintenant appris des méthodes efficaces pour comment recadrer l'enregistrement d'écran sur Mac, Windows et en ligne. Cependant, certains des recadrages vidéo que nous avons présentés présentent certains inconvénients que vous pouvez rencontrer. Si tel est le cas, nous vous recommandons d'utiliser ArkThinker Convertisseur Vidéo Ultime. Ce programme hors ligne peut vous permettre de recadrer votre enregistrement d'écran facilement et instantanément. De plus, si vous préférez recadrer la vidéo en ligne, utilisez Recadrage vidéo ArkThinker en ligne. Cela vous permet de recadrer votre enregistrement d'écran en ligne en utilisant une méthode simple, ce qui le rend parfait pour tous les utilisateurs.
Que pensez-vous de cette publication? Cliquez pour noter cet article.
Excellent
Notation: 4.9 / 5 (basé sur 477 voix)
Trouver plus de solutions
Recadrer une vidéo sans filigrane : méthodes simples à suivre Guide étape par étape pour ajouter de la musique à iMovie 5 meilleurs compresseurs vidéo pour Discord pour un partage fluide 2 façons de modifier le rapport hauteur/largeur dans iMovie sur les appareils mobiles et les ordinateurs de bureau Les 3 méthodes les plus simples pour inverser une vidéo sur iPhone, en ligne et sur ordinateur Les 10 meilleurs rotateurs vidéo pour PC et appareils mobiles (hors ligne/en ligne)Articles relatifs
- Éditer vidéo
- Comment rendre une courte vidéo plus longue avec 3 méthodes différentes
- Boucler une vidéo sur iPhone, iPad, téléphone Android et ordinateur
- Logiciel de montage vidéo gratuit – 7 meilleures applications de montage vidéo gratuites
- 3 applications de suppression de filigrane TikTok pour supprimer le filigrane TikTok
- Filtre vidéo – Comment ajouter et mettre un filtre sur une vidéo 2024
- Comment ralentir une vidéo et créer une vidéo au ralenti 2024
- Divisez votre gros fichier vidéo avec les 3 meilleurs découpages de films 2024
- Comment ajouter un filigrane à une vidéo sur différents appareils 2024
- 5 meilleurs compresseurs MP4 pour réduire la taille du fichier vidéo 2024
- Guide détaillé sur la façon de ralentir une vidéo sur Snapchat 2024



