Comment ralentir la vitesse d'une vidéo et éditer une vidéo au ralenti
Vous pouvez facilement accéder à de nombreuses vidéos au ralenti sur TikTok, YouTube, Snapchat, Facebook et d'autres plateformes. Depuis la sortie de l'iPhone 5S, en tant qu'utilisateur d'iPhone, vous pouvez directement capturer une vidéo au ralenti sans aucune application tierce. Lors du montage d'une vidéo normale, vous souhaiterez peut-être également ralentir la vitesse de la vidéo. Cet article vous guidera pour ralentir la vitesse d'une vidéo, et monter une vidéo au ralenti.
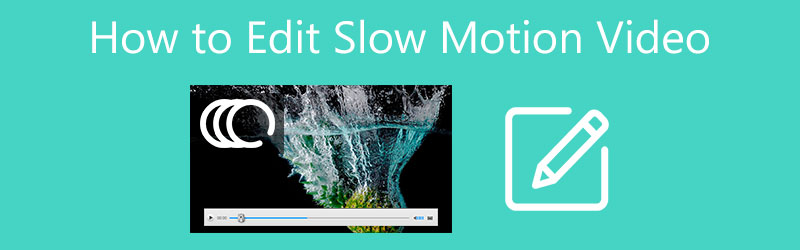
- LISTE DES GUIDES
- Partie 1. Capturer et éditer des vidéos au ralenti sur iPhone
- Partie 2. Créer et éditer une vidéo au ralenti sur un ordinateur
- Partie 3. Comment ralentir gratuitement la vitesse d'une vidéo en ligne
- Partie 4. FAQ sur la façon d'éditer une vidéo au ralenti
Partie 1. Comment capturer et éditer des vidéos au ralenti sur iPhone
iOS est livré avec une fonctionnalité de capture au ralenti conçue dans le Caméra application. Vous êtes autorisé à enregistrer des vidéos au ralenti sur un iPhone en l'utilisant. Cette partie vous montrera comment capturer des vidéos au ralenti. De plus, vous pouvez apprendre à éditer une vidéo au ralenti que vous avez déjà créée.
Capturer une vidéo au ralenti sur iPhone
Lorsque vous souhaitez réaliser des vidéos spectaculaires au ralenti sur un iPhone, vous pouvez ouvrir le Caméra application. Vous pouvez voir plusieurs options comme Photo, vidéo, portrait, et plus encore au-dessus du bouton d'enregistrement. Faites défiler ces options de gauche à droite et localisez le SLO-MO fonctionnalité.
L'iPhone propose 3 vitesses couramment utilisées parmi lesquelles vous pouvez choisir. Vous pouvez appuyer dessus pour définir librement la vitesse d'enregistrement. Si vous devez ralentir la vitesse d'une vidéo, vous devez sélectionner ici une vitesse inférieure à 1x.
Dans le coin supérieur droit, vous pouvez modifier la qualité de la vidéo. Après tous ces paramètres, vous pouvez appuyer longuement sur le bouton d'enregistrement rouge pour capturer une vidéo au ralenti sur votre iPhone. Votre vidéo au ralenti enregistrée sera automatiquement enregistrée dans l'application Photos.
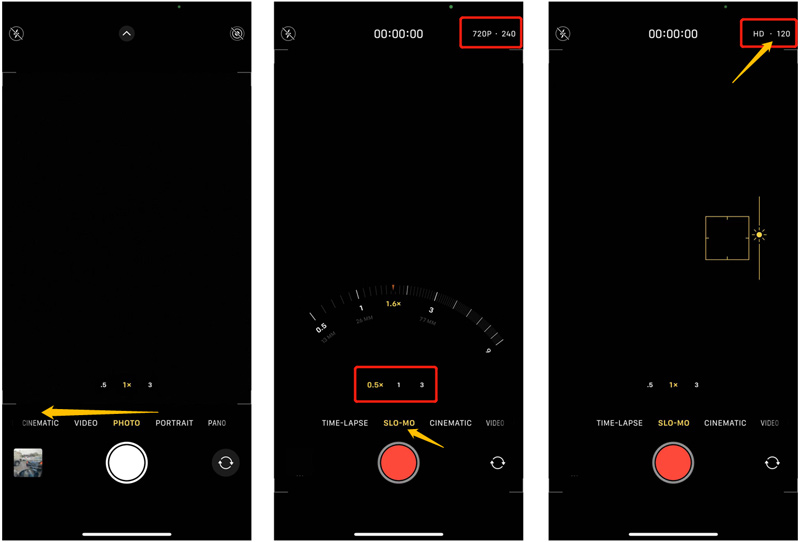
Modifier des vidéos au ralenti sur iPhone
Pour éditer une vidéo au ralenti sur votre iPhone, vous pouvez l'ouvrir dans l'application Photos. Appuyez sur le Modifier dans le coin supérieur droit pour afficher diverses fonctionnalités d’édition.
Certaines fonctions d'édition de base telles que le découpage, le recadrage, la rotation, les filtres, etc. sont conçues dans iOS. Vous pouvez les utiliser pour éditer librement une vidéo au ralenti sur votre iPhone. Après toutes vos opérations d'édition, vous pouvez appuyer sur Fait dans le coin inférieur droit pour enregistrer les modifications.
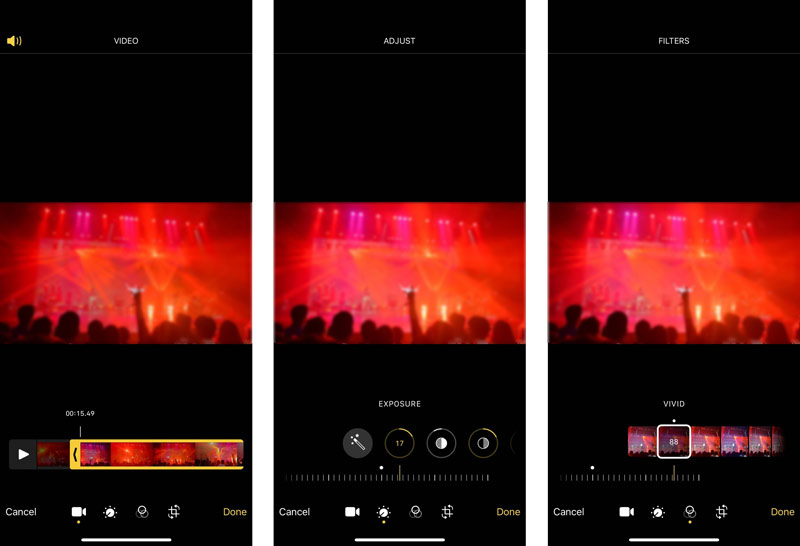
Ralentissez la vitesse d'une vidéo sur iPhone, iPad et Mac
Pour ralentir la vitesse d'une vidéo et transformer une vidéo normale en vidéo au ralenti, vous pouvez compter sur l'éditeur vidéo Apple par défaut, iMovie. Il est préinstallé sur Mac. Si vous souhaitez modifier la vitesse de la vidéo sur un iPhone ou un iPad, vous devez l'installer gratuitement depuis l'App Store.
Ouvrez l'App Store, recherchez l'application iMovie, puis installez-la gratuitement sur votre iPhone.
Ouvrez iMovie et créez un nouveau projet. 3 options vous sont proposées pour démarrer un projet. Ici, vous pouvez sélectionner Film ou film magique pour charger votre vidéo.
Appuyez sur le fichier vidéo ajouté sur la chronologie pour afficher diverses options d'édition. Localisez le vitesse icône en bas de l’écran et appuyez dessus. Vous pouvez faire glisser la barre de vitesse vers la gauche pour ralentir facilement une vidéo. Vous êtes autorisé à ralentir votre vidéo à 1/8x.
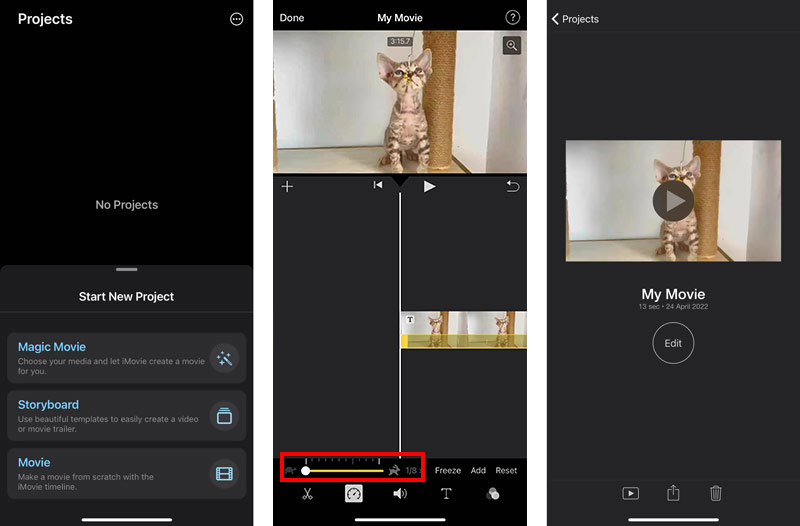
Après l'édition, vous pouvez appuyer sur Fait dans le coin supérieur gauche pour l’enregistrer. Appuyez sur le Partager puis choisissez le bouton Enregistrer la vidéo option pour enregistrer la vidéo au ralenti sur votre iPhone.
Partie 2. Comment créer et éditer une vidéo au ralenti sur Mac et PC Windows
Lorsque vous souhaitez ralentir la vitesse d'une vidéo ou éditer une vidéo au ralenti sur votre ordinateur, que vous utilisiez un PC Windows 11/10/8/7 ou un Mac, vous pouvez compter sur toutes les fonctionnalités Convertisseur vidéo ultime. Il est équipé d'un Contrôleur de vitesse vidéo outil pour ralentir ou accélérer facilement une vidéo.
Téléchargez gratuitement et lancez ce Video Converter Ultimate sur votre ordinateur. Clique sur le Boîte à outils pour afficher les outils utiles. Choisir Contrôleur de vitesse vidéo pour créer une vidéo au ralenti.

Cliquez sur le grand plus bouton pour charger votre vidéo. Il prend en charge tous les formats populaires, notamment MP4, FLV, AVI, MKV, MOV, WMV et M4V. Un lecteur multimédia intégré commencera à lire votre vidéo après l'ajout.
Ce Contrôleur de vitesse vidéo L'outil propose 10 options de vitesse de lecture vidéo pour vous permettre de modifier votre vitesse de lecture vidéo. Vous pouvez sélectionner une vitesse spécifique et vérifier l'effet de lecture dans la fenêtre d'aperçu. Comme vous pouvez le voir, il vous permet de ralentir une vidéo à 0,75x, 0,5x, 0,25x et 0,125x.

Lorsque vous ralentissez la vidéo à une vitesse appropriée, vous pouvez renommer votre vidéo, ajuster divers paramètres de sortie vidéo et audio, sélectionner un dossier de destination, puis cliquer sur le bouton Exporter bouton pour l’enregistrer sur votre ordinateur.

Partie 3. Comment ralentir gratuitement la vitesse d'une vidéo en ligne
Lorsque vous souhaitez éditer une vidéo au ralenti, vous pouvez compter sur certains éditeurs vidéo en ligne gratuits. Si vous souhaitez ralentir une vidéo et effectuer certaines opérations de montage, vous pouvez essayer le logiciel facile à utiliser 123APPLICATIONS.
Accédez au site officiel de 123APPS sur votre navigateur Web. Sélectionnez le Changer la vitesse option dans la liste déroulante de Outils vidéo. Vous serez guidé vers un Page Modifier la vitesse de la vidéo. Clique le Fichier ouvert bouton pour télécharger votre vidéo.
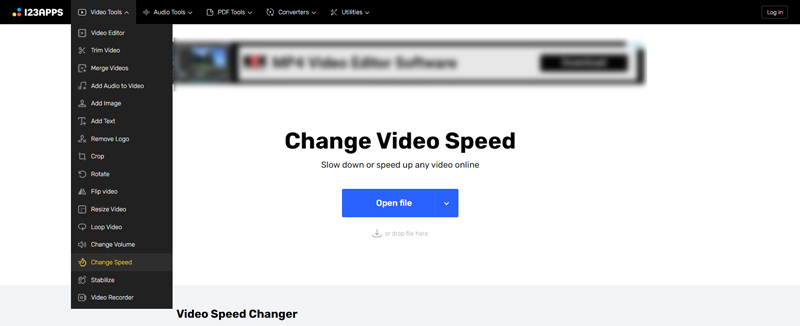
Faites glisser la barre de contrôle de la vitesse de la vidéo pour ralentir votre vidéo téléchargée. Vous êtes autorisé à ralentir une vidéo à une vitesse de 0,25X.
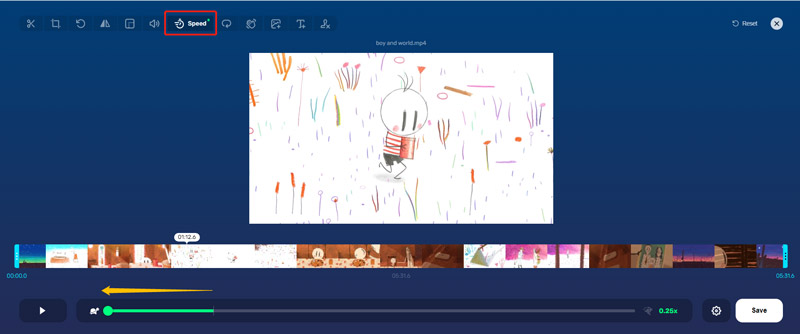
Si vous souhaitez éditer une vidéo au ralenti en ligne, vous pouvez utiliser ses fonctionnalités d'édition. À côté de l'option Vitesse, vous pouvez facilement localiser d'autres fonctions pour éditer votre vidéo.
Après l'édition, vous pouvez cliquer sur le Paramètres bouton pour choisir un format de fichier. Ensuite, vous pouvez cliquer sur le Sauvegarder bouton pour stocker cette vidéo éditée sur votre ordinateur.
Partie 4. FAQ sur la façon de modifier une vidéo au ralenti
Comment capturer une vidéo au ralenti sur TikTok ?
Ouvrez l'application TikTok sur votre téléphone. Appuyez sur le bouton + pour commencer à capturer une nouvelle vidéo. Appuyez sur l'option Vitesse sur le côté droit de l'écran. Ici, vous disposez de 5 options de vitesse pour enregistrer une vidéo en avance rapide ou au ralenti.
VLC peut-il ralentir la vitesse d’une vidéo ?
Oui. Vous pouvez ouvrir VLC Media Player et charger votre fichier vidéo. Dans la liste déroulante du menu Lecture, choisissez l'option Vitesse, puis sélectionnez une vitesse appropriée pour ralentir la lecture de votre vidéo.
Puis-je ralentir la vitesse d'une vidéo YouTube ?
Oui. YouTube est conçu avec une fonction de vitesse de lecture qui vous permet de ralentir la vitesse de la vidéo. Lorsque vous regardez une vidéo YouTube, vous pouvez cliquer sur la fenêtre de lecture vidéo, cliquer sur le bouton Paramètres, puis choisir l'option Vitesse de lecture. Après cela, vous pouvez ralentir la vidéo YouTube à la bonne vitesse en fonction de vos besoins.
Conclusion
Cet article partage 3 méthodes différentes pour créer et éditer des vidéos au ralenti. Si vous souhaitez accélérer une vidéo, vous pouvez utiliser les mêmes outils.
Que pensez-vous de cette publication? Cliquez pour noter cet article.
Excellent
Notation: 4.8 / 5 (basé sur 109 voix)
Trouver plus de solutions
Comment accélérer la vidéo sur iPhone, Android, en ligne et Mac/PC Comment fusionner des vidéos sur iPhone, Android, ordinateur et en ligne Compétences utiles pour éditer des vidéos sur iPhone, Android et Mac PC Compresser une vidéo pour le Web, le courrier électronique, Discord, WhatsApp ou YouTube Comment créer un GIF avec les 5 meilleurs convertisseurs photo/vidéo en GIF Vidéo inversée Inverser une vidéo sur iPhone, Android, ordinateurArticles relatifs
- Éditer vidéo
- Comment recadrer une vidéo en ligne, sur iPhone, Android et Mac/PC
- Comment fusionner des vidéos sur iPhone, Android, ordinateur et en ligne
- Ajouter des sous-titres à une vidéo – Comment ajouter des sous-titres à une vidéo
- Compétences utiles pour éditer des vidéos sur iPhone, Android et Mac PC
- Compresser une vidéo pour le Web, le courrier électronique, Discord, WhatsApp ou YouTube
- Vidéo inversée Inverser une vidéo sur iPhone, Android, ordinateur
- Comment accélérer la vidéo sur iPhone, Android, en ligne et Mac/PC
- Comment créer un GIF avec les 5 meilleurs convertisseurs photo/vidéo en GIF
- Comment créer un clip vidéo avec 3 applications Music Video Maker
- Comment éditer une vidéo au ralenti et ralentir la vitesse d'une vidéo



