Comment extraire l'audio d'un fichier MP4 : un guide pratique
Avez-vous déjà regardé une vidéo et pensé : « Waouh, rien que l'audio serait parfait pour ma playlist ! » ? Il peut s'agir d'un discours inspirant, d'une chanson entraînante ou d'une interview que vous souhaitez écouter en déplacement. Si c'est le cas, vous n'êtes pas seul. Extraction audio à partir de vidéos MP4 C'est plus courant que vous ne le pensez et, heureusement, c'est plus facile que jamais à faire.
Sur cette page, nous vous présentons trois méthodes très simples : ArkThinker Video Converter Ultimate, VLC Media Player et Movavi. À la fin, vous saurez exactement quelle méthode répond le mieux à vos besoins.

- LISTE DES GUIDES
- Partie 1 : Pourquoi les gens ont besoin d'extraire l'audio d'un MP4
- Partie 2 : 3 façons d'extraire l'audio d'un fichier MP4
- Partie 3 : Quelle méthode est la meilleure ?
Partie 1 : Pourquoi les gens ont besoin d'extraire l'audio d'un MP4
Commençons par les bases : pourquoi vouloir extraire l'audio d'une vidéo MP4 ? Voici quelques raisons courantes.
1. Écoute en déplacement
Les vidéos peuvent occuper une quantité importante de stockage sur votre téléphone ou appareil. Si vous vous intéressez principalement à l'audio, par exemple pour un podcast ou une conférence, l'extraction de l'audio peut vous permettre de gagner de la place et de faciliter l'écoute.
2. Musique et bandes sonores
Avez-vous déjà entendu une bande-son géniale ou un morceau entraînant dans une vidéo ? Extraire l'audio vous permet d'apprécier la musique sans avoir à revoir la vidéo.
3. Projets de montage audio
Si vous pratiquez le montage audio ou la création de mashups, il est indispensable de disposer du fichier audio séparément. Il est plus facile à manipuler et à éditer que de l'extraire pendant le montage.
4. Apprentissage et transcription
L'extraction audio peut aider les étudiants et les professionnels à retranscrire plus efficacement leurs entretiens, conférences ou discours. Vous pouvez même utiliser un logiciel de transcription pour obtenir des résultats plus rapides.
5. Créer des sonneries
Envie d'une sonnerie personnalisée ? Extrayez l'audio d'un fichier MP4, recadrez votre passage préféré et définissez-le comme sonnerie. Simple et amusant !
Maintenant que vous savez pourquoi cela est si utile, voyons comment le faire.
Partie 2 : 3 façons d'extraire l'audio d'un fichier MP4
Méthode 1 : ArkThinker Video Converter Ultimate
ArkThinker Convertisseur Vidéo Ultime est un outil performant pour extraire l'audio de fichiers MP4, alliant convivialité et performances professionnelles. Ce logiciel prend en charge de nombreux formats audio tels que MP3, WAV, AAC et autres, et fonctionne donc parfaitement sur différents appareils et plateformes. Son traitement par lots vous permet d'extraire simultanément l'audio de plusieurs fichiers MP4 sans perte de qualité. De plus, il offre des fonctions de montage vidéo, de compression et de conversion audio, ce qui en fait un outil tout-en-un idéal pour vos projets multimédias.
Étapes pour extraire l'audio d'un MP4 avec ArkThinker Video Converter Ultimate :
Téléchargez le logiciel gratuitement ! Cliquez simplement sur le bouton pour Windows ou Mac, selon votre système d'exploitation. L'installation est très simple et rapide, vous n'aurez donc aucun problème. Une fois installé, ouvrez-le immédiatement.
Il est temps d'importer votre fichier MP4 ! Cliquez sur le Ajouter des fichiers pour le télécharger, ou vous pouvez simplement glisser-déposer le fichier directement dans le programme. Oh, et voici un conseil de pro : si vous avez beaucoup de fichiers MP4 à convertir, comme un dossier entier, utilisez la fonction de conversion par lots. C'est idéal pour gagner du temps.
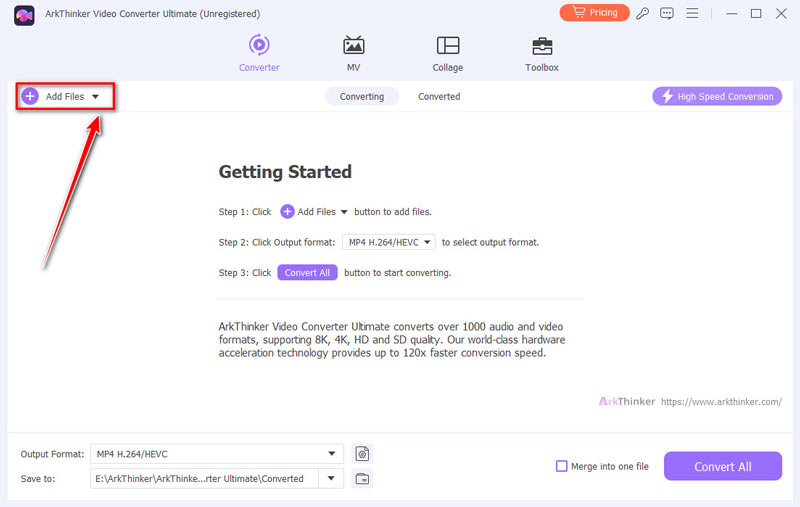
Maintenant, choisissons le format de sortie. Dans le Format de sortie menu déroulant, accédez au l'audio et sélectionnez l'audio à extraire. Une barre de recherche pratique permet de le retrouver plus rapidement.

Envie de personnaliser votre son ? Aucun problème ! Cliquez sur le bouton « Personnaliser le profil » pour ajuster le débit binaire, la fréquence d'échantillonnage ou d'autres paramètres audio selon vos besoins.
Une fois que tout semble bon, écrasez ça Convertir tout bouton et laissez ArkThinker Video Converter Ultimate convertir MP4 en fichier audio.

Verdict:
J'utilise ArkThinker depuis quelques mois et c'est une véritable révolution. L'interface est claire et les résultats excellents. De plus, la fonction de traitement par lots permet de gagner un temps précieux lors du traitement de plusieurs fichiers. Avant de l'acheter, un essai gratuit de 30 jours suffit pour convertir un fichier MP4 en audio.
Méthode 2 : VLC Media Player
VLC est un lecteur multimédia totalement gratuit et très pratique, capable d'extraire l'audio de fichiers MP4. Open source, il ne contient ni publicité ni frais cachés, et fonctionne sur la plupart des appareils : Windows, Mac ou Linux. De plus, il dispose d'une fonctionnalité simple permettant de convertir des vidéos MP4 en fichiers audio de type MP3, idéal pour extraire uniquement le son de vos vidéos préférées.
Étapes pour extraire l'audio d'un MP4 à l'aide de VLC :
Tout d'abord, assurez-vous d'avoir installé la dernière version de VLC sur votre ordinateur. Vous ne l'avez pas encore ?
Pas de soucis : téléchargez-le simplement sur le site officiel de VLC. Une fois installé, ouvrez VLC.
Pour trouver le Médias Cliquez sur le bouton « Enregistrer » en haut à gauche de votre écran, puis choisissez Convertir/Enregistrer dans le menu qui apparaît. Si vous préférez utiliser des raccourcis, vous pouvez également appuyer simplement sur Ctrl + R sous Windows.
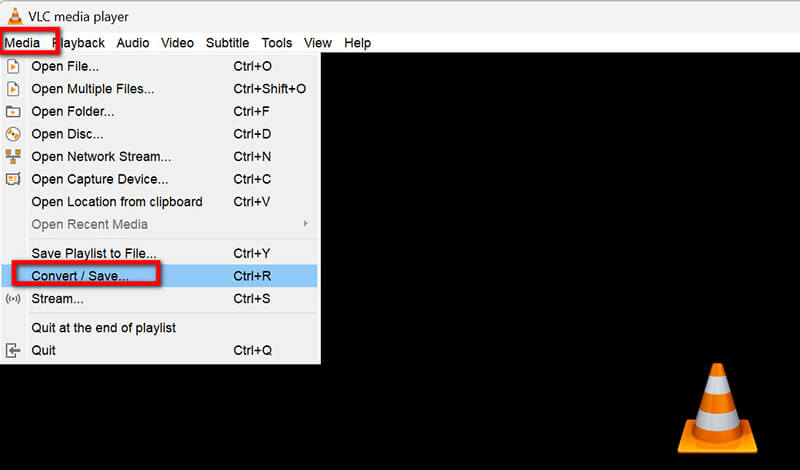
Dans la fenêtre Ouvrir un média qui apparaît, accédez à l'onglet Fichier et cliquez sur le bouton Ajouter Bouton. Vous pouvez y localiser le fichier MP4 dont vous souhaitez extraire l'audio. Localisez-le sur votre ordinateur, sélectionnez-le, puis cliquez sur Ouvrir.

Une fois votre fichier MP4 répertorié, cliquez sur « Convertir/Enregistrer » en bas de la fenêtre. La fenêtre « Convertir » s'affiche. Ouvrez le menu déroulant de la section « Profil ». Choisissez le format audio comme format de sortie.

Une fois la configuration terminée, il est temps de choisir l'emplacement d'enregistrement de votre nouveau fichier audio. Sous la section Profil, vous trouverez un champ « Destination ». Cliquez sur « Parcourir » pour choisir un dossier.
Une fois que vous êtes prêt, appuyez sur Commencer Pour lancer la conversion, VLC se chargera d'extraire l'audio et de l'enregistrer au format audio souhaité dans le dossier sélectionné.

VLC propose également des fonctionnalités d'édition simples telles que le rognage et fusionner une vidéo dans VLC si vous ne voulez payer aucun frais.
Verdict:
VLC n'est peut-être pas l'outil le plus facile à utiliser au début, mais il est gratuit et fait le travail une fois maîtrisé. Son interface n'est pas très intuitive pour les débutants, mais elle est fiable pour extraire l'audio d'une vidéo, par exemple. Essayez-le !
Méthode 3 : Movavi Video Converter
Convertisseur vidéo Movavi est un excellent choix si vous recherchez un outil simple d'utilisation et riche en fonctionnalités. Son interface est vraiment intuitive, idéale pour les débutants qui ne se sentiront pas perdus. Il convertit également l'audio rapidement tout en conservant une excellente qualité. Le plus ? Il prend en charge un large éventail de formats audio, vous permettant ainsi de gérer pratiquement tout ce dont vous avez besoin.
Étapes pour obtenir l'audio d'un fichier MP4 dans Movavi Video Converter :
Si vous ne possédez pas encore Movavi Video Converter, rendez-vous sur le site web de Movavi et téléchargez le programme. Installez-le et exécutez-le.
Clique le Ajouter des médias en haut à gauche. Sélectionnez « Ajouter une vidéo » dans le menu déroulant. Recherchez votre fichier vidéo MP4 sur votre ordinateur, sélectionnez-le et cliquez sur « Ouvrir ».

Il est maintenant temps de choisir le format de votre fichier audio :
Regardez la partie inférieure de la fenêtre du programme où il est écrit Format de sortie. Cliquez ensuite sur l'onglet Audio (oui, il est étiqueté l'audio Choisissez le format audio de votre choix, comme le MP3 (le plus populaire, donc une valeur sûre). En cas de doute, optez pour le MP3.
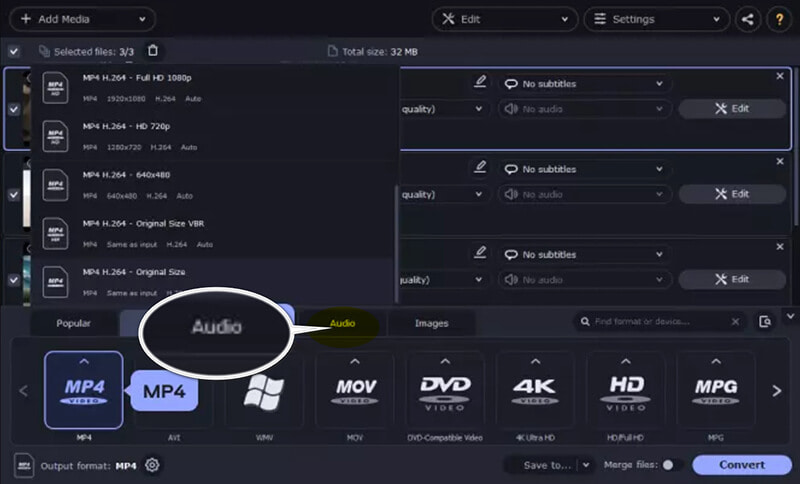
Pour choisir où enregistrer le fichier audio converti, recherchez la section Enregistrer dans et sélectionnez le dossier souhaité.
Enfin, cliquez sur le Convertir bouton. Il est gros et impossible à manquer, vous ne risquez donc pas de tout gâcher.
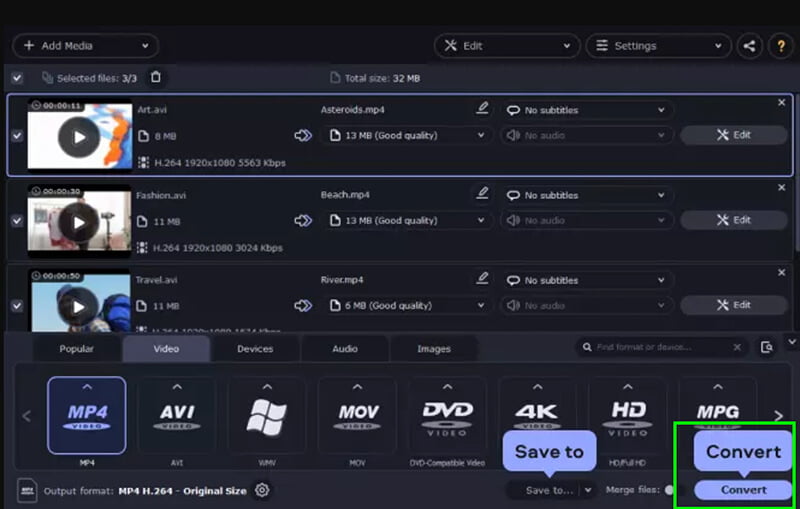
Verdict:
Movavi est très convivial et rapide. Idéal pour les débutants, certaines fonctionnalités sont payantes. C'est un excellent choix si vous privilégiez la simplicité.
Partie 3 : Quelle méthode est la meilleure ?
| Fonctionnalité | Convertisseur vidéo ArkThinker | VLC Media Player | Convertisseur vidéo Movavi |
|---|---|---|---|
| Coût | $15,60 (mensuel) | Gratuit | $39,95 (à vie) |
| Facilité d'utilisation | Très convivial | Modéré | Très convivial |
| Qualité de sortie | Haut | Bien | Haut |
| Traitement par lots | Oui | Non | Oui |
| Formats pris en charge | Large gamme | Limité | Large gamme |
| Caractéristiques supplémentaires | Montage vidéo, création vidéo et plus de 30 outils. | Aucun | Montage vidéo limité |
Conclusion
Extraire l'audio de fichiers MP4 est un jeu d'enfant avec les bons outils. Que vous recherchiez une option gratuite comme VLC, un outil pour débutants comme Movavi ou une solution riche en fonctionnalités comme ArkThinker, il y en a pour tous les goûts. Je recommande ArkThinker Video Converter Ultimate. Il offre le meilleur équilibre entre qualité, fonctionnalités et simplicité d'utilisation. De plus, le traitement par lots vous fait gagner un temps précieux. Prêt à l'essayer ? Téléchargez ArkThinker Video Converter Ultimate et commencez à extraire l'audio de vos fichiers MP4 dès aujourd'hui !
Que pensez-vous de cette publication? Cliquez pour noter cet article.
Excellent
Notation: 4.8 / 5 (basé sur 396 voix)
Trouver plus de solutions
Un guide étape par étape pour vous aider à convertir SWF en MP4 Conversion de WebM en MP4 à l'aide de 3 techniques simples ArkThinker Convertisseur MOV en MP4 gratuit en ligne [Facile à utiliser] Convertir MP4 en MP3 gratuitement en ligne – Outil simple de ArkThinker Comment convertir WAV en MP3 avec 5 outils sans limites Les 4 meilleures façons de convertir M4A en WAV pour une meilleure qualité audioArticles relatifs
- Éditer vidéo
- 4 façons de flouter un visage dans une vidéo grâce à l'IA
- Convertisseurs vidéo 2024 60 FPS pour une qualité supérieure
- Le meilleur format vidéo YouTube que vous souhaitez convertir en 2024
- 3 façons de flouter un visage dans une vidéo grâce à l'IA
- 2 façons de recadrer une dimension vidéo dans CapCut [Guide 2024]
- 3 façons de supprimer le filigrane des vidéos PowerDirector
- Comment supprimer le filigrane des vidéos Renderforest de 2 manières
- Movavi Watermark : Guide complet pour l'ajouter et le supprimer
- Recadrer le fichier WMV à l'aide de 4 méthodes simples pour des résultats rapides
- Comment rendre une courte vidéo plus longue avec 3 méthodes différentes


