Découvrez les moyens les plus simples d'ajouter une image à une vidéo en un instant
L'ajout d'images à vos vidéos vous permettra de transmettre des histoires, d'attirer l'attention des spectateurs et de créer un projet créatif. De plus, lorsque vous ajoutez une image à votre vidéo, cela ajoute un facteur supplémentaire et offre une meilleure visualisation du message de votre projet.
De nos jours, de nombreuses applications existantes sont accessibles pour ajouter des images à votre vidéo à l'aide de votre smartphone mobile ou de votre ordinateur. Et presque tous les outils de montage vidéo que vous pouvez utiliser disposent d'une fonctionnalité qui vous permet d'ajouter des images à la vidéo. Cet article vous apprendra comment mettre une image sur une vidéo en utilisant les outils en ligne et hors ligne fournis.

- LISTE DES GUIDES
- Partie 1. Comment ajouter une image à une vidéo
- Partie 2. Comment modifier une image avant l'insertion
- Partie 3. FAQ sur la photo dans la vidéo
Partie 1. Comment ajouter une image à une vidéo
Cette partie vous expliquera comment ajouter des images à votre vidéo à l'aide d'applications fiables. Par conséquent, vous pouvez créer une vidéo contenant les images que vous préférez saisir. Le processus d'édition fera sûrement ressortir votre créativité et éditera en fonction de votre désir. Voulez-vous commencer à ajouter des images à votre vidéo ? Vous pouvez maintenant procéder aux applications mentionnées ci-dessous.
1. Convertisseur vidéo ultime
Si vous recherchez le meilleur logiciel pour ajouter une image à une vidéo, vous pouvez compter sur ArkThinker Convertisseur Vidéo Ultime. En tant que débutant en édition, il est nécessaire de rechercher une application simple à naviguer. Vous êtes encore en train d’apprendre et de faire ressortir votre talent artistique. Cet outil est donc le meilleur choix pour atteindre votre objectif. En plus de cela, il dispose d'une fonctionnalité intégrée qui vous permet d'ajouter votre image à la vidéo. Grâce à cette application, vous pouvez facilement ajouter une image à une vidéo en quelques minutes. De plus, il propose de nombreux thèmes prêts à l'emploi que vous pouvez appliquer à votre projet. Si vous souhaitez couper certaines parties de votre projet, vous pouvez utiliser les boutons de rotation et de recadrage. En outre, vous pouvez ajouter du texte et des pistes audio à votre vidéo pour attirer l'attention des téléspectateurs. Utilisez le guide d'instructions ci-dessous pour commencer à ajouter une image à votre vidéo.
Télécharger et installer
Pour avoir un accès complet au programme, téléchargez, installez et ouvrez le programme une fois terminé.
Naviguer VM Languette
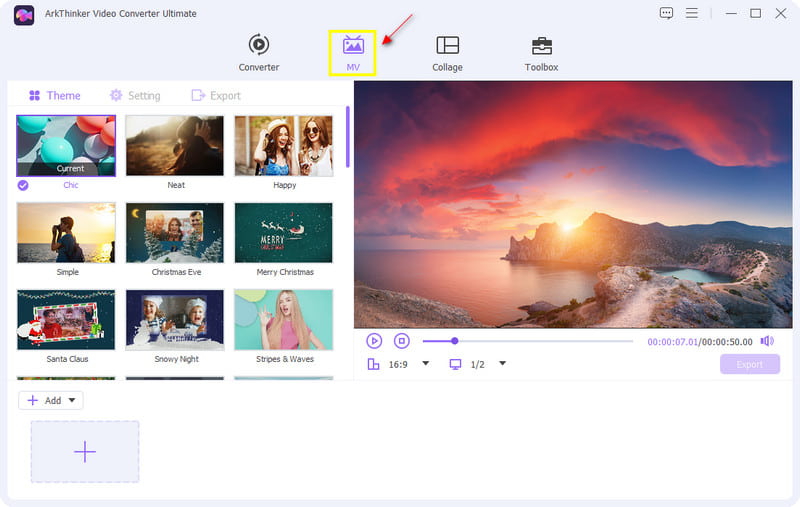
Télécharger une image/vidéo
Dans la partie inférieure de l'interface, cliquez sur l'icône (+ Ajouter) ou (+) bouton, qui vous dirigera vers votre dossier. Sélectionnez une image et une vidéo de votre dossier que vous souhaitez inclure dans votre projet.
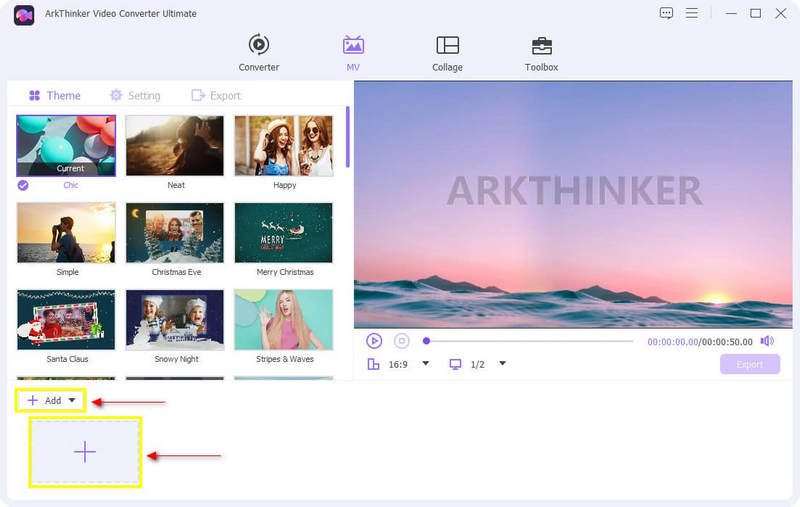
Appliquer le thème
Une fois votre vidéo et vos images placées dans le scénario, choisissez un modèle prêt à l'emploi. Thème à appliquer à votre vidéo. Amenez simplement votre curseur sur le thème choisi et cliquez dessus, et vous verrez les modifications immédiates sur l'écran d'aperçu sur le côté droit.
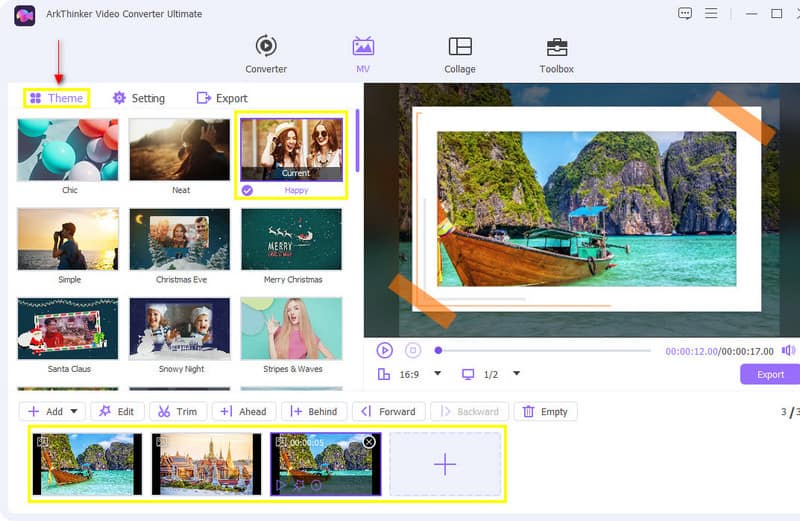
Ajouter une musique de fond
Pour ajouter une musique de fond à votre vidéo, passez à la Paramètre option à côté du thème. Sur l'option Piste audio, vous pouvez conserver la piste audio originale ou ajouter la musique de fond de votre choix. De plus, vous pouvez également régler le volume de 0 à 200 et le délai de - 10 à 10.
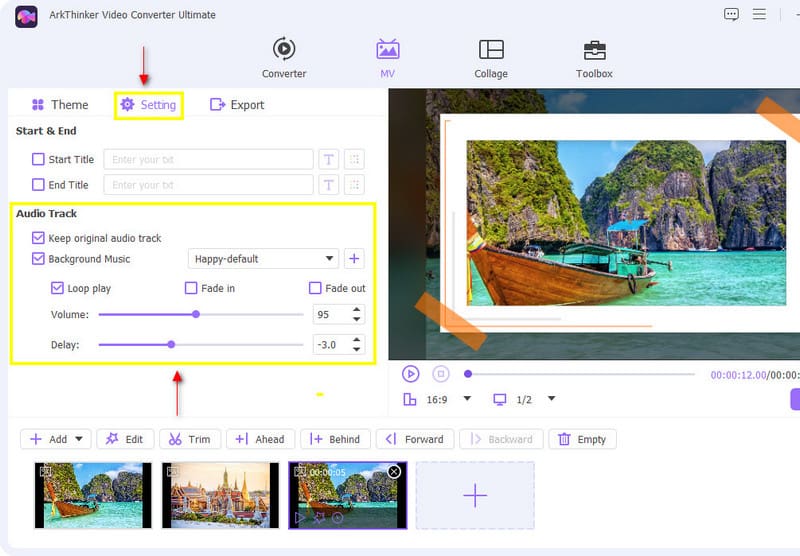
Exportez votre vidéo
Une fois que vous avez terminé l'édition, cliquez sur le Exporter à côté de Paramètres. Dans la partie inférieure de l'écran, cliquez sur Démarrer l'exportation pour commencer le processus.
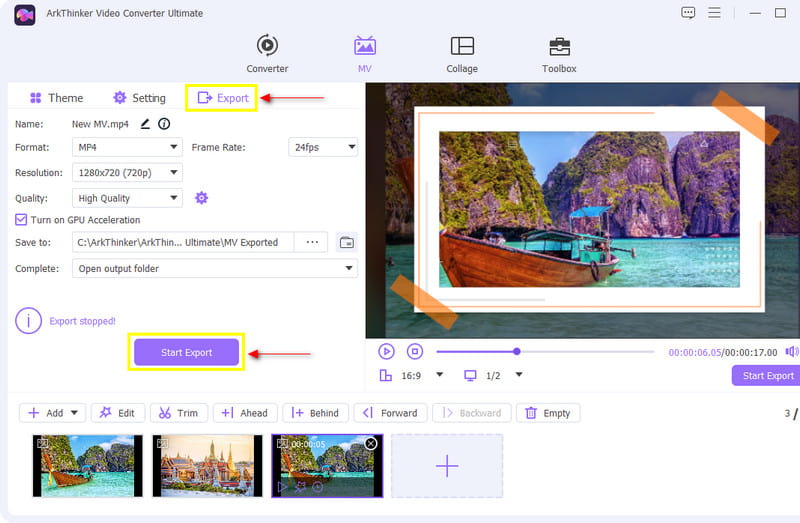
2. iMovie
Envisagez-vous de savoir comment ajouter une image sur une vidéo dans iMovie ? Si vous êtes un utilisateur Apple, vous pouvez sûrement compter sur iMovie. Cette application est majoritairement et déjà téléchargée sur les appareils Apple. Il est possible d'ajouter des images à votre vidéo via cette application. Étant donné que vous êtes débutant en montage, iMovie est vraiment fait pour vous, car il est facile de naviguer dans les outils de montage. Cette application vous permet d'ajouter des images à votre vidéo grâce à la fonction d'image dans l'image. En dehors de cela, il vous permet d'éditer votre vidéo de manière créative en utilisant les outils d'édition. Pour commencer à ajouter des images à votre vidéo, suivez les étapes fournies.
Téléchargez votre vidéo
Dans votre dossier de fichiers, choisissez une vidéo que vous souhaitez télécharger. Une fois qu'elle est déjà placée sur la timeline, vous pouvez regarder la vidéo sur l'écran d'aperçu.
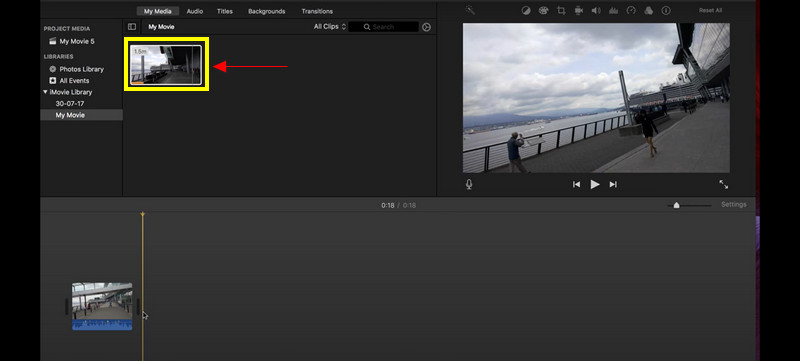
Superposez votre image sur une vidéo
Dans cette partie, téléchargez l'image que vous souhaitez inclure dans la vidéo. Depuis votre dossier de fichiers, choisissez l'image et faites-la glisser sur la timeline. Placez l'image au-dessus de la vidéo ou en superposition pour placer une chose au-dessus d'une autre.
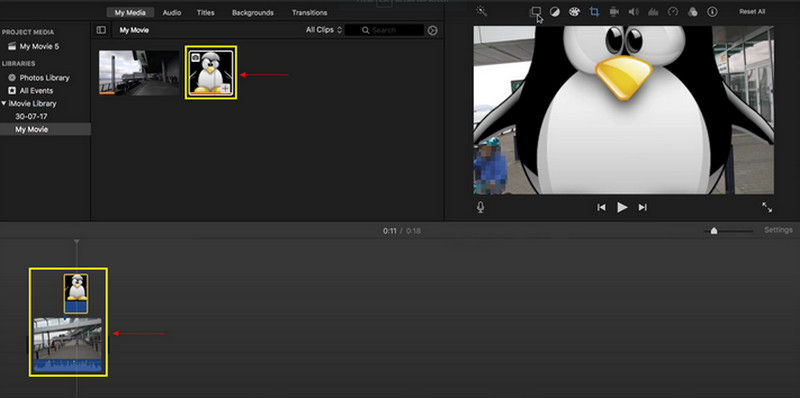
Enregistrez votre sortie
Une fois que vous avez placé l'image sur votre vidéo, vous pouvez prévisualiser les modifications sur l'écran. Si vous êtes satisfait de vos modifications, vous pouvez maintenant cliquer sur le Sauvegarder bouton en haut à droite de l’interface.
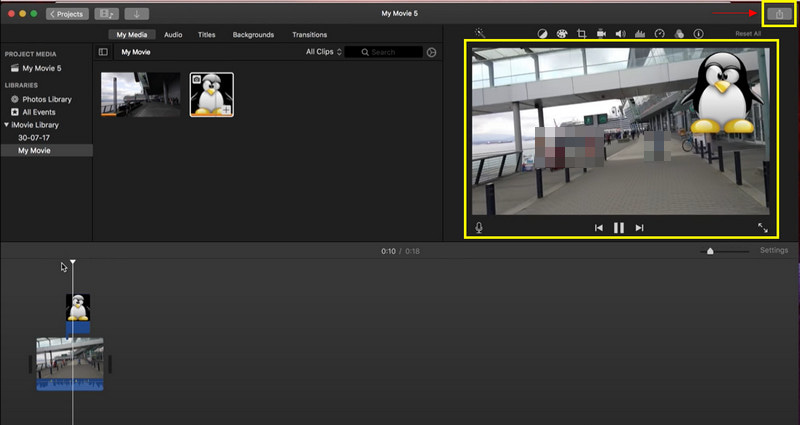
3. Kapwing
Si vous recherchez une application accessible en ligne, Kapwing est idéale. Cet éditeur vidéo en ligne fonctionne parfaitement en ligne et peut être utilisé sur n'importe quel appareil. De plus, Kapwing dispose d'une fonctionnalité intégrée qui vous permet de superposer une image sur une vidéo. Si vous préférez utiliser cette application de montage vidéo en ligne, suivez les étapes ci-dessous.
Rechercher Kapwing en ligne
Pour avoir un accès complet à ce programme, visitez leur site Web principal.
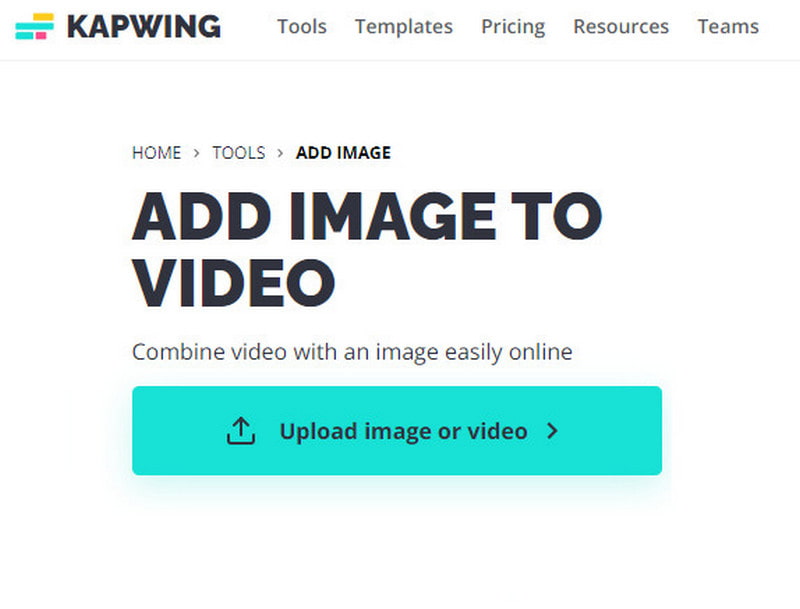
Télécharger une vidéo ou une image
Dans votre dossier de fichiers, choisissez une vidéo que vous souhaitez placer sur la timeline. De plus, vous pouvez toujours ajouter des images en cliquant sur Ajouter des médias.
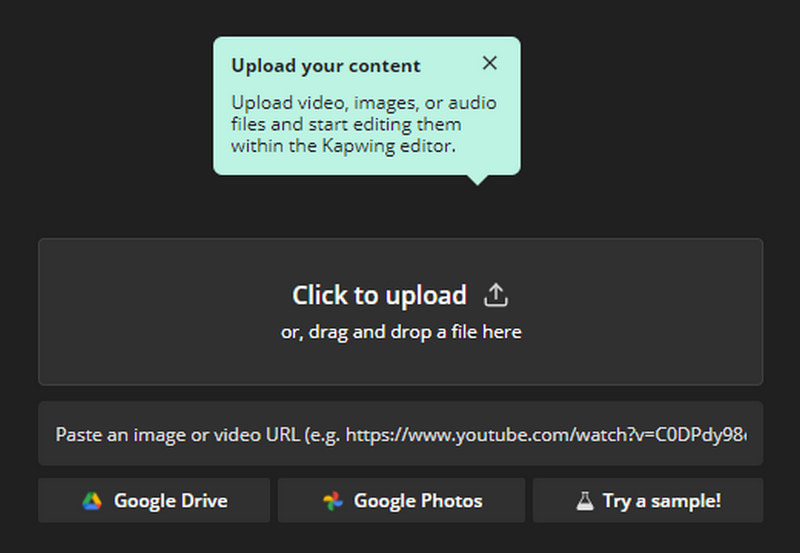
Superposer des images sur une vidéo
Une fois les images et la vidéo placées sur la timeline, vous pouvez commencer à faire glisser les images sur la vidéo sur l'écran principal. Vous pouvez organiser la position des images et ajuster la taille des images.
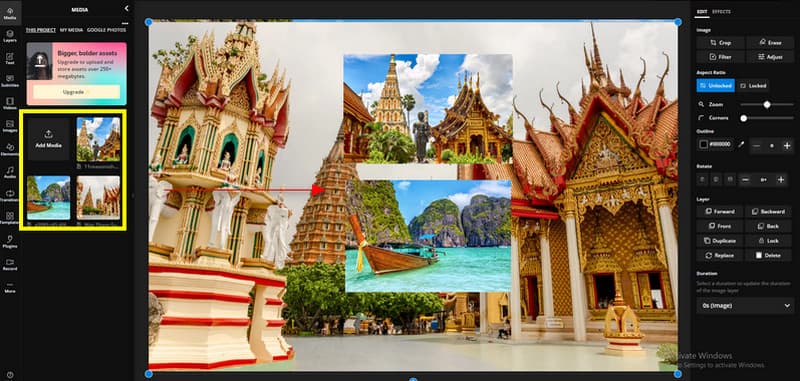
Exportez votre projet
Lorsque vous superposez vos images dans une vidéo, vous pouvez désormais cliquer sur le bouton Projet d'exportation bouton pour enregistrer votre sortie.
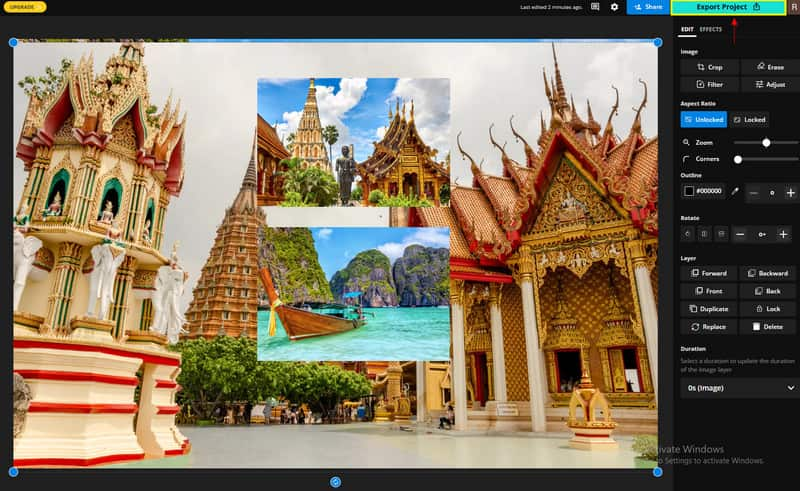
Partie 2. Comment modifier une image avant l'insertion
1. Suppresseur d'arrière-plan gratuit en ligne
L'arrière-plan de votre image contient-il des éléments ou des objets inutiles qui gâchent l'image ? Et donc, vous aurez besoin d’un outil capable de supprimer efficacement l’arrière-plan. Il met l’accent sur le sujet principal et le rend plus attrayant et remarquable. Si votre image subit un processus de suppression de l'arrière-plan, vous pouvez éliminer les accessoires indésirables, effacer l'image, améliorer l'impact visuel, etc. De cette façon, avant de superposer votre image sur la vidéo, la vue est nette et l'attention des spectateurs se concentre uniquement sur le sujet principal. Si vous recherchez une application capable d'éliminer les éléments indésirables de vos images, comptez sur ArkThinker Suppression d'arrière-plan gratuite en ligne.
Free Background Remover Online permet de supprimer les éléments gênants de l’arrière-plan de votre photo. Il vous permet de rendre les images plus remarquables depuis l'arrière-plan. Cette application peut effacer l'arrière-plan de votre photo rapidement et sans tracas, car elle élimine les éléments indésirables en quelques secondes. Si vous préférez ce programme, suivez le processus ci-dessous.
Visitez le site Web gratuit de suppression d'arrière-plan en ligne
Visitez le site officiel ou utilisez le lien ci-dessus pour vous diriger vers la page.
Téléchargez votre image
Sur l'interface principale, cliquez sur le Ajouter un fichier pour démarrer, qui vous dirigera vers votre dossier. Choisissez une image dans votre dossier comportant un arrière-plan inutile que vous souhaitez supprimer.
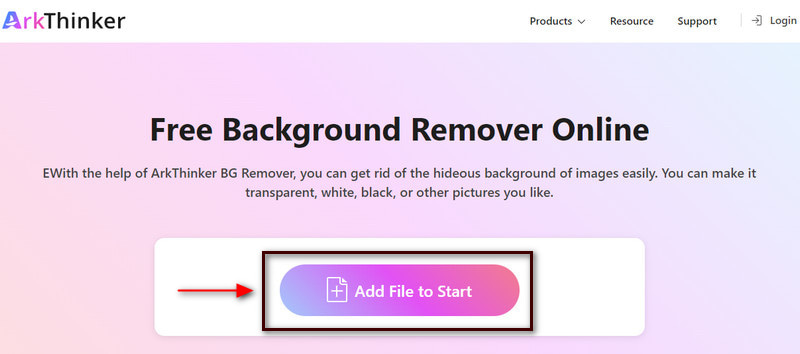
Mettez en surbrillance le sujet principal
Une fois votre image placée sur l'écran, mettez en surbrillance le sujet principal de votre photo. Clique le Garder , placez votre curseur sur l'image et mettez en surbrillance le sujet principal que vous souhaitez conserver. Vous pouvez utiliser différents surligneurs tels que le pinceau, le lasso et le polygonal pour mettre en évidence. De plus, vous pouvez également ajuster la taille du pinceau en fonction de vos préférences. Si vous mettez par erreur l'arrière-plan en surbrillance, cliquez sur le bouton Effacer bouton et brossez les parties excédentaires restantes. Sur l'écran d'aperçu, vous verrez qu'il supprime automatiquement l'arrière-plan une fois que vous avez mis en surbrillance le sujet principal de votre photo.
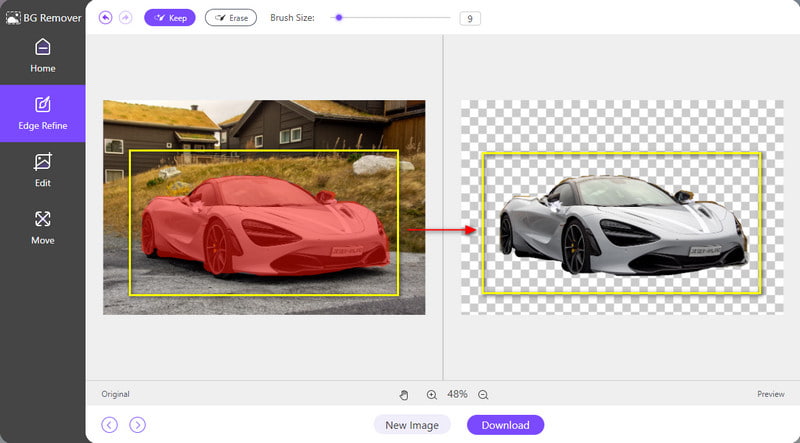
Téléchargez votre image
Une fois que vous avez mis en surbrillance le sujet principal, cliquez sur le Télécharger bouton pour enregistrer votre image. Il enregistrera directement votre image sans l'arrière-plan sur votre dossier.
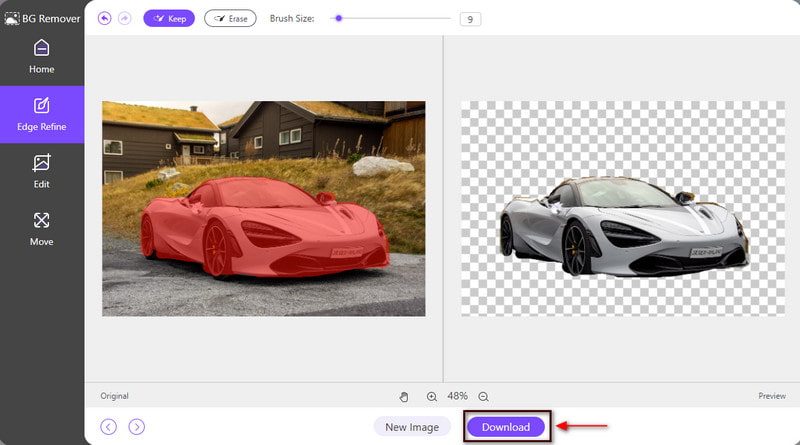
2. Upscaler d’images gratuit en ligne
L'image que vous souhaitez superposer dans votre vidéo est-elle floue, déformée ou a une faible résolution ? De cette façon, vous devez rechercher une application capable de mettre à niveau votre image. Lorsque votre image subit un processus de mise à l'échelle, elle l'agrandit sans perdre sa qualité. Cela rendra votre image présentable dans des formats plus grands. Si vous recherchez une application capable de mettre à niveau l'image que vous souhaitez saisir sur votre vidéo, comptez sur ArkThinker Suppression d'arrière-plan gratuite en ligne.
Cet outil en ligne augmentera les détails et la résolution de votre image. Il peut améliorer et agrandir votre image sans perdre la qualité de l’image. Avec cela, cela rend l’image présentable dans des formats plus grands. Pour commencer à mettre à l'échelle votre image, suivez les étapes fournies pour démarrer le processus.
Visitez le site Web gratuit d'upscaler d'images en ligne
Pour avoir un accès complet au programme, visitez le site officiel ou utilisez le lien ci-dessus pour vous diriger vers la page principale.
Améliorez votre image
Depuis l'interface principale du site Web, cliquez sur le Photo haut de gamme bouton visible dans la partie centrale. Une fois que vous aurez cliqué sur ce bouton, votre dossier apparaîtra automatiquement sur votre écran. Dans votre dossier, sélectionnez une image que vous souhaitez agrandir, et après avoir sélectionné une image, attendez quelques secondes pour charger votre image sur l'écran d'aperçu.
Comme vous pouvez le voir dans la partie inférieure de l'écran d'aperçu, le pixel d'origine de l'image est de 1600*1066, mais dans le format de sortie, il est devenu 3000*1998 pixels. En revanche, si vous souhaitez agrandir davantage votre image, vous pouvez choisir 4x, 6x et 8x sur le bouton d'agrandissement ci-dessus.
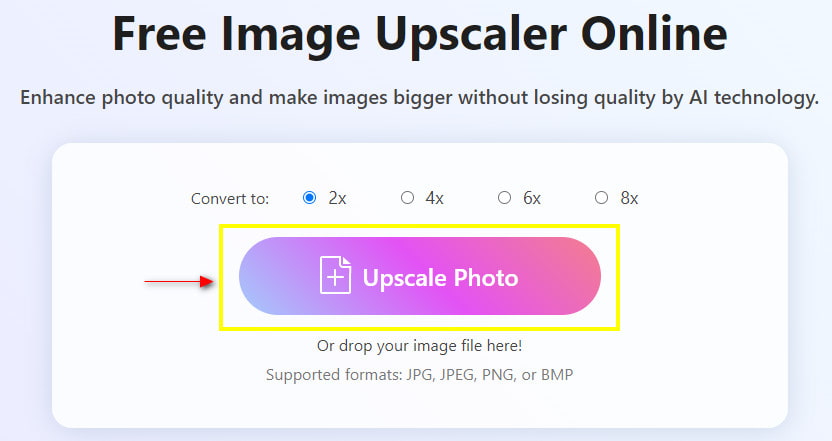
Enregistrez votre image
Une fois que vous avez déjà mis à niveau votre image, passez à la Sauvegarder bouton pour enregistrer la nouvelle sortie dans votre dossier.
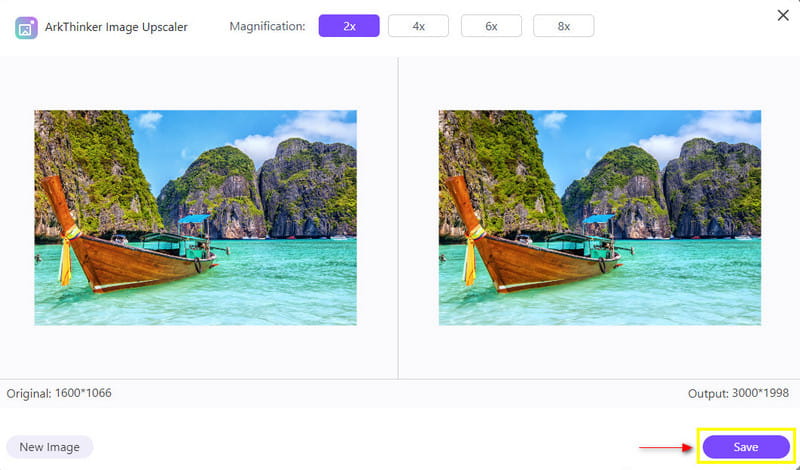
Partie 3. FAQ sur la photo dans la vidéo
Pourquoi est-il important d’ajouter des images ?
Les images délivrent un message puissant à quelqu'un. Si un contenu particulier prête à confusion, l’ajout d’une image peut aider à le comprendre facilement.
Pourquoi l’image est-elle importante dans la production vidéo ?
De nos jours, les gens préfèrent les visuels parce qu’ils sont faciles à retenir et à comprendre et qu’ils sont couramment utilisés et disponibles aujourd’hui.
Comment superposer des images sur un iPhone ?
Choisissez une photo particulière que vous souhaitez modifier. Cliquez sur Outils, faites défiler vers le bas et cliquez sur Double exposition. Après cela, appuyez sur l'icône en bas de l'écran pour choisir une photo à superposer.
Conclusion
Nous avons différentes raisons d'ajouter des images à une vidéo particulière. Nous souhaitons inclure des images significatives ou faisant partie de la vidéo. Apprentissage comment insérer une image dans une vidéo est l'un des moyens d'y parvenir. Ainsi, cet article vous aidera à choisir la meilleure application pour ajouter des images à votre vidéo.
Que pensez-vous de cette publication? Cliquez pour noter cet article.
Excellent
Notation: 4.9 / 5 (basé sur 152 voix)
Trouver plus de solutions
Top 5 des applications de collage de vidéos et de photos pour les débutants Comment créer un GIF avec les 5 meilleurs convertisseurs photo/vidéo en GIF Application de filtre GIF fiable pour améliorer votre GIF Ajouter des sous-titres à une vidéo – Comment ajouter des sous-titres à une vidéo Meilleure méthode de montage vidéo Picture-in-Picture pour les créateurs Comment ajouter des balises aux images, vidéos, musique et documentsArticles relatifs
- Éditer vidéo
- Top 10 des boucles vidéo sur ordinateur et en ligne à ne pas manquer
- Tutoriel complet pour mettre correctement en boucle des vidéos sur YouTube
- Moyens pratiques pour modifier la longueur d'une vidéo pour Twitter sans perte de qualité
- Comment créer une vidéo de réaction pour tous les créateurs de contenu
- Application de filtre GIF fiable pour améliorer votre GIF
- Excellente application de filtre vidéo pour ordinateur de bureau, iPhone et Android
- Top 5 des applications de collage de vidéos et de photos pour les débutants
- Créer un collage vidéo pour Instagram [Mobile et ordinateur de bureau]
- Revue du meilleur logiciel d'édition de tags musicaux Mp3tag
- Comment mettre 2 vidéos côte à côte sur un ordinateur et un smartphone



