Guide sans problème des 6 meilleurs outils pour savoir comment recadrer un fichier MOV
Il n'y a rien de plus ennuyeux que de capturer une vidéo avec des photobombers ou des parties indésirables. Ainsi, vous cherchez des moyens de supprimer ces parties inutiles en recadrant la vidéo. En dehors de cela, certains le font pour obtenir le rapport hauteur/largeur souhaité ou zoomer sur des détails spécifiques. Compte tenu de l'utilisation intensive du format MOV, nous nous concentrerons sur la façon dont vous pouvez récolte MOV fichiers sur Mac et même Windows. Certains des programmes populaires seront abordés dans cet article pour vous aider dans votre tâche.
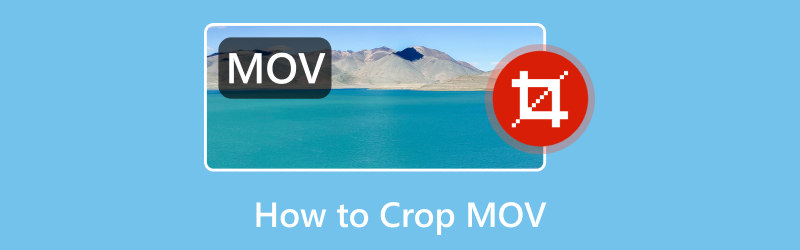
- LISTE DES GUIDES
- Partie 1. Qu'est-ce que MOV
- Partie 2. Comment ouvrir MOV
- Partie 3. Solutions pour recadrer MOV
- Partie 4. FAQ sur la façon de recadrer MOV
Partie 1. Qu'est-ce que MOV
Tout le monde sait que MOV est un format de fichier QuickTime Movie. Pour vous donner plus de détails, MOV est un format conteneur. Cela signifie qu'il contient divers composants multimédias tels que l'audio, la vidéo, les sous-titres et le texte dans un seul fichier. Il est également populaire pour stocker des vidéos et des fichiers audio de haute qualité. C'est aussi pourquoi beaucoup le choisissent en raison de sa qualité. Pourtant, étant donné cela, MOV a tendance à être plus grand que les autres formats. Maintenant, avant d'apprendre à recadrer une vidéo MOV, vous voudrez peut-être savoir comment l'ouvrir. Si tel est le cas, passons à la partie suivante.
Partie 2. Comment ouvrir MOV
Voici comment ouvrir des fichiers MOV à l'aide des lecteurs multimédias par défaut sur les systèmes d'exploitation Mac et Windows :
Lire des vidéos MOV sur Mac
QuickTime Player est le logiciel de lecture par défaut sur Mac. Ainsi, il peut ouvrir des fichiers MOV sans aucune installation supplémentaire.
Double-cliquez simplement sur le fichier MOV que vous souhaitez lire. Il s'ouvrira automatiquement dans QuickTime Player.
Vous pouvez éventuellement cliquer avec le bouton droit sur le fichier MOV et sélectionner Ouvrir avec. Ensuite, choisissez QuickTime Player.
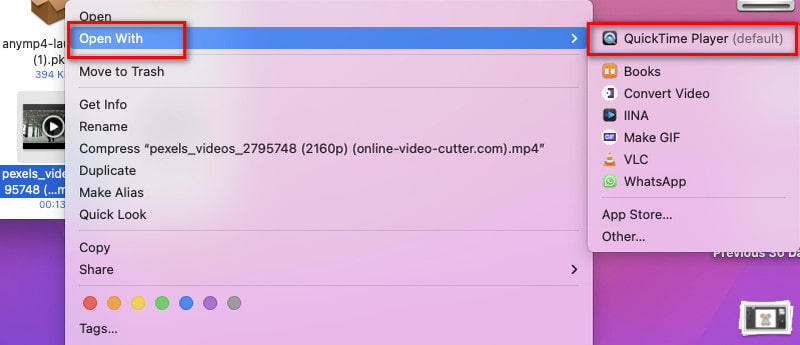
Comment regarder MOV sous Windows
Il existe deux façons d'ouvrir des fichiers vidéo MOV sur votre ordinateur Windows. Son lecteur par défaut est Windows Media Player. Mais dans Windows 10, il existe un lecteur intégré appelé Films et TV.
Double-cliquez sur la vidéo MOV que vous souhaitez lire et elle s'ouvrira automatiquement dans Windows Media Player. Sous Windows 10 et supérieur, il sera lu dans l'application Films et TV.
Si la vidéo n'est pas lue immédiatement, vous pouvez cliquer dessus avec le bouton droit et sélectionner Ouvrir avec. Enfin, choisissez Films et TV ou Windows Media Player.
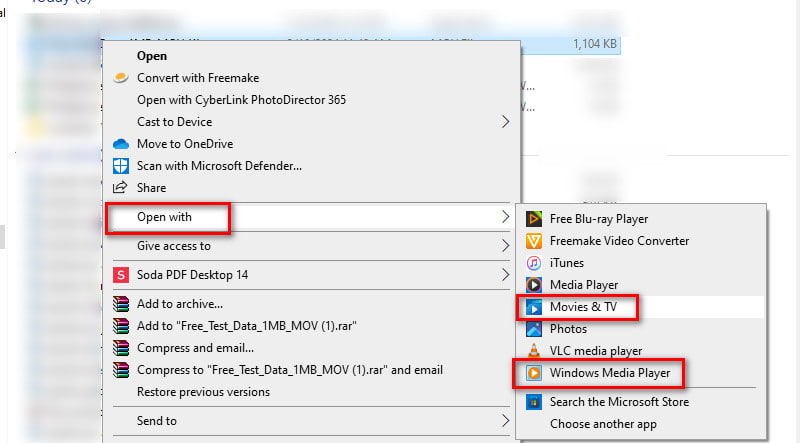
Partie 3. Solutions pour recadrer MOV
Solution 1. Recadrez des vidéos MOV avec le meilleur recadrage vidéo - ArkThinker Video Converter Ultimate
Le premier sur la liste est le ArkThinker Convertisseur Vidéo Ultime. En plus d'être un logiciel de conversion, il peut également être votre meilleur recadrage vidéo. Le programme vous permet de recadrer des fichiers MOV sans aucun problème. Outre MOV, il prend en charge divers formats vidéo populaires, tels que MP4, MKV, AVI, WMV, etc. Il fournit également une partie aperçu pour vous permettre de voir si vous êtes suffisamment satisfait lorsque vous recadrez votre vidéo. De plus, l'outil vous offre plus d'options pour personnaliser les paramètres de sortie. Vous pouvez choisir le format, la qualité, la résolution, la fréquence d'images et plus encore souhaités. Découper vos clips est également possible pour supprimer les parties en excès. Si vous avez maintenant hâte de savoir comment recadrer un MOV avec, voici comment procéder :
Obtenez ArkThinker Video Converter Ultimate en utilisant les options de téléchargement fournies ci-dessous. Installez-le et attendez qu'il se lance automatiquement.
Ensuite, choisissez l'option Boîte à outils dans le menu supérieur. À partir de là, recherchez ou faites défiler pour trouver l’option Video Cropper.
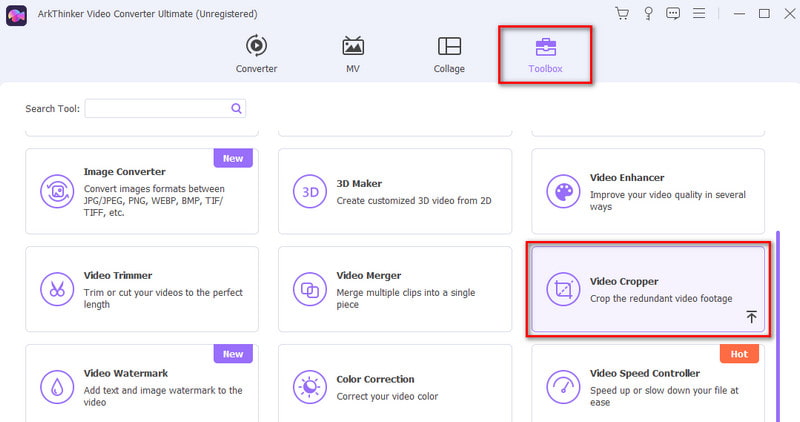
Ensuite, cliquez sur le bouton plus pour ajouter le fichier MOV que vous souhaitez recadrer.
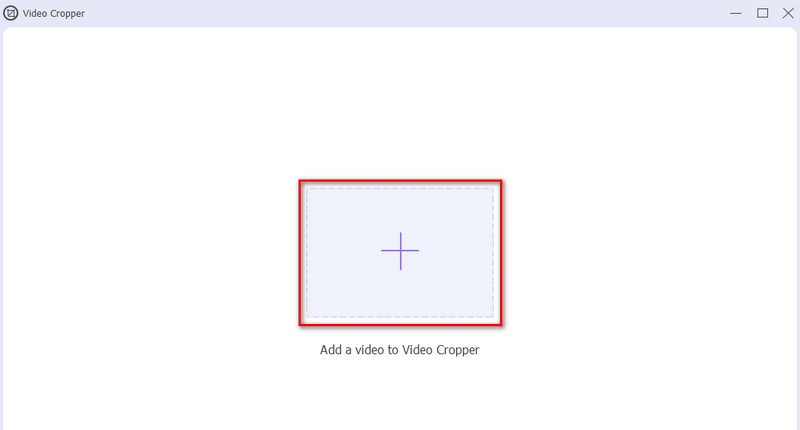
Sur l'interface suivante, ajustez la zone de recadrage en fonction du rapport hauteur/largeur souhaité. En option, modifiez les paramètres de sortie en fonction de vos besoins. Une fois satisfait, appuyez sur Exporter.
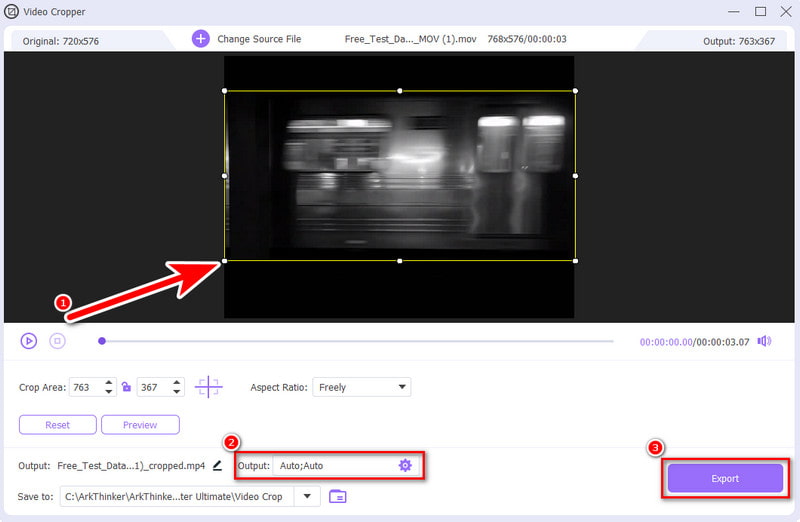
Solution 2. Recadrer des fichiers MOV en ligne avec ArkThinker Video Cropper
Avez-vous besoin d'un programme pour vous aider à recadrer des vidéos MOV en ligne ? ArkThinker Recadrage vidéo gratuit en ligne vous offre un moyen rapide et pratique. Il s'agit d'un outil Web qui vous permet de recadrer une vidéo à la taille souhaitée. En outre, il propose diverses options de format d'image qui s'adapteront à divers sites de médias sociaux. Il comprend des flux Facebook, YouTube, des publications ou des histoires Instagram, et bien plus encore. En même temps, il vous permet d'ajuster les paramètres vidéo et audio avant d'enregistrer le fichier recadré. Vous pouvez sélectionner le format de sortie, l'encodeur, la résolution souhaités, etc. De plus, il prend en charge une grande variété d'entrées vidéo telles que MOV, MP4, FLV, WMV, VOB, etc. Voici comment cela fonctionne.
Accédez au fonctionnaire ArkThinker Recadrage vidéo gratuit en ligne site web. Ensuite, cliquez sur Démarrer le recadrage de la vidéo pour choisir et importer la vidéo MOV.
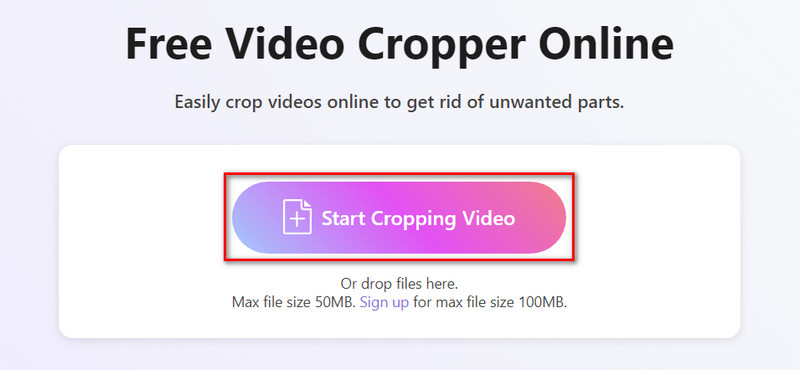
Une fois le téléchargement de votre vidéo terminé, ajustez le rapport hauteur/largeur en fonction de vos besoins. Pour ajuster le réglage des paramètres avant de sauvegarder, cliquez sur le bouton Paramètres.
Ensuite, appuyez sur OK pour appliquer les modifications. Une fois que vous êtes satisfait, choisissez Recadrer la vidéo et appuyez sur le bouton Enregistrer.

Solution 3. Comment redimensionner MOV à l'aide d'Adobe Express
Plate-forme: Basé sur le Web
Une autre méthode en ligne pour recadrer un fichier .mov consiste à utiliser Adobe Express. Il propose des actions vidéo rapides qui permettent à ses utilisateurs de recadrer leurs vidéos. Ainsi, cela garantit que vous pouvez recadrer votre vidéo MOV. En outre, vous pouvez choisir entre une taille portrait, paysage ou carré pour recadrer votre clip. Il vous permet d'utiliser vos propres dimensions personnalisées pour votre vidéo. Suivez le guide pour y accéder et l'utiliser.
Ouvrez votre navigateur préféré et recherchez Adobe Express Video Cropper.
Cliquez sur le bouton Téléchargez votre vidéo pour ajouter le fichier MOV que vous souhaitez recadrer.
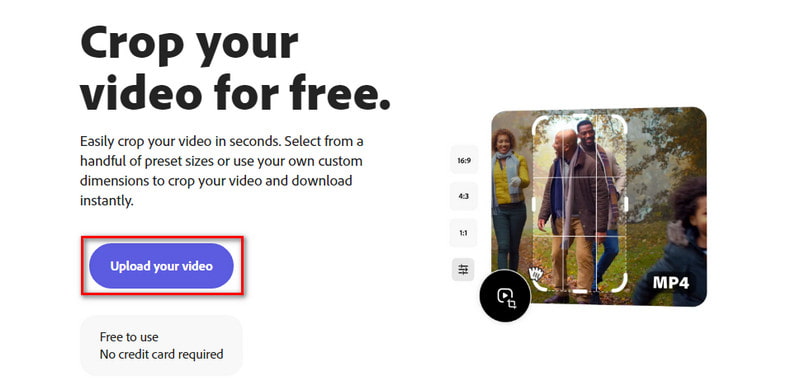
Choisissez le rapport hauteur/largeur en fonction de vos besoins. Une fois terminé, cliquez sur l'option Télécharger pour l'exporter.
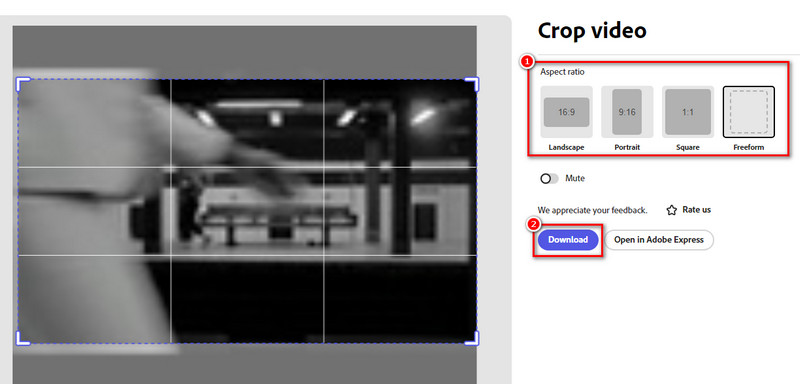
- Aucun téléchargement de logiciel n'est nécessaire.
- Interface facile à utiliser avec des options de recadrage prédéfinies.
- Forfait gratuit disponible.
- Le recadrage peut réduire la qualité de la vidéo.
Solution 4. Ajuster le rapport hauteur/largeur de MOV via QuickTime
Plate-forme: Mac
Bien sûr, nous ne devrions pas non plus manquer le QuickTime Player. C'est une excellente option pour lire des fichiers MOV. Mais ce programme ne recadre pas directement votre vidéo. Au lieu de cela, vous avez besoin de sa version mise à niveau. Cela signifie que vous devez vous abonner à QuickTime Pro pour recadrer votre vidéo MOV. Une fois que vous êtes passé à Pro, vous pouvez suivre le guide ci-dessous pour savoir comment cela fonctionne. Vous découvrirez comment recadrer et déplacer dans Photoshop avec cette solution.
Tout d’abord, vous aurez besoin d’un fichier de masque afin que QuickTime dispose d’un guide pour recadrer votre fichier. Pour ce faire, capturez un instantané d'une image spécifique de votre vidéo. Copiez l'image du cadre avec QuickTime Pro. Ensuite, ouvrez votre vidéo, allez dans Modifier et choisissez Copie.
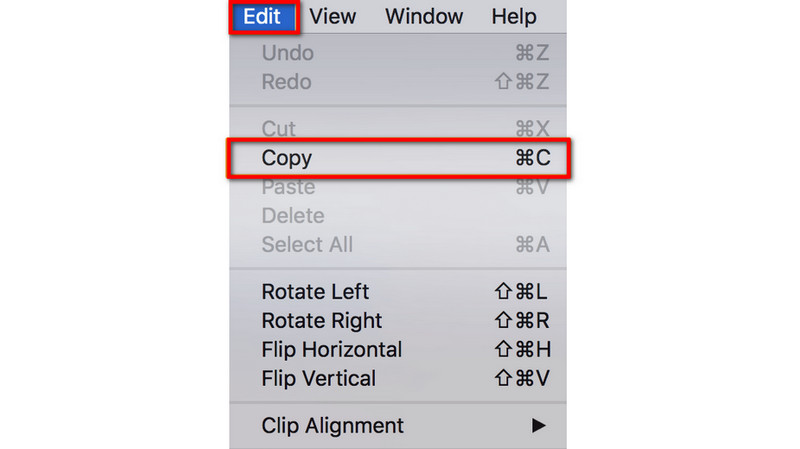
Maintenant, lancez Photoshop et créez un nouveau projet en choisissant Fichier, puis Nouveau. Collez la photo que vous avez copiée plus tôt. Dans la barre d'outils, choisissez le Outil de sélection rectangulaire.
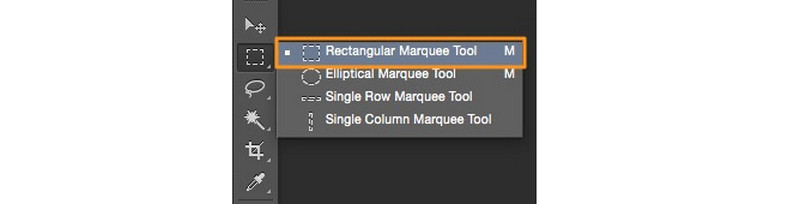
Utilisez l'outil pour choisir la zone à conserver et remplissez-la de noir. L'espace extérieur doit être rempli de blanc. Ensuite, enregistrez l'image au format GIF ou TIFF.
Ensuite, revenez à votre QuickTime Pro. Dirigez-vous vers la fenêtre et sélectionnez Afficher les propriétés du film. À partir de là, sélectionnez l’option Paramètres visuels et cliquez sur Choisir pour importer le fichier de masque.
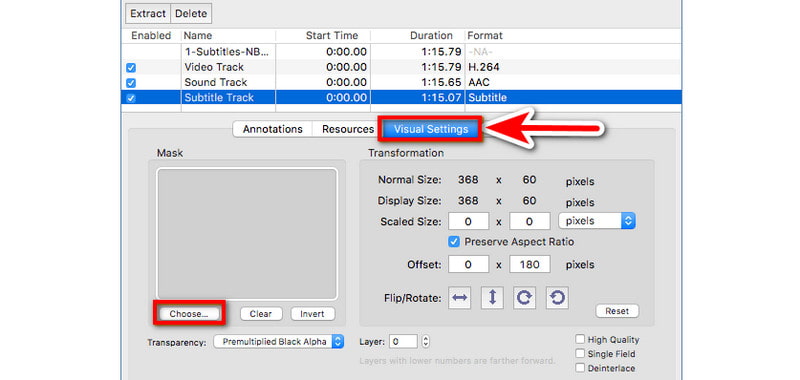
Dans la dernière étape, la zone sélectionnée sera uniquement celle qui apparaîtra dans votre vidéo MOV. Enregistrez la vidéo recadrée maintenant en choisissant Fichier > Exporter.
- Préinstallé sur un ordinateur Mac.
- Lecteur puissant pour MOV, y compris des formats comme MP4 encodés avec le codec vidéo MPEG-4 ou H. 264.
- Le recadrage du processus vidéo est complexe et peut être déroutant pour les nouveaux utilisateurs.
- La mise à niveau est un peu chère, qui coûte $30,00.
Solution 5. Recadrer une vidéo MOV avec iMovie
Plate-forme: Appareils Mac et iOS
iMovie est un logiciel de montage vidéo bien connu développé par Apple. Cela signifie donc qu'il est disponible pour les appareils Mac et iOS. Heureusement, vous pouvez également l'utiliser pour le recadrage MOV. Ainsi, vous pouvez vous concentrer sur des zones spécifiques ou supprimer les parties indésirables de votre vidéo. De plus, vous pouvez découper et ajouter des filtres, des effets sonores et bien plus encore en l'utilisant. Pour apprendre à l'utiliser, voici un guide rapide pour vous.
Lancez le programme iMovie sur votre appareil. Choisissez Importer un média pour charger la vidéo MOV que vous souhaitez recadrer.
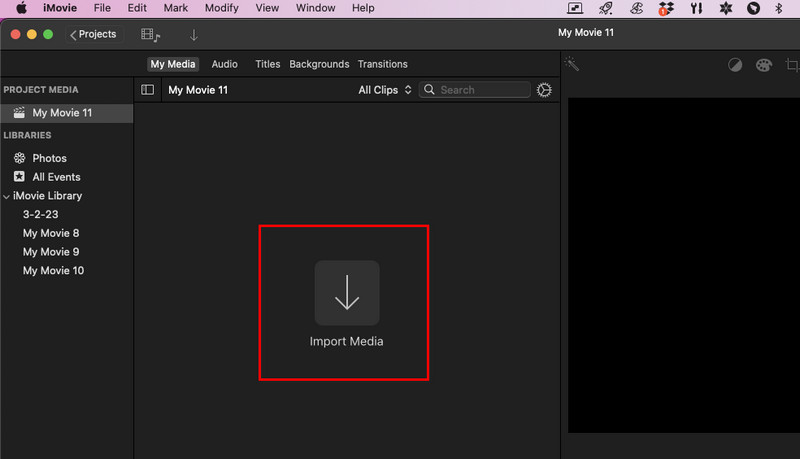
Ensuite, choisissez le bouton de recadrage que vous trouverez dans la section aperçu. Cliquez et faites glisser les poignées pour sélectionner ce que vous souhaitez conserver.
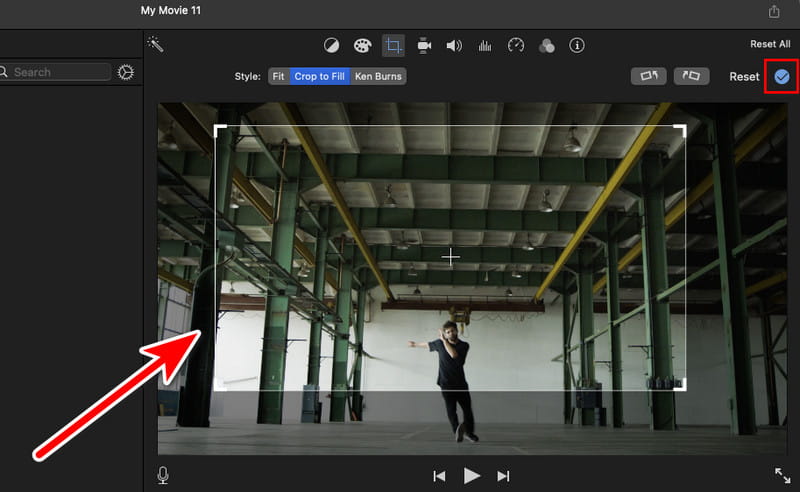
Une fois que vous avez terminé, cliquez sur la coche bleue pour appliquer les ajustements de recadrage. Ensuite, accédez à Partager et cliquez sur Exporter le fichier pour l'enregistrer.
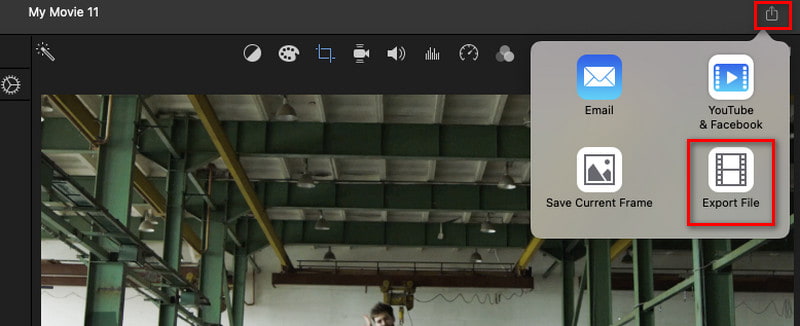
- Outil d'édition gratuit et facile à utiliser.
- Offre des outils de recadrage précis avec des aperçus visuels.
- S'intègre bien avec d'autres produits Apple.
- C'est uniquement sur les appareils Apple.
Solution 6. Recadrer le fichier MOV à l'aide de Filmora Video Editor
Plate-forme: Windows et Mac
Quant au dernier outil, Filmora Video Editor est là pour vous aider à recadrer des fichiers MOV sous Windows et Mac. Il fournit également une méthode rapide pour recadrer des vidéos en différentes tailles. Avec lui, vous pouvez recadrer manuellement et automatiquement. En outre, il peut recadrer divers formats vidéo, notamment MOV, FLV, WMV, etc. Il propose plusieurs techniques pour recadrer une vidéo. Vous pouvez configurer les préférences et le placement des photos si vous le souhaitez.
Téléchargez et installez Filmora Video Editor sur votre ordinateur. Lancez-le après cela.
Importez votre fichier MOV en allant dans Fichier et en choisissant Importer un média > Importer des fichiers multimédias. Vous pouvez également glisser et déposer le fichier MOV sur la timeline que vous souhaitez recadrer.
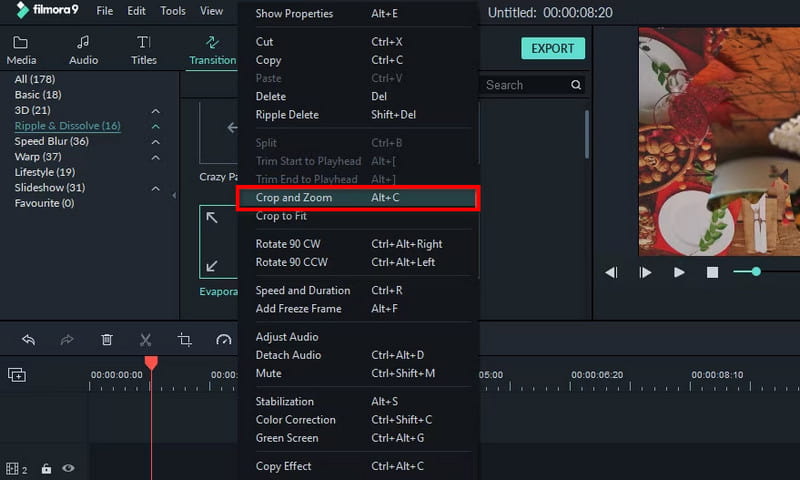
Ensuite, cliquez avec le bouton droit sur la vidéo souhaitée et sélectionnez les options Recadrer et Zoom dans le menu. Ensuite, la fenêtre d'édition apparaîtra où vous pourrez recadrer votre vidéo. Ajustez le ratio en fonction de vos besoins.
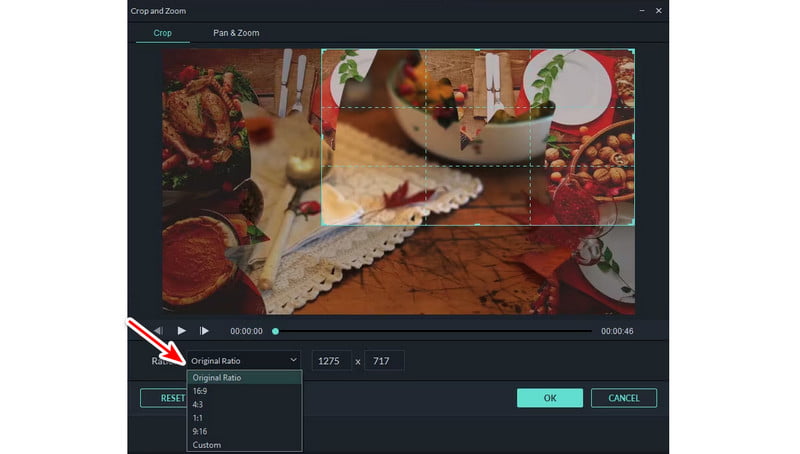
Cliquez sur OK une fois que vous avez terminé. Enfin, appuyez sur Exporter pour enregistrer le fichier MOV recadré. Définissez certains paramètres selon vos besoins et choisissez Exporter pour confirmer la sélection.
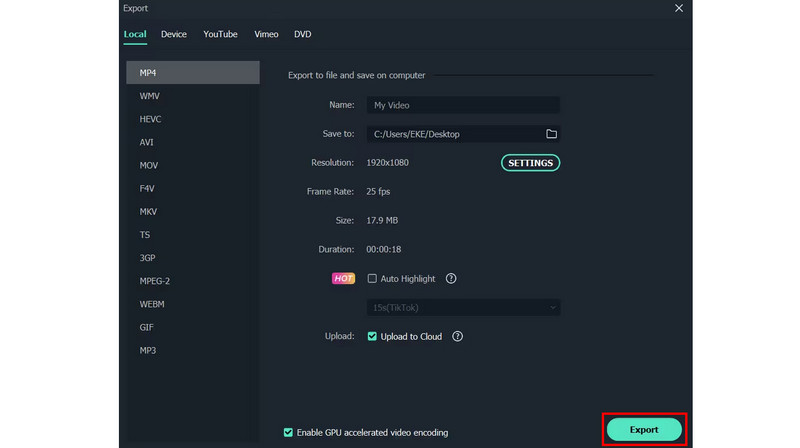
- Fournit diverses options de recadrage, y compris des préréglages et des ajustements personnalisés.
- Offre une grande variété de fonctionnalités d’édition adaptées même aux professionnels.
- La version gratuite présente des limitations, comme des filigranes sur les vidéos exportées.
- Cela nécessite des exigences système informatiques plus élevées.
Partie 4. FAQ sur la façon de recadrer MOV
Comment recadrer un clip vidéo ?
Il existe de nombreuses façons de recadrer un clip vidéo. Un outil qui peut vous aider est le ArkThinker Convertisseur Vidéo Ultime. Utilisez sa fonction Video Cropper pour recadrer votre (vos) vidéo(s) en fonction du rapport hauteur/largeur souhaité.
Puis-je recadrer une partie d’une vidéo ?
Oui, vous pouvez recadrer une partie spécifique d'une vidéo à l'aide d'un logiciel de montage vidéo. Un de ces programmes que vous pouvez utiliser est ArkThinker Video Converter Ultimate. Il offre une fonctionnalité Video Cropper pour vous aider à recadrer des vidéos en un instant.
Comment recadrer une vidéo dans ma galerie ?
Sur iPhone, sélectionnez la vidéo souhaitée. Appuyez sur Modifier > Recadrer. Ajustez la zone de recadrage et sélectionnez Terminé. Sous Android, ouvrez votre vidéo et recherchez un bouton en forme de ciseaux. Choisissez le rapport hauteur/largeur et ajustez-le en fonction de vos besoins.
Pour conclure, voici comment recadrer un .mov fichier en utilisant les méthodes sans problème partagées ici. Tant que vous suivez le guide ci-dessus, vous pourrez obtenir les résultats souhaités. Maintenant, si vous souhaitez un outil d'édition avec diverses options autres que le recadrage, nous vous recommandons un outil. Nul autre que ArkThinker Video Converter Ultimate. Il est intuitif et facile à utiliser. Pourtant, si vous préférez utiliser un outil en ligne, pensez à ArkThinker Free Video Cropper Online. Il est gratuit 100% et il n’y a pas de filigrane dans le résultat final.
Trouver plus de solutions
Adobe Premiere Crop Video – Comment recadrer une vidéo dans Premiere Moyens pratiques pour recadrer une vidéo sur un téléphone ou une tablette Android Comment recadrer des fichiers AVI à l'aide de recadrages vidéo en ligne et hors ligne Méthodes incomparables pour recadrer efficacement des vidéos MP4 Comprendre le rapport parfait à l'aide de l'application Video Crop Top 8 des recadrages vidéo en ligne pour modifier facilement le rapport hauteur/largeurArticles relatifs
- Éditer vidéo
- Comment rendre une courte vidéo plus longue avec 3 méthodes différentes
- Boucler une vidéo sur iPhone, iPad, téléphone Android et ordinateur
- Logiciel de montage vidéo gratuit – 7 meilleures applications de montage vidéo gratuites
- 3 applications de suppression de filigrane TikTok pour supprimer le filigrane TikTok
- Filtre vidéo – Comment ajouter et mettre un filtre sur une vidéo 2024
- Comment ralentir une vidéo et créer une vidéo au ralenti 2024
- Divisez votre gros fichier vidéo avec les 3 meilleurs découpages de films 2024
- Comment ajouter un filigrane à une vidéo sur différents appareils 2024
- 5 meilleurs compresseurs MP4 pour réduire la taille du fichier vidéo 2024
- Guide détaillé sur la façon de ralentir une vidéo sur Snapchat 2024



