Comment faire pivoter une vidéo sur iPhone avec ou sans ordinateur
"J'ai enregistré une vidéo sur mon iPhone, mais elle est à l'envers, comment faire pivoter la vidéo sur iPhone?" Aujourd'hui, la plupart des smartphones ont la possibilité de faire pivoter automatiquement l'écran, mais cela pose de nombreux problèmes lors de l'enregistrement de vidéos. Heureusement, il n’est pas très difficile de corriger l’orientation de vos vidéos. Ce guide vous montrera les moyens les plus simples de corriger vos vidéos sur votre iPhone sans perte de qualité.
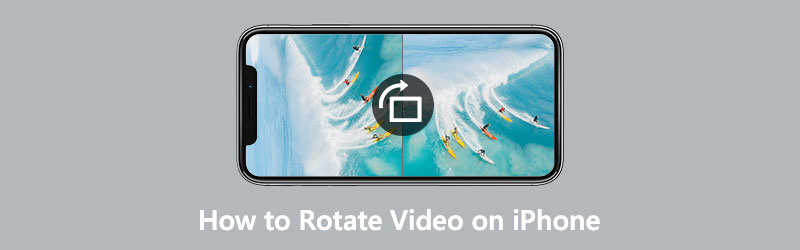
- LISTE DES GUIDES
- Partie 1 : Comment faire pivoter une vidéo sur iPhone avec des photos
- Partie 2 : Comment faire pivoter une vidéo sur iPhone via iMovie
- Partie 3 : Comment faire pivoter une vidéo iPhone avec un ordinateur
- Partie 4 : FAQ sur la rotation d'une vidéo sur iPhone
Partie 1 : Comment faire pivoter une vidéo sur iPhone avec des photos
Depuis iOS 13, Apple a ajouté la fonctionnalité de rotation vidéo aux iPhones et iPad. Cela signifie que vous pouvez faire pivoter vos vidéos sur votre iPhone directement avec l'application Photos intégrée si vous avez mis à jour votre iOS vers 13 ou une version ultérieure.
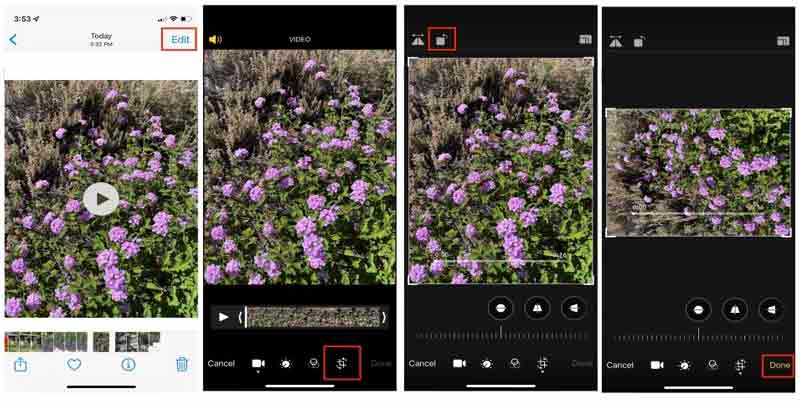
Lorsque vous trouvez une vidéo enregistrée sur votre iPhone à l'envers, exécutez l'application Photos et localisez-la. Appuyez sur la vidéo pour l'ouvrir sur l'écran du lecteur multimédia.
Appuyez sur le Modifier dans le coin supérieur droit et appuyez sur le bouton Recadrer et redresser icône en bas
Appuyez ensuite sur le Tourner icône au-dessus de la vidéo plusieurs fois jusqu'à ce que votre vidéo obtienne la bonne orientation.
Ensuite, appuyez sur le Fait en bas pour enregistrer les modifications.
Note: Lorsque vous faites pivoter une vidéo sur iPhone avec Photos, vous pouvez également ajuster la perspective et l'inclinaison.
Partie 2 : Comment faire pivoter une vidéo sur iPhone via iMovie
iMovie est l'éditeur vidéo intégré sur les appareils iOS. Bien qu'il n'inclue que les outils de montage vidéo de base, il est possible de faire pivoter une vidéo sur iPhone avec vos doigts. Voici les étapes pour réussir votre vidéo.
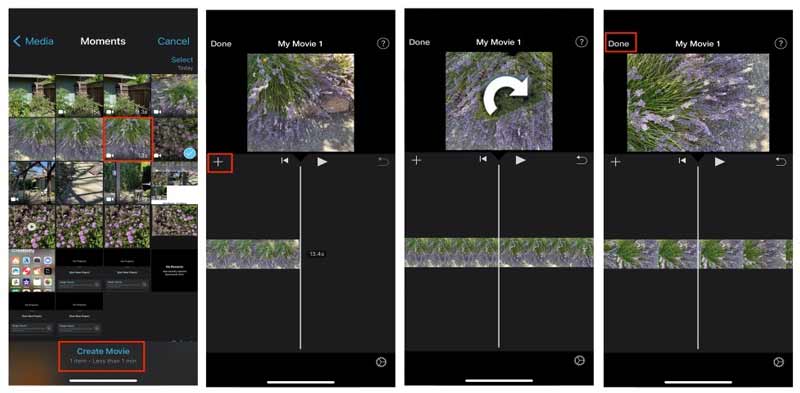
Exécutez l'application d'édition vidéo préinstallée depuis votre écran d'accueil. Appuyez sur le Démarrer un nouveau projet et choisissez Film.
Ensuite, l’écran Camera Roll vous sera présenté. Choisissez la vidéo cible et appuyez sur Créer un film pour créer un nouveau projet vidéo.
Maintenant, la vidéo sera ouverte et placée sur la chronologie sous le volet d'aperçu. Appuyez sur la vidéo sur la chronologie.
Ensuite, placez deux doigts sur le clip et tournez-le vers la gauche ou la droite pour faire pivoter la vidéo sur iPhone. Arrêtez-le jusqu'à ce que vous obteniez la bonne orientation.
Enfin, appuyez sur le Partager en bas et choisissez une destination pour enregistrer la vidéo pivotée. Si vous souhaitez l'enregistrer sur votre pellicule, choisissez l'option Enregistrer la vidéo option sur la boîte à outils et choisissez une résolution appropriée
Note: iMovie peut enregistrer la vidéo pivotée en 4K, mais uniquement si elle a été initialement enregistrée en 4K.
Partie 3 : Comment faire pivoter une vidéo iPhone avec un ordinateur
L'application Photos n'est qu'un moyen simple de faire pivoter rapidement un clip sur iPhone, mais ce n'est pas une bonne idée de traiter de longs fichiers vidéo. La rotation d’une grande vidéo sur iPhone prend également du temps. De plus, le petit écran n’est pas un bon endroit pour monter des vidéos. Par conséquent, certaines personnes recherchent un moyen puissant de faire pivoter une vidéo iPhone. ArkThinker Convertisseur Vidéo Ultime est l'un des meilleurs logiciels de rotation vidéo.
- Faire pivoter et retourner une vidéo sur un ordinateur sans perte de qualité.
- Prévisualisez l'effet avec le lecteur multimédia intégré en temps réel.
- Améliorer la vidéo et la qualité audio automatiquement.
- Compatible avec presque tous les formats vidéo, comme MP4, AVI, MOV, etc.
Comment faire pivoter une vidéo iPhone avec un ordinateur
Ajouter une vidéo
Transférez la vidéo dans le mauvais sens de votre iPhone vers votre ordinateur. Exécutez le meilleur logiciel de rotation vidéo après l’avoir installé sur votre PC. Il existe une autre version pour Mac. Dirigez-vous vers le Boîte à outils fenêtre du ruban supérieur et vous obtiendrez tous les outils de montage vidéo. Choisir la Rotateur vidéo option, puis faites glisser et déposez la vidéo de l'iPhone dans l'interface. Vous pouvez également cliquer sur le Ajouter icône pour importer la vidéo.

Faire pivoter la vidéo iPhone
Il y a deux volets dans l'interface principale. Le Original Le volet affiche la vidéo de l'iPhone et le Sortir Le volet affiche l’effet après l’édition. Localisez le Rotation sous la chronologie, puis cliquez sur le bouton Rotation dans le sens inverse des aiguilles d'une montre ou Rotation dans le sens des aiguilles d'une montre jusqu'à ce que la vidéo soit dans la bonne direction. Vous pouvez également retourner la vidéo verticalement ou horizontalement.

Exporter la vidéo
Prévisualisez l'effet dans le Sortir volet et déplacez-vous vers le bas une fois que vous obtenez l’effet souhaité. Clique le Stylo icône et notez un nom de fichier. Abaissez le format et choisissez un format vidéo approprié ou conservez le format d'origine. Frappez le Dossier et sélectionnez un répertoire spécifique pour enregistrer la sortie. Enfin, cliquez sur le Exporter bouton pour enregistrer la vidéo iPhone pivotée sur votre disque dur.

Partie 4 : FAQ sur la rotation d'une vidéo sur iPhone
Puis-je faire pivoter une vidéo tout en conservant les proportions sur iPhone ?
Pour faire pivoter une vidéo tout en conservant le rapport hauteur/largeur sur iPhone, vous devez d'abord obtenir l'orientation de la vidéo, puis ajuster le rapport hauteur/largeur à l'aide de l'éditeur vidéo intégré dans l'application Photos.
Comment tenir son iPhone pour enregistrer des vidéos dans la bonne orientation ?
L'iPhone utilise une balise standard pour l'orientation des images et des vidéos. La seule façon de vous assurer que vos vidéos sont dans le bon sens est de tenir le combiné avec les boutons en bas en mode paysage.
Comment faire pivoter une vidéo pour TikTok sur iPhone ?
L'application TikTok propose la fonction de rotation vidéo, vous permettant ainsi d'enregistrer ou d'ouvrir une vidéo sur votre iPhone et de la faire pivoter directement.
Conclusion
Ce guide vous a expliqué comment faire pivoter rapidement une vidéo sur iPhone. Apple continue d'ajouter de nouvelles fonctionnalités aux utilitaires existants sur iPhone. L'application Photos, par exemple, inclut la possibilité de faire pivoter les vidéos. De plus, l'application iMovie peut également vous aider à corriger l'orientation de la vidéo. ArkThinker Video Converter Ultimate est le meilleur choix pour faire pivoter les vidéos iPhone avec un ordinateur. Si vous avez d'autres questions sur ce sujet, veuillez les noter ci-dessous.
Que pensez-vous de cette publication? Cliquez pour noter cet article.
Excellent
Notation: 4.6 / 5 (basé sur 168 voix)
Trouver plus de solutions
Tutoriel exploitable pour modifier la couleur d'une vidéo sans perte de qualité Méthodes exploitables pour éclaircir une vidéo sur des ordinateurs ou des appareils mobiles Top 8 des logiciels de montage vidéo payants et gratuits pour Windows 11/10/8/7 Top 8 des logiciels de montage vidéo payants et gratuits pour ordinateurs/ordinateurs portables Mac Comment remplacer l'audio dans une vidéo sur différents appareils 2022 Comment couper de l'audio dans Audacity, WMP, iMovie, Online, TrimArticles relatifs
- Éditer vidéo
- Tutoriel vérifié pour compresser une vidéo sur iPhone sans perte de qualité
- Tout ce que vous devez savoir sur le concept de format d'image vidéo
- Méthodes exploitables pour recadrer une vidéo sur un téléphone ou une tablette Android
- Tutoriel concret pour recadrer et redimensionner une vidéo dans QuickTime Player
- Tutoriel vérifié pour recadrer définitivement une vidéo dans VLC pour les débutants
- Tutoriel concret pour faire pivoter une vidéo dans Adobe Premiere pour les débutants
- 3 façons les plus simples de faire pivoter une vidéo sur iPhone sans perte de qualité
- iMovie Changer le rapport hauteur/largeur – Comment recadrer une vidéo sur iMovie
- Examen de Kapwing Resizer et meilleure alternative à Kapwing Resizer
- Ezgif Resize – Recadrage vidéo Ezgif et meilleure alternative Ezgif



