Les 3 meilleures façons de créer une vidéo en écran partagé
Vous pouvez facilement accéder à de nombreuses vidéos côte à côte sur de nombreuses applications sociales. Une vidéo en écran partagé peut placer plusieurs prises de vue dans le cadre. Cet article partage trois façons simples de faire une vidéo en écran partagé sur différents appareils.
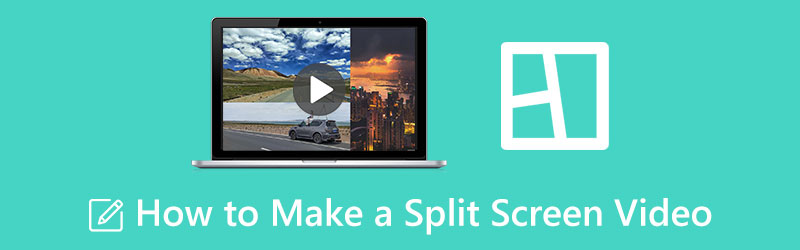
- LISTE DES GUIDES
- Partie 1. Meilleure façon de créer une vidéo en écran partagé
- Partie 2. Créer une vidéo en écran partagé à l'aide d'iMovie
- Partie 3. Créer une vidéo multi-écran en ligne gratuitement
- Partie 4. FAQ sur la vidéo en écran partagé
Partie 1. Meilleure façon de créer une vidéo en écran partagé sur Mac et PC Windows
Lorsque vous souhaitez créer une vidéo en écran partagé sur votre PC ou Mac Windows, vous pouvez utiliser le créateur de collages vidéo complet, Convertisseur vidéo ultime. Il prend en charge tous les formats vidéo couramment utilisés, notamment MP4, AVI, MOV, FLV, M4V et autres. Il a un caractère unique Collage outil pour vous permettre de créer facilement une vidéo multi-écran. Vous pouvez le télécharger gratuitement et suivre le guide suivant pour créer une vidéo en écran partagé de haute qualité.
Téléchargez et lancez ce créateur de vidéo en écran partagé recommandé. Allez à son Collage et sélectionnez un modèle de collage approprié pour créer une vidéo multi-écran.

Après avoir choisi une mise en page, vous pouvez cliquer sur + pour ajouter vos fichiers vidéo. Vous êtes également autorisé à créer une vidéo en écran partagé avec des images.

Vous pouvez visualiser votre vidéo en écran partagé créée. Il vous permet d'appliquer des filtres à votre collage vidéo créé. Vous pouvez également ajouter une musique de fond à la vidéo côte à côte.

Lorsque vous êtes satisfait de la vidéo nouvellement créée, vous pouvez cliquer sur le bouton Exporter et suivez les instructions pour l'enregistrer sur votre ordinateur. Au cours de cette étape, vous pouvez personnaliser les paramètres de sortie vidéo et audio en fonction de vos besoins.

Partie 2. Comment créer une vidéo en écran partagé à l'aide d'iMovie
En tant qu'utilisateur Apple, lorsque vous souhaitez créer une vidéo côte à côte sur votre Mac, iPhone ou iPad, vous pouvez compter sur son éditeur vidéo officiel, iMovie. Il est conçu avec des fonctions d'édition essentielles, notamment un Écran divisé fonctionnalité. Vous pouvez l'utiliser pour créer une vidéo multi-écran.
Créer une vidéo en écran partagé sur Mac
iMovie est préinstallé sur n'importe quel Mac. Lorsque vous souhaitez créer une vidéo multi-écran, vous pouvez directement l'ouvrir, démarrer un nouveau projet et charger vos clips vidéo. Vous pouvez les faire glisser sur la chronologie pour les modifier ultérieurement.
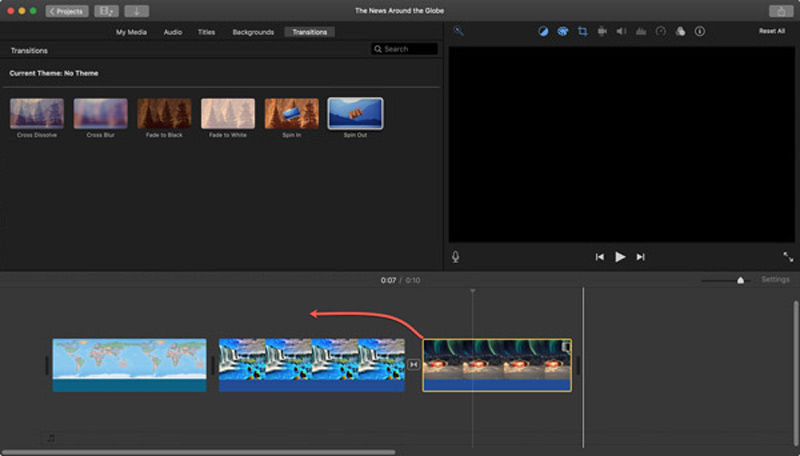
Au dessus de Téléspectateur fenêtre, localisez le Paramètres de superposition vidéo bouton et cliquez dessus. Vous pouvez maintenant sélectionner le Écran divisé fonctionnalité dans la liste déroulante de Recouvrir pour créer une vidéo côte à côte sur votre Mac.
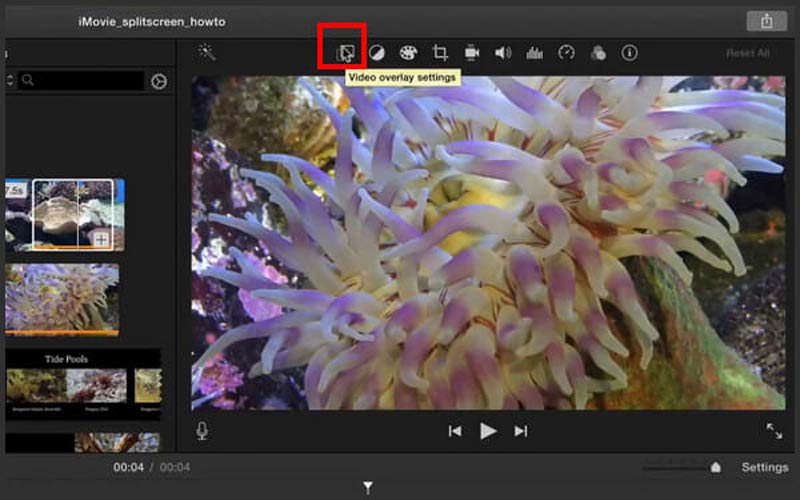
Vos vidéos ajoutées seront affichées côte à côte. Vous pouvez choisir Gauche, Droite, Haut ou Bas parmi Position pour ajuster la position de la vidéo librement. De plus, vous pouvez personnaliser les transitions d'entrée et de sortie de l'écran partagé en fonction de vos besoins.
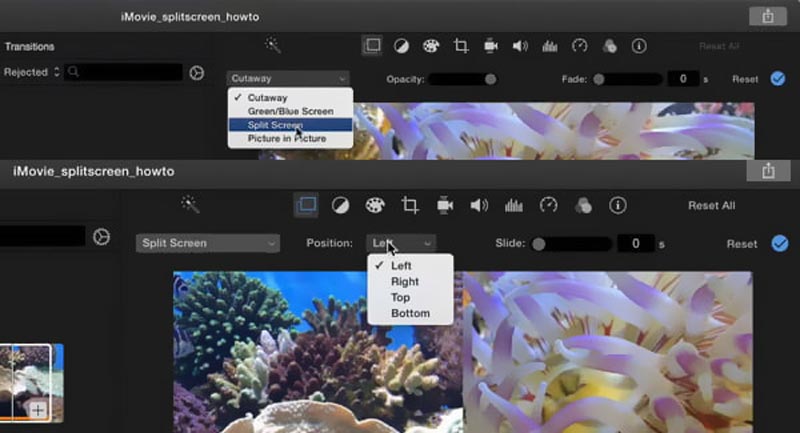
Vous pouvez utiliser d'autres fonctionnalités d'édition dans iMovie pour éditer votre vidéo en écran partagé créée. Après cela, cliquez Appliquer ou Sauvegarder pour confirmer vos opérations. Lorsque vous devez le stocker sur votre Mac, vous pouvez cliquer sur le bouton Partager bouton, choisissez Déposer, puis suivez les instructions pour l'exporter.
Créez une vidéo côte à côte sur iPhone ou iPad
Installez gratuitement l'application iMovie depuis l'App Store et ouvrez-la. Vous disposez de trois options pour démarrer un nouveau projet : Magic Movie, Storyboard et Movie. Ici vous pouvez choisir Film pour créer une vidéo en écran partagé.
Sélectionnez et chargez un fichier vidéo sur iMovie. Appuyez dessus sur la chronologie pour le mettre en surbrillance. Robinet + pour ajouter un autre clip vidéo dont vous avez besoin pour créer une vidéo en écran partagé. Lorsque vous localisez le deuxième clip vidéo, vous pouvez appuyer sur l'icône à trois points et sélectionner le Écran divisé option. Cela vous permet de mettre deux vidéos côte à côte dans une vue en écran partagé.
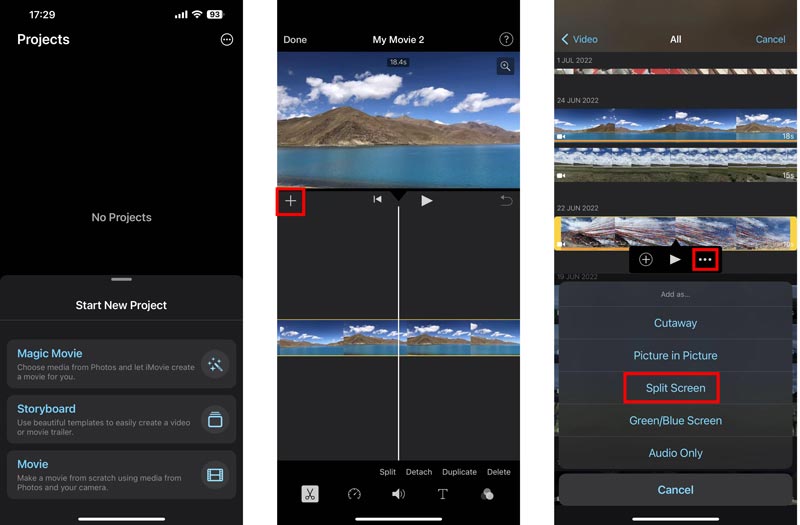
Vous pouvez utiliser différentes fonctions pour éditer la vidéo en écran partagé. Après l'édition, vous pouvez appuyer sur Fait dans le coin supérieur gauche pour revenir à l’interface Projets. Ici, vous pouvez appuyer sur Partager et choisissez Enregistrer la vidéo pour le stocker sur votre appareil iOS.
Partie 3. Comment créer une vidéo multi-écran en ligne gratuitement
De nombreux créateurs de vidéos en ligne sur écran partagé peuvent vous aider à créer des vidéos côte à côte. Ici, nous prenons le populaire Pixiko à titre d'exemple pour vous montrer comment créer gratuitement une vidéo en écran partagé en ligne.
Recherchez Pixiko sur votre navigateur Web et accédez à son Effet d'écran partagé page. Lorsque vous y arrivez, cliquez sur le Commencer bouton pour télécharger vos fichiers vidéo. Vous êtes autorisé à ajouter deux clips ou plus en fonction de vos besoins.
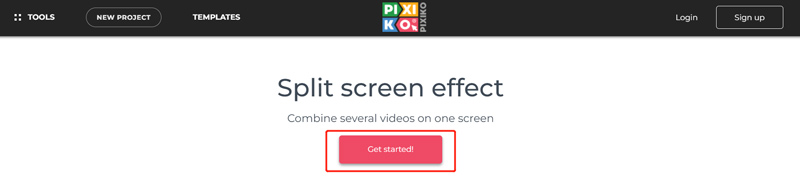
Lorsque les clips vidéo sont téléchargés, vous pouvez ajuster manuellement les tailles des vidéos et les mettre côte à côte. Comme vous pouvez le constater, certaines fonctionnalités d'édition de base sont proposées pour vous aider à éditer la vidéo en écran partagé. Clique le Rendre bouton puis cliquez sur Télécharger la video pour l'enregistrer sur votre appareil.
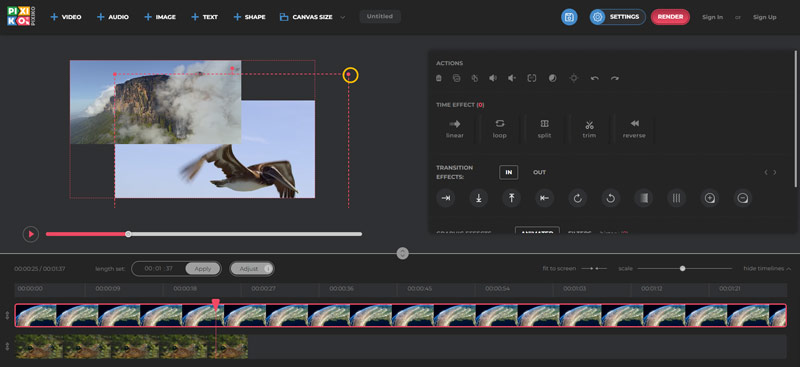
Partie 4. FAQ sur la vidéo en écran partagé
Comment créer une vidéo en écran partagé sur un téléphone Android ?
Vous pouvez utiliser un créateur de vidéo en ligne ou une application tierce pour créer des vidéos en écran partagé sur vos appareils Android. Vous pouvez facilement trouver de nombreuses applications associées sur Google Play Store. Si vous stockez des vidéos dans Google Photos, vous pouvez également les utiliser pour créer une vidéo côte à côte.
Puis-je créer une vidéo multi-écran sur Facebook ?
Non. L'application Facebook proposait autrefois une fonction Diaporama permettant de créer rapidement des vidéos multi-écrans. Cependant, cette fonctionnalité a été supprimée.
Comment diviser une vidéo sans perte de qualité ?
Vous pouvez utiliser le recommandé Convertisseur vidéo ultime ci-dessus pour diviser facilement une vidéo. Il dispose d'un coupe-vidéo individuel pour vous permettre de couper ou de diviser des vidéos.
Conclusion
Nous avons surtout parlé comment faire une vidéo en écran partagé dans cet article. Vous pouvez apprendre trois méthodes différentes pour créer des vidéos multi-écrans. Si vous avez encore des questions connexes, vous pouvez nous envoyer un message dans la section commentaires ci-dessous.
Que pensez-vous de cette publication? Cliquez pour noter cet article.
Excellent
Notation: 4.9 / 5 (basé sur 247 voix)
Trouver plus de solutions
Collage Video 4 applications de collage vidéo pour créer des vidéos de collage Meilleure méthode de montage vidéo Picture-in-Picture pour les créateurs 5 applications de collage vidéo pour Mac, Windows, iPhone et Android 2 façons d'utiliser iMovie pour diviser l'écran sur Mac et iPhone Top 5 des applications vidéo côte à côte pour les débutants [iOS/Android] Tutoriel concret pour faire un écran partagé sur TikTok pour les débutantsArticles relatifs
- Éditer vidéo
- Meilleure méthode de montage vidéo Picture-in-Picture pour les créateurs
- Comment ajouter des balises aux images, vidéos, musique et documents
- 3 applications pour flouter les vidéos sur iOS/Android, ordinateur et en ligne
- Consultez les 5 principaux visualiseurs de métadonnées pour les vidéos, l'audio et les photos
- Comment modifier les métadonnées d'un fichier vidéo sur un ordinateur et un téléphone mobile
- 5 applications de collage vidéo pour Mac, Windows, iPhone et Android
- Tutoriel concret pour faire un écran partagé sur TikTok pour les débutants
- 2 façons d'utiliser iMovie pour diviser l'écran sur Mac et iPhone
- Top 5 des applications vidéo côte à côte pour les débutants [iOS/Android]
- Créer un collage vidéo pour les bobines Instagram [Mobile et ordinateur de bureau]



