Comment ralentir facilement et rapidement des vidéos à l'aide d'iMovie
Lors du montage d'une vidéo sur votre iPhone, iPad ou Mac, vous devez souvent modifier sa vitesse de lecture. iMovie est l'éditeur vidéo officiel d'Apple qui peut vous aider à accélérer ou ralentir facilement une vidéo. De plus, il peut ajuster automatiquement la fréquence d'images de n'importe quel clip pour qu'elle corresponde à la fréquence d'images de votre vidéo. Ici, nous montrerons des tutoriels sur comment faire une vidéo au ralenti dans iMovie.
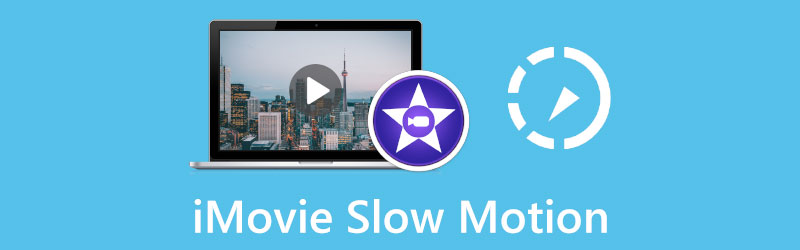
- LISTE DES GUIDES
- Partie 1. Créer une vidéo au ralenti dans iMovie sur iPhone
- Partie 2. Créer une vidéo au ralenti dans iMovie sur Mac
- Partie 3. Meilleure alternative à iMovie pour ralentir une vidéo
- Partie 4. FAQ sur iMovie Slow Motion
Partie 1. Comment créer une vidéo au ralenti dans iMovie sur iPhone
Lorsque vous souhaitez ralentir gratuitement une vidéo sur votre iPhone ou iPad à l'aide d'iMovie, vous devez d'abord accéder à l'App Store et installer gratuitement l'application iMovie sur votre appareil iOS. Après cela, vous pouvez ouvrir iMovie et suivre le guide suivant pour lire une vidéo au ralenti.
Ouvrez l'application iMovie, sélectionnez et appuyez sur Film pour commencer à créer un nouveau projet. Dans le Des moments interface, vous pouvez faire défiler vers le bas pour trouver la vidéo que vous souhaitez lire au ralenti. Appuyez pour le choisir, puis appuyez sur le Créer un film bouton pour continuer.
Vous devez appuyer sur votre clip vidéo ajouté dans la chronologie pour le mettre en surbrillance. Cette opération affichera également plus de fonctionnalités d’édition. Choisir la Vitesse sur l'écran inférieur, puis faites glisser la barre de vitesse vers la tortue gauche pour effectuer un ralenti sur iMovie. Ici, vous êtes autorisé à ralentir une vidéo à la vitesse 1/8x.
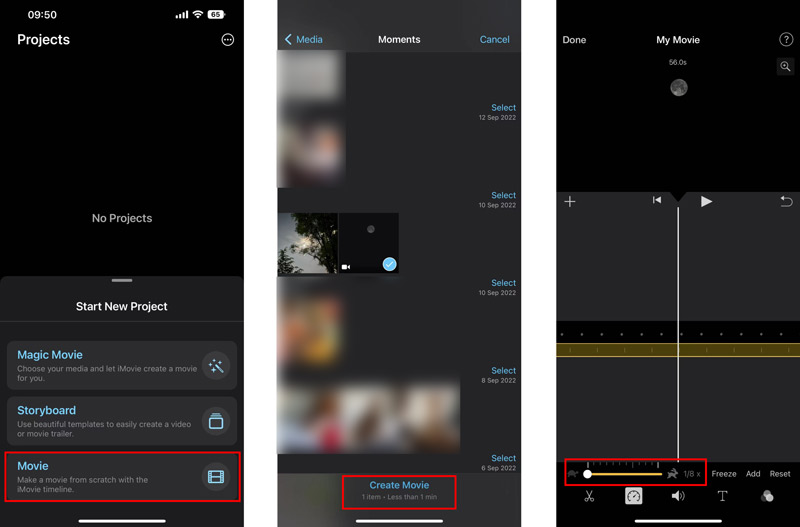
Lorsque vous ralentir une vidéo dans iMovie sur iPhone, vous pouvez appuyer sur le Jouer pour afficher la vitesse vidéo modifiée. Si vous êtes satisfait, appuyez sur Fait dans le coin supérieur gauche pour le confirmer. Dans l'interface Projets, vous pouvez appuyer sur le bouton Partager puis appuyez sur Sauvegarder Vidéo pour enregistrer cette vidéo éditée.
Partie 2. Comment réaliser une lecture vidéo au ralenti sur Mac à l'aide d'iMovie
En tant qu'utilisateur Mac, vous pouvez lancer directement l'application iMovie et suivre les étapes ci-dessous pour créer une vidéo au ralenti.
Lancez iMovie sur votre Mac et cliquez sur Nouveau pour commencer à faire un nouveau projet. Recherchez la vidéo dont vous souhaitez modifier la vitesse, puis faites-la glisser dans iMovie. Ici, vous pouvez également cliquer sur le Importer ou Média, puis sur le bouton Importer dans la barre d'outils pour y charger votre vidéo.
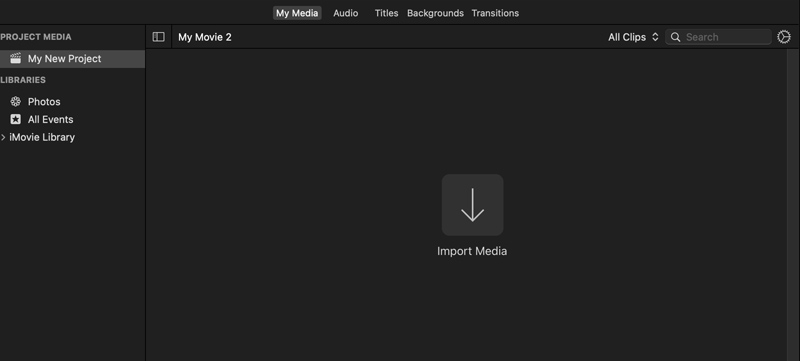
Cliquez sur votre clip vidéo sur la timeline pour le mettre en surbrillance. Au-dessus de la fenêtre d'aperçu de droite, vous pouvez trouver un Vitesse bouton. Cliquez dessus pour obtenir plus d'options de vitesse. Ici vous pouvez choisir Lent du Vitesse menu contextuel pour créer un mouvement vidéo au ralenti dans iMovie. Vous pouvez également choisir le Coutume puis faites glisser la poignée de plage de la tortue pour diminuer librement la vitesse de votre vidéo.
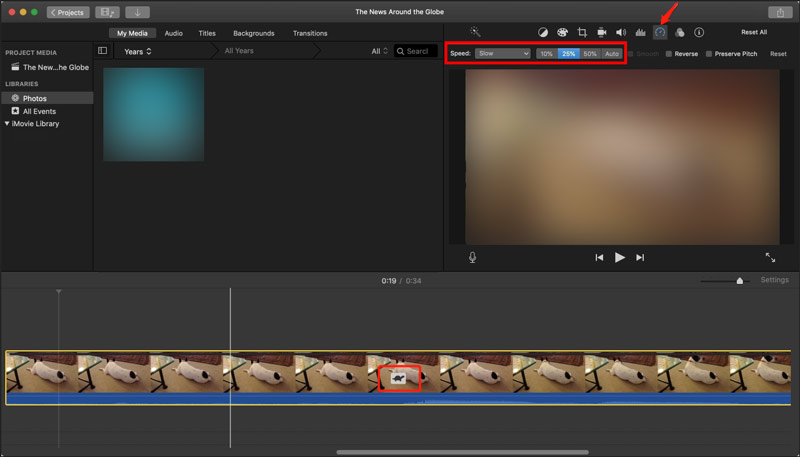
Partie 3. Meilleure alternative à iMovie pour ralentir une vidéo sur ordinateur
Pour accélérer ou ralentir rapidement une vidéo, vous pouvez également vous tourner vers le professionnel Convertisseur vidéo ultime. Il a un Contrôleur de vitesse vidéo outil pour vous permettre de lire n'importe quelle vidéo à une vitesse plus lente en fonction de vos besoins.
Téléchargez gratuitement et ouvrez cette alternative à iMovie sur votre ordinateur. Lorsque vous le saisissez, cliquez sur le Boîte à outils puis faites défiler vers le bas pour choisir Contrôleur de vitesse vidéo. Ensuite, veuillez cliquer sur le + icône pour charger votre vidéo.

Votre vidéo ajoutée sera automatiquement lue dans son lecteur multimédia intégré. Sous la fenêtre de lecture, dix options de vitesse vous sont proposées pour modifier facilement la vitesse de votre vidéo. Ici, vous pouvez choisir 0,125X, 0,25X, 0,5X ou 0,75X pour créer votre lecture vidéo au ralenti. Vous êtes autorisé à visualiser directement les changements de vitesse dans son lecteur.

Lorsque vous ralentissez votre vidéo à la bonne vitesse de lecture, vous pouvez cliquer sur le Exporter bouton pour sortir la vidéo avec l’effet de ralenti.

Partie 4. FAQ sur iMovie Slow Motion
Pourquoi ne puis-je pas modifier la vitesse de la vidéo dans iMovie ?
Lorsque vous souhaitez accélérer ou ralentir une vidéo dans iMovie, vous devez d'abord vous assurer d'avoir sélectionné le clip vidéo. Dans certains cas, votre clip vidéo n'est pas assez long pour s'adapter à cette augmentation de vitesse, ou il a un certain type comme la vidéo tournée avec l'iPhone ou la vidéo H. 264 capturée sur le caméscope Flip. Vous devez d'abord le convertir, puis modifier sa vitesse de lecture.
Comment ralentir la vitesse d’une partie d’un clip vidéo dans iMovie ?
Ouvrez iMovie et ajoutez-y votre clip vidéo. Vous devez sélectionner la partie de votre vidéo dans la chronologie en maintenant la touche R enfoncée et en la faisant glisser sur le clip, puis utiliser la fonction Vitesse pour que certaines parties de cette vidéo soient lues à une vitesse plus lente.
Puis-je ralentir une vidéo dans VLC ?
Oui. Vous pouvez ouvrir VLC et y charger votre fichier vidéo, cliquer sur le menu Lecture supérieur, puis accéder à Vitesse. Vous pouvez maintenant sélectionner Plus lent (bien) ou Plus lent pour lire une vidéo au ralenti dans VLC.
Conclusion
Après avoir lu cet article, vous pourrez apprendre comment faire une vidéo au ralenti dans iMovie. Que vous souhaitiez ralentir une vidéo sur un iPhone, un iPad ou un Mac, vous pouvez obtenir un guide spécifique pour ce faire.
Que pensez-vous de cette publication? Cliquez pour noter cet article.
Excellent
Notation: 4.9 / 5 (basé sur 193 voix)
Trouver plus de solutions
Apprenez à accélérer une vidéo sur Mac et iPhone à l'aide d'iMovie Comment accélérer la vidéo sur iPhone, Android, en ligne et Mac/PC iMovie Changer le rapport hauteur/largeur – Comment recadrer une vidéo sur iMovie Comment faire pivoter une vidéo dans iMovie sur iPhone, iPad et Mac Comment retourner une vidéo dans iMovie sur iPhone, iPad et Mac 2022 Conseils utiles qui vous aident à apprendre à couper une vidéo dans iMovieArticles relatifs
- Éditer vidéo
- Comment ralentir une vidéo et créer une vidéo au ralenti 2022
- Meilleures caméras et applications au ralenti pour créer des vidéos au ralenti
- 4 méthodes qui vous permettent de créer facilement des vidéos 2 fois plus rapidement
- Bref aperçu des 5 meilleurs créateurs de vidéos au ralenti
- Guide détaillé pour apprendre à découper des vidéos sur TikTok
- 3 façons simples d'apprendre à accélérer les vidéos TikTok
- Conseils utiles qui vous aident à apprendre à couper une vidéo dans iMovie
- Ralentissez facilement une vidéo sur iPhone [Astuce bonus]
- Comment découper une vidéo et découper des parties d'une vidéo sur iPhone
- Apprenez à couper un clip vidéo dans Adobe After Effects 2022



