Comment faire pivoter librement une vidéo sur iPhone, iPad et Mac à l'aide d'iMovie
iMovie est une application d'édition vidéo officielle et gratuite pour les produits Apple comme iPhone, iPad et Mac. Et iMovie possède de nombreuses fonctionnalités de montage vidéo populaires. Ainsi, lorsque vous souhaitez faire pivoter une vidéo à 180 degrés ou la faire passer de l'horizontale à la verticale, vous vous demandez peut-être si vous pouvez le faire avec iMovie.
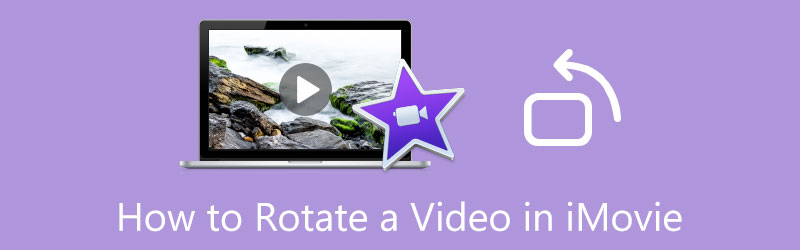
La vérité est qu'iMovie dispose d'une fonction de rotation qui vous permet de changer librement l'orientation d'un clip vidéo et de le faire pivoter selon le bon angle. Cet article couvre comment faire pivoter une vidéo dans iMovie sur iPhone, iPad et Mac. De plus, il vous présente un éditeur vidéo complet pour faire pivoter facilement votre vidéo.
- LISTE DES GUIDES
- Partie 1. Faire pivoter une vidéo dans iMovie
- Partie 2. Alternative à iMovie pour faire pivoter une vidéo
- Partie 3. FAQ sur la façon de faire pivoter une vidéo à l'aide d'iMovie
Partie 1. Comment faire pivoter librement une vidéo sur iPhone, iPad et Mac
En tant qu'utilisateur iOS, vous pouvez compter sur sa fonction de rotation intégrée lorsque vous souhaitez faire pivoter gratuitement une vidéo sur votre iPhone ou iPad. Vous pouvez également utiliser iMovie pour éditer un clip vidéo et le modifier dans le bon angle sur un Mac. Cette partie vous guidera pour faire pivoter une vidéo dans iMovie et utiliser la fonction d'édition iOS.
Faites pivoter gratuitement une vidéo sur iPhone et iPad à l'aide de la fonction d'édition intégrée
Entrer le Photos sur votre iPhone ou iPad et ouvrez la vidéo que vous souhaitez faire pivoter. Dans le coin supérieur droit de l'écran de votre iPhone, appuyez sur Modifier pour afficher diverses options d’édition.
Appuyez sur le Faire pivoter et faire pivoter puis utilisez sa fonction de rotation pour faire pivoter la vidéo selon vos besoins. Après avoir fait pivoter votre vidéo selon le bon angle, vous pouvez appuyer sur Fait pour le sauvegarder.
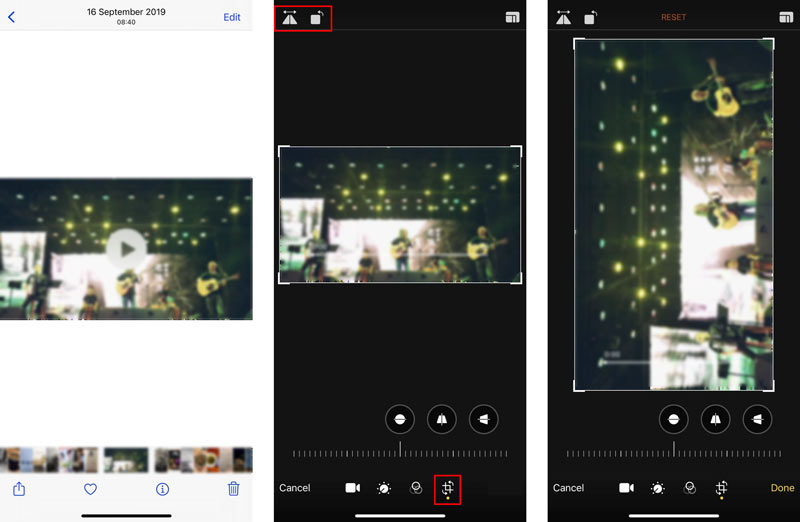
Faire pivoter gratuitement une vidéo dans iMovie sur Mac
iMovie est préinstallé sur Mac, donc lorsque vous souhaitez retourner ou faire pivoter une vidéo, vous pouvez éditer vos vidéos comme le montrent les étapes suivantes.
Dans l'application iMovie sur votre Mac, veuillez créer un nouveau projet et charger votre clip vidéo. Pour modifier votre vidéo, veuillez la faire glisser sur le Chronologie.
Cliquez sur votre vidéo sur le Chronologie pour le mettre en valeur. Pour recadrer ou faire pivoter une vidéo dans iMovie, vous devez cliquer sur le bouton Recadrage bouton au-dessus de la fenêtre d’aperçu. Après cela, vous pouvez utiliser soit le Le sens des aiguilles d'une montre bouton ou le Tourner dans le sens inverse des aiguilles d'une montre bouton pour faire pivoter votre vidéo.
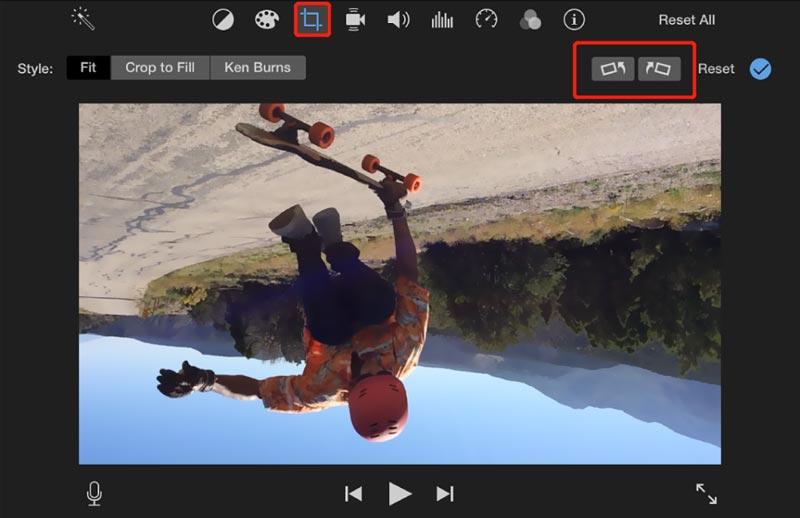
Partie 2. Meilleure alternative à iMovie pour faire pivoter des vidéos sur Mac et PC Windows
Lorsque vous avez besoin de faire pivoter facilement une vidéo sur votre ordinateur, vous pouvez essayer d'utiliser l'outil complet Convertisseur vidéo ultime. Il dispose d'un rotateur vidéo individuel qui vous permet de retourner ou de faire pivoter un clip dans n'importe quel format vidéo, tel que MP4, AVI, FLV, MOV, MKV, etc. Il vous permet de faire pivoter librement une vidéo de 90 degrés, 180 degrés, 270 degrés ou tout autre degré en fonction de vos besoins.
Téléchargez, installez et exécutez gratuitement ce logiciel vidéo rotatif. Clique sur le Boîte à outils pour accéder à plus d'outils. Faites défiler vers le bas pour sélectionner le Rotateur vidéo outil.

Cliquez sur le grand + icône dans la partie centrale pour sélectionner et ajouter votre clip vidéo. Après cela, son lecteur multimédia intégré lira automatiquement la vidéo pour vous.
Ce rotateur vidéo est équipé de quatre options pour faire pivoter une vidéo, Rotation de 90 degrés vers la gauche, Rotation de 90 degrés vers la droite, Retournement horizontal et Retournement vertical. Vous pouvez cliquer dessus pour faire pivoter une vidéo selon le bon angle.

Renommez la vidéo pivotée, choisissez un dossier de fichiers de destination approprié, cliquez sur l'icône des paramètres pour personnaliser divers paramètres vidéo et audio, puis cliquez sur le bouton Exporter bouton pour l'enregistrer.

Partie 3. FAQ sur la façon de faire pivoter une vidéo dans iMovie
1. VLC peut-il faire pivoter une vidéo sur Mac ?
VLC Media Player peut vous aider à faire pivoter une vidéo sur votre appareil Mac. Vous pouvez ouvrir votre fichier vidéo dans VLC, cliquer sur le menu Outils, puis accéder à Effets et filtres dans sa liste déroulante. Cliquez sur l'onglet Effets vidéo, choisissez Géométrie, puis cochez la case Transformer. Après cela, vous pouvez faire pivoter votre vidéo à l'aide de VLC.
2. Comment faire pivoter gratuitement une vidéo dans QuickTime ?
Tout d'abord, veuillez ouvrir votre vidéo avec QuickTime Player, cliquez sur le menu Edition supérieur, puis sélectionnez Rotation à gauche, Rotation à droite, Retourner Horizontal ou Flip Vertical pour faire pivoter la vidéo.
3. Puis-je faire pivoter une vidéo à l'aide de Windows Media Player ?
Non. Windows Media Player est principalement conçu pour lire divers fichiers vidéo et audio sur un ordinateur Windows. Il ne comporte aucune fonction de rotation vous permettant de changer votre vidéo sous un autre angle.
Conclusion
Après avoir lu cet article, vous avez peut-être appris comment faire pivoter une vidéo dans iMovie. Vous pouvez suivre le guide associé si vous souhaitez faire pivoter gratuitement un clip vidéo sur un iPhone, iPad ou Mac.
Que pensez-vous de cette publication? Cliquez pour noter cet article.
Excellent
Notation: 4.9 / 5 (basé sur 112 voix)
Trouver plus de solutions
Tutoriel concret pour faire pivoter une vidéo dans Adobe Premiere pour les débutants 3 façons les plus simples de faire pivoter une vidéo sur iPhone sans perte de qualité iMovie Changer le rapport hauteur/largeur – Comment recadrer une vidéo sur iMovie Examen de Kapwing Resizer et meilleure alternative à Kapwing Resizer Ezgif Resize – Recadrage vidéo Ezgif et meilleure alternative Ezgif Tutoriel vérifié pour compresser une vidéo sur iPhone sans perte de qualitéArticles relatifs
- Éditer vidéo
- Tutoriel complet pour mettre en miroir une caméra frontale sur iPhone/Android
- Tutoriel complet pour retourner une vidéo sur iPhone pour les débutants
- Top 8 des applications de raccourcissement vidéo pour ordinateurs et appareils mobiles
- Top 6 des outils de découpe vidéo en ligne pour vous aider à supprimer les images indésirables
- Procédure de travail 100% pour découper une vidéo à l'aide de VLC Media Player
- Top 10 des outils de découpe MP4 pour appareils Windows, Mac, iPhone et Android
- Comment faire pivoter une vidéo dans iMovie sur iPhone, iPad et Mac
- 3 outils de rotation vidéo pour faire pivoter gratuitement un clip vidéo en ligne
- Comment retourner ou mettre en miroir une vidéo sur iPhone, Android et Mac/PC
- Comment retourner une vidéo dans iMovie sur iPhone, iPad et Mac 2022



