Guide détaillé sur la façon d'accélérer une vidéo sur iMovie
En tant qu'utilisateur d'iPhone ou de Mac, lorsque vous souhaitez éditer une vidéo, vous êtes plus susceptible d'utiliser son éditeur vidéo par défaut, iMovie. Ce message raconte comment accélérer une vidéo sur iMovie pas à pas.
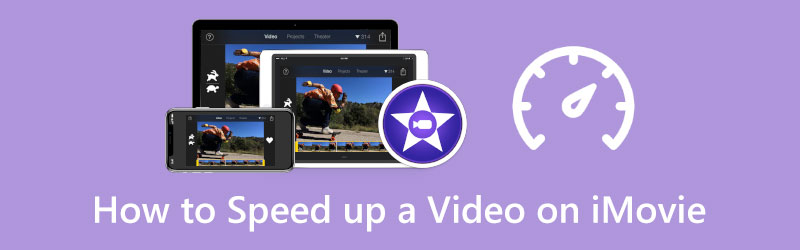
- LISTE DES GUIDES
- Partie 1. Accélérer une vidéo sur Mac à l'aide d'iMovie
- Partie 2. Accélérer une vidéo dans iMovie sur iPhone
- Partie 3. Meilleure alternative à iMovie pour accélérer une vidéo
- Partie 4. FAQ sur la façon d'accélérer une vidéo sur iMovie
Partie 1. Comment accélérer une vidéo sur Mac à l'aide d'iMovie
iMovie est préinstallé sur n'importe quel appareil Mac et dispose d'un Vitesse fonction pour vous permettre de modifier facilement la vitesse de lecture vidéo en fonction de vos besoins. Cette partie vous guidera pour augmenter la vitesse de lecture d'une vidéo sur un Mac à l'aide de l'application iMovie.
Lancez iMovie sur votre ordinateur Mac et cliquez sur Nouveau pour commencer à créer un nouveau projet. Recherchez la vidéo que vous souhaitez accélérer, puis faites-la glisser vers iMovie. Ensuite, faites glisser la vidéo dans la chronologie de votre projet iMovie. Vous pouvez également cliquer sur le Importer ou le bouton Média dans la barre d'outils pour y ajouter votre vidéo.
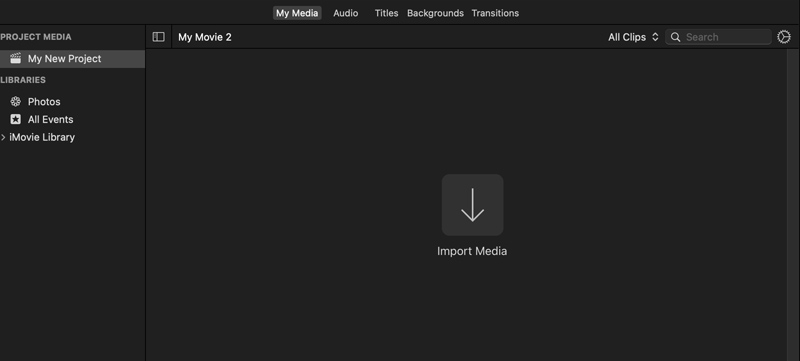
Cliquez sur votre vidéo sur la timeline pour la mettre en surbrillance. Dans la fenêtre d'aperçu de droite, vous pouvez voir un Vitesse bouton. Cliquez dessus pour afficher plus d'options de vitesse. Ici vous pouvez choisir Rapide du Vitesse menu contextuel pour accélérer une vidéo sur iMovie. Vous pouvez également sélectionner le Coutume puis faites glisser la poignée de la plage du lapin pour augmenter librement la vitesse de votre vidéo.
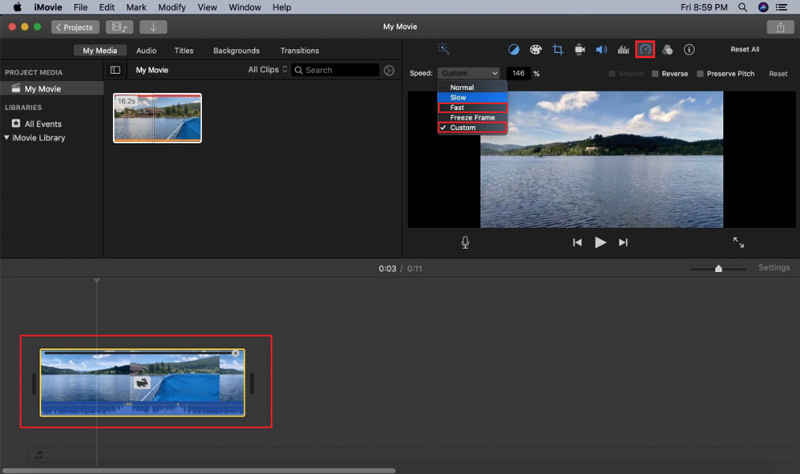
Après avoir accéléré votre vidéo à une vitesse appropriée, vous pouvez cliquer en haut Déposer menu, choisissez le Partager option dans sa liste déroulante, puis sélectionnez Déposer pour relever le Exportation boîte de dialogue des options. Vous pouvez ajuster divers paramètres de sortie, puis les enregistrer sur votre Mac.
Partie 2. Comment accélérer une vidéo sur iPhone ou iPad à l'aide de l'application iMovie
En tant qu'utilisateur d'iPhone ou d'iPad, lorsque vous souhaitez accélérer gratuitement une vidéo, vous pouvez également compter sur l'application iMovie. Vous pouvez installer iMovie gratuitement dans l'App Store, puis suivre les étapes ci-dessous pour augmenter la vitesse de la vidéo en fonction de vos besoins.
Après avoir installé l'application iMovie depuis l'App Store, ouvrez-la, puis appuyez sur Film commencer à faire un film à partir de zéro. Faites défiler vers le bas pour localiser la vidéo que vous souhaitez éditer, choisissez-la, puis chargez la vidéo en appuyant sur le bouton Créer un film bouton.
Appuyez sur le clip vidéo dans la chronologie pour faire apparaître diverses options d'édition. Sélectionnez le deuxième Vitesse sur l'écran inférieur, puis faites glisser la barre de vitesse vers Rabbit pour accélérer cette vidéo.
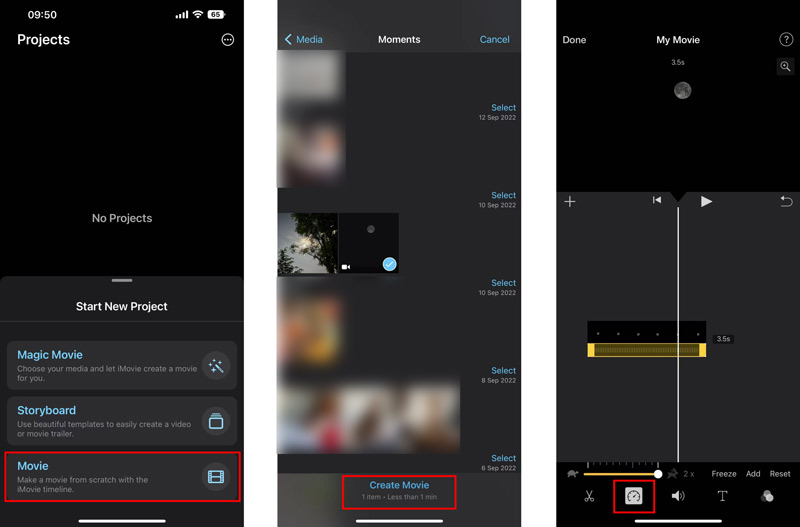
Vous pouvez appuyer sur le bouton Lecture pour afficher la vitesse vidéo modifiée. Si vous en êtes satisfait, vous pouvez appuyer sur Fait dans le coin supérieur gauche pour l’enregistrer. Vous serez redirigé vers l'interface Projets. Ici, vous pouvez appuyer sur le Partager puis appuyez sur le bouton Enregistrer la vidéo option pour enregistrer cette vidéo éditée sur votre appareil iOS. Cliquez ici pour savoir comment ralentir une vidéo sur iPhone.
Partie 3. Meilleure alternative à iMovie pour accélérer une vidéo sur votre ordinateur
Lorsque vous éditez une vidéo et souhaitez modifier sa vitesse de lecture, outre iMovie, vous pouvez également compter sur le logiciel d'édition et de conversion vidéo complet, Convertisseur vidéo ultime. Il a un individu Contrôleur de vitesse vidéo outil pour vous permettre d'accélérer ou de ralentir une vidéo en toute simplicité.
Téléchargez gratuitement et lancez ce Video Converter Ultimate sur votre ordinateur. Clique le Boîte à outils onglet puis choisissez Contrôleur de vitesse vidéo.

Cliquez sur le grand + dans la partie centrale de la fenêtre contextuelle Video Speed Controller pour sélectionner et ajouter votre fichier vidéo. Les vidéos 8K/5K/4K, 1080p/720p HD et SD courantes dans tous les formats vidéo populaires, notamment MP4, AVI, FLV, WMV, MOV, MKV et M4V, sont prises en charge.
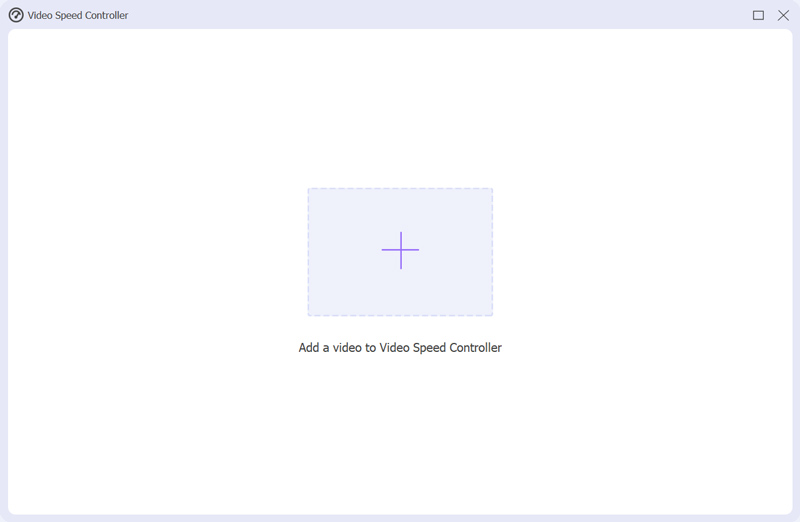
Cette alternative à iMovie lira automatiquement votre vidéo ajoutée avec son lecteur multimédia intégré. Sous la fenêtre de lecture, dix options de vitesse vous sont proposées pour personnaliser la vitesse de la vidéo. Au cours de cette étape, vous pouvez sélectionner 1,25X, 1,5X, 2X, 4X ou 8X pour accélérer votre vidéo. Vous pouvez visualiser directement les changements de vitesse via le lecteur.

Lorsque vous modifiez votre vidéo à la bonne vitesse de lecture vidéo pour accélérant, vous pouvez simplement cliquer sur le Exporter bouton pour l'enregistrer. Avant de faire cela, vous êtes autorisé à ajuster divers paramètres de sortie tels que le nom du fichier, le dossier de destination et les paramètres vidéo et audio.

Partie 4. FAQ sur la façon d'accélérer une vidéo sur iMovie
Comment obtenir une vitesse 4x dans iMovie sur iPhone ?
L'application iMovie ne peut que vous aider à augmenter la vitesse d'une vidéo jusqu'à 2X. Si vous souhaitez obtenir une vitesse 4X sur iMovie, vous devez augmenter la vitesse vidéo deux fois.
Puis-je modifier la vitesse d’une partie d’un clip vidéo dans iMovie ?
Oui. Après avoir chargé votre vidéo dans iMovie, vous devez sélectionner la partie de votre vidéo dans la chronologie en maintenant la touche R enfoncée et en la faisant glisser sur le clip, puis en cliquant sur le bouton Vitesse pour modifier sa vitesse.
Existe-t-il des applications vidéo accélérées pour Android ?
Vous pouvez facilement trouver de nombreuses applications vidéo accélérées associées dans Google Play Store sur votre téléphone Android. Vous pouvez rechercher directement une vidéo accélérée pour les localiser. Vous pouvez essayer d'utiliser des logiciels populaires comme Adobe Premiere Rush, Quik, Magisto, VivaVideo et KineMaster.
Conclusion
Nous avons surtout parlé comment accélérer une vidéo sur iMovie dans cet article. Vous pouvez suivre le guide spécifique pour augmenter la vitesse de votre vidéo sur votre iPhone, iPad ou Mac. Vous pouvez également essayer le recommandé Convertisseur vidéo ultime pour changer facilement votre vidéo à une vitesse appropriée.
Que pensez-vous de cette publication? Cliquez pour noter cet article.
Excellent
Notation: 4.9 / 5 (basé sur 198 voix)
Trouver plus de solutions
3 façons simples d'apprendre à accélérer les vidéos TikTok Conseils utiles qui vous aident à apprendre à couper une vidéo dans iMovie Comment découper une vidéo et découper des parties d'une vidéo sur iPhone Comment retourner une vidéo dans iMovie sur iPhone, iPad et Mac 2022 Comment faire pivoter une vidéo dans iMovie sur iPhone, iPad et Mac Comment éditer une vidéo au ralenti et ralentir la vitesse d'une vidéoArticles relatifs
- Éditer vidéo
- Comment ralentir une vidéo et créer une vidéo au ralenti 2022
- Meilleures caméras et applications au ralenti pour créer des vidéos au ralenti
- 4 méthodes qui vous permettent de créer facilement des vidéos 2 fois plus rapidement
- Bref aperçu des 5 meilleurs créateurs de vidéos au ralenti
- Guide détaillé pour apprendre à découper des vidéos sur TikTok
- 3 façons simples d'apprendre à accélérer les vidéos TikTok
- Conseils utiles qui vous aident à apprendre à couper une vidéo dans iMovie
- Ralentissez facilement une vidéo sur iPhone [Astuce bonus]
- Comment découper une vidéo et découper des parties d'une vidéo sur iPhone
- Apprenez à couper un clip vidéo dans Adobe After Effects 2022



