Simplifiez le partage vidéo avec Video File Compressor pour Discord
De nos jours, de nombreuses plateformes de communication en ligne ont été développées. L'une des plateformes les plus populaires est Discord. C'est une application qui vous permet de vous connecter avec vos amis, vos communautés de joueurs, vos collègues et autres. Pourtant, certains utilisateurs ont signalé avoir des difficultés à y partager leurs vidéos. Beaucoup trouvent que la limite de taille de fichier de 8 Mo n’est pas suffisante. Maintenant, c'est là que le compresseur vidéo pour Discord c'est essentiel. Si vous recherchez l'outil qui vous convient, continuez à lire ce guide. Nous passerons en revue certains des meilleurs compresseurs vidéo que vous pouvez utiliser aujourd'hui.
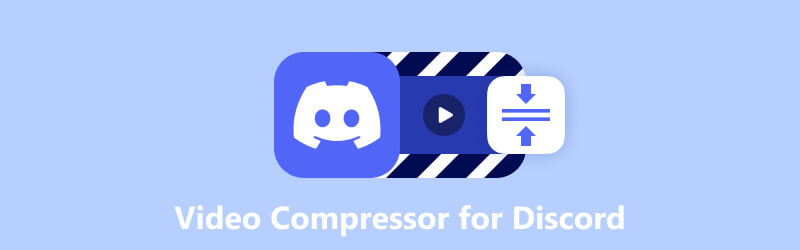
- LISTE DES GUIDES
- Partie 1. Meilleur compresseur vidéo pour Discord
- Partie 2. Convertisseur vidéo Freemake
- Partie 3. Lecteur QuickTime
- Partie 4. Compression vidéo – Réduire les vidéos
- Partie 5. VidCompact
- Partie 6. Astuce : Comment envoyer des fichiers vidéo volumineux sur Discord
- Partie 7. FAQ sur le compresseur vidéo pour Discord
Partie 1. Meilleur compresseur vidéo pour Discord
Si vos fichiers sont trop gros pour les exigences de taille de Discord, utilisez ArkThinker Convertisseur Vidéo Ultime. Bien qu'il s'agisse d'un programme de conversion bien connu, il propose également des outils comme un compresseur vidéo. Il vous permet de réduire vos fichiers vidéo sans compromettre la qualité. En outre, il vous permet de personnaliser les paramètres vidéo. Vous pouvez saisir la taille de fichier souhaitée ou déplacer le curseur pour l'ajuster en fonction de vos besoins. Il prend également en charge les formats MP4, MOV, WebM, MKV, AVI et bien d'autres. Cela signifie que vous pouvez modifier le format de votre vidéo selon les formats pris en charge par Discord. De plus, il vous permet de modifier la résolution et le débit binaire de la sortie. Enfin, le logiciel dispose d'une option de prévisualisation, où vous pouvez vérifier les modifications que vous avez apportées avant la compression. En effet, ArkThinker Video Converter Ultimate est un outil utile. Alors, dites adieu aux soucis liés au dépassement des restrictions de taille de fichier. Maintenant, utilisez ce redimensionneur vidéo Discord pour partager vos fichiers sans tracas !
- Compressez les fichiers vidéo pour qu'ils respectent les limites de taille de fichier de Discord.
- Ajustez les paramètres vidéo tels que la résolution, le débit binaire, la taille, etc.
- Convertit les formats vidéo et audio en plus de 1000 formats.
- Vitesses de traitement rapides pour convertir et compresser.
- Modifiez des vidéos en découpant, en recadrant, en ajoutant des filigranes, en appliquant des effets, etc.
- Prend en charge une large gamme de formats vidéo et audio.
- Fournit une interface utilisateur facile à naviguer.
- Vous permet de modifier différents paramètres vidéo pour une optimisation personnalisée.
- Permet la conversion simultanée de plusieurs vidéos.
- Disponible et peut être téléchargé sur les systèmes d'exploitation Windows et Mac.
- La version gratuite a des limites ; ainsi, vous devez acheter une version premium pour un accès complet.
Étapes pour compresser une vidéo pour Discord avec ArkThinker Video Converter Ultimate :
Tout d'abord, visitez la page officielle de ArkThinker Convertisseur Vidéo Ultime pour le télécharger. En option, vous pouvez appuyer sur le Télécharger ci-dessous, cela dépend du système d'exploitation que vous utilisez. Ensuite, installez le programme et il se lancera automatiquement par la suite.
Ensuite, dirigez-vous vers le Boîte à outils languette. Maintenant, vous verrez différents outils. Sélectionnez le Compresseur vidéo option.
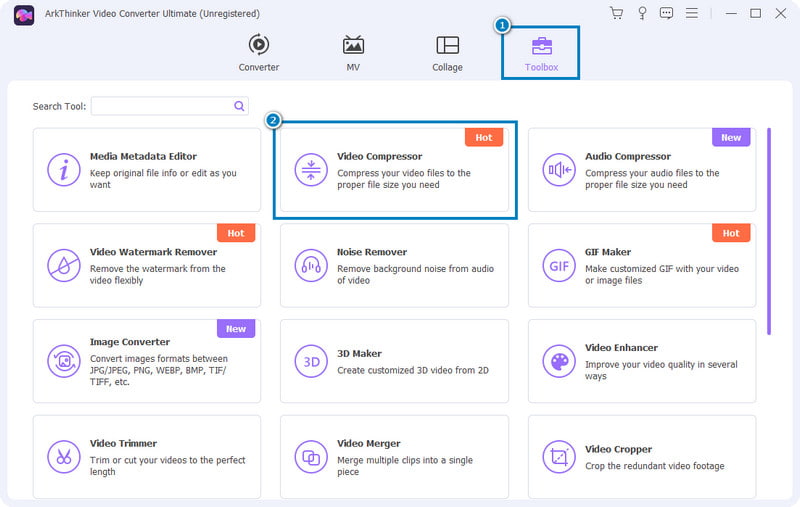
Dans une fenêtre d'invite, cliquez sur le Plus pour sélectionner et ajouter le fichier à compresser. Après avoir choisi le fichier, vous serez dirigé vers l'endroit où vous pourrez ajuster les paramètres de sortie.
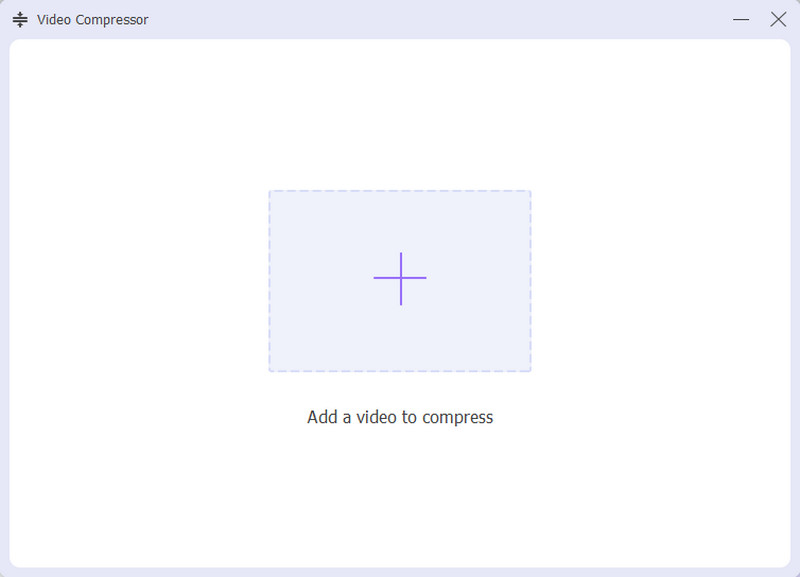
Désormais, vous pouvez modifier la taille, le format, la résolution et le débit binaire tout en respectant les limites de taille de Discord. Ensuite, vous pouvez cliquer sur le Aperçu pour afficher les modifications que vous avez apportées.
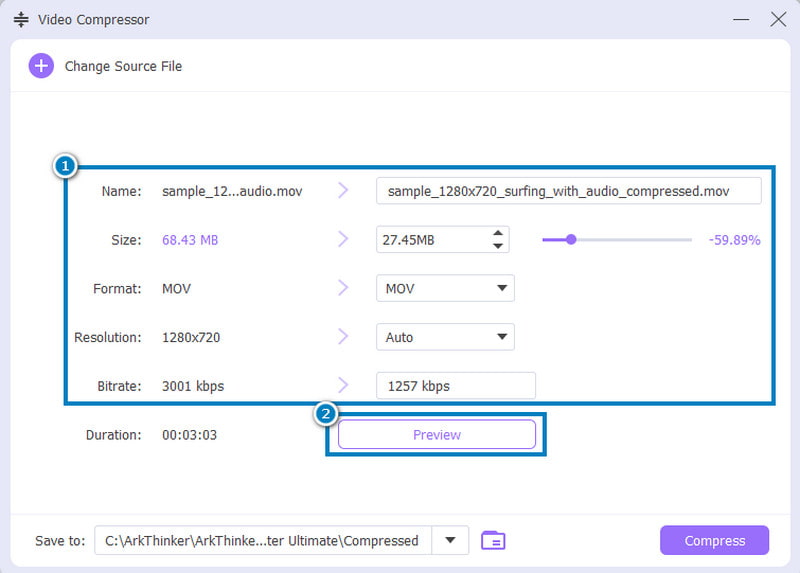
Ensuite, dirigez-vous vers le Enregistrer dans pour choisir où vous souhaitez stocker le fichier compressé. Enfin, appuyez sur le Compresse bouton pour commencer le processus.
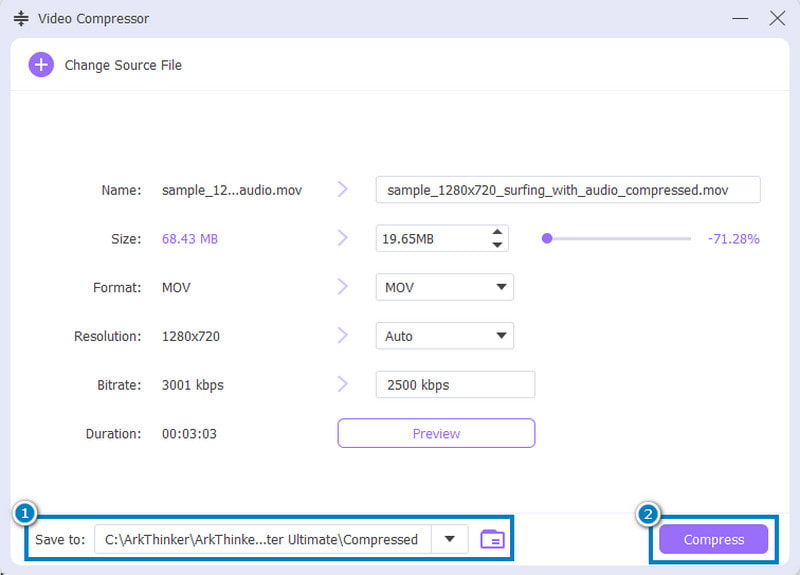
Partie 2. Convertisseur vidéo Freemake
Vous utilisez un PC Windows et recherchez un compresseur vidéo ? Eh bien, Freemake Video Converter est un autre outil que vous pouvez utiliser pour réduire la taille de votre vidéo pour Discord. Aujourd'hui, c'est également un programme de conversion et d'édition vidéo populaire. Il prend également en charge plusieurs formats vidéo, dont ceux habituellement utilisés pour Discord. Si vous souhaitez également un moyen rapide de compresser une vidéo sans télécharger le logiciel, vous pouvez utiliser sa version Web. L'outil fonctionne également bien sur Windows 10 et les versions antérieures.
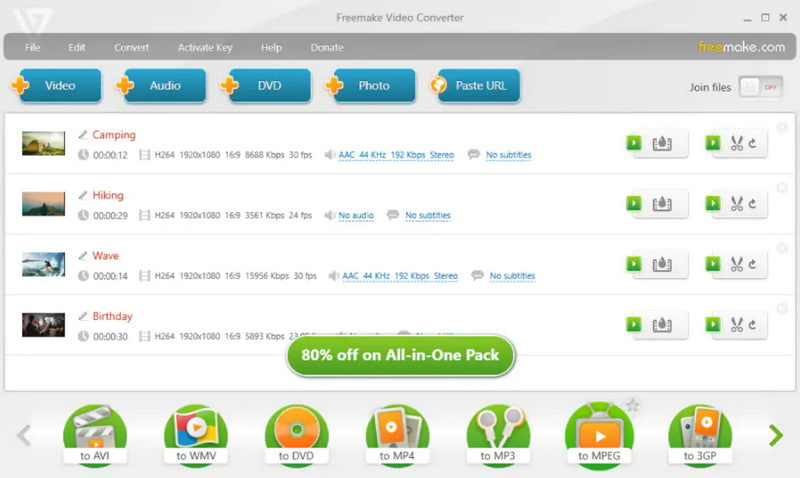
Caractéristiques de Freemake Video Converter :
◆ Il compresse les fichiers vidéo sans affecter beaucoup leur qualité.
◆ Convertissez entre plus de 500 formats, dont MP4, WMV, AVI, MKV, MP3, DVD et plus encore.
◆ Il vous permet d'extraire et de graver des disques DVD ou Blu-ray.
◆ Faites pivoter, coupez et joignez des clips vidéo.
◆ Les vidéos peuvent être exportées directement vers YouTube.
- Dispose d’une interface simple.
- Il prend en charge les formats adaptés à Discord.
- Propose plusieurs outils pour compresser la vidéo.
- C'est gratuit à utiliser.
- Fonctionnalités d'édition avancées limitées.
- Pas de version Mac.
Partie 3. Lecteur QuickTime
Si vous êtes un utilisateur Mac, vous connaissez peut-être QuickTime Player. Il s'agit d'une application par défaut et l'une des applications les plus utilisées sur Mac. Désormais, l'outil prend également en charge la réduction des fichiers vidéo. Cela signifie qu'il offre des fonctionnalités de compression vidéo de base adaptées à Discord. En même temps, c’est une méthode gratuite et simple à utiliser. En ouvrant votre fichier sur QuickTime et en l'exportant vers une nouvelle résolution inférieure, votre fichier est déjà compressé.
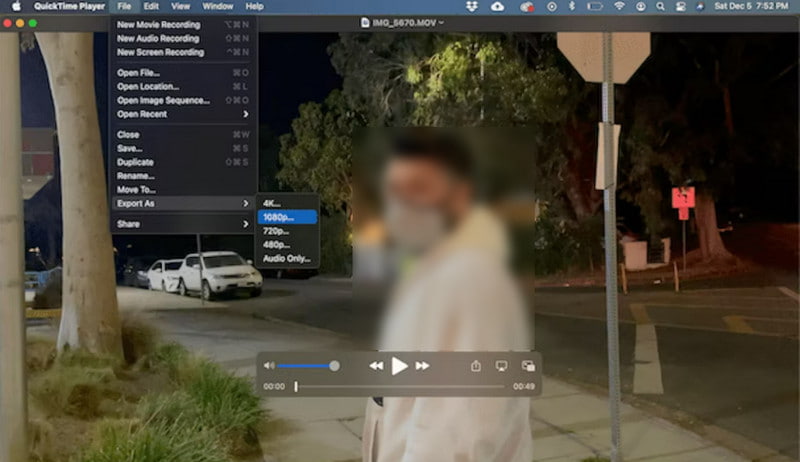
Caractéristiques de QuickTime Player :
◆ Il est préinstallé sur les systèmes Mac, ce qui le rend accessible sans aucun téléchargement supplémentaire.
◆ Compressez les fichiers vidéo en réduisant leur taille pour s'adapter aux limitations de taille de fichier de Discord.
◆ Fournit des outils d'édition de base tels que le découpage et la découpe de vidéos avant la compression.
◆ Prend en charge les formats vidéo populaires couramment utilisés sur les systèmes Mac.
- Offre des fonctionnalités de compression de base adaptées aux utilisateurs occasionnels.
- Offre une interface simple et intuitive.
- Aucune installation de logiciel supplémentaire.
- Manque de paramètres de compression avancés et d'outils d'édition
- Il se peut qu'il ne prenne pas en charge tous les formats vidéo.
- La qualité de la compression peut ne pas être claire.
Partie 4. Compression vidéo – Réduire les vidéos
Désormais, si vous préférez un compresseur vidéo pour Discord sur votre appareil mobile iOS, utilisez Video Compress - Shrink Vids. Il s'agit d'une application uniquement iOS qui vous permet de réduire la taille d'une ou plusieurs vidéos. De plus, il vous permet d'envoyer ou de partager ces vidéos sur Facebook, WhatsApp et Facebook. De plus, vous pouvez l'utiliser sur votre iPad, iPhone et iPad. C'est l'un des meilleurs choix en tant que compresseur vidéo pour iOS.
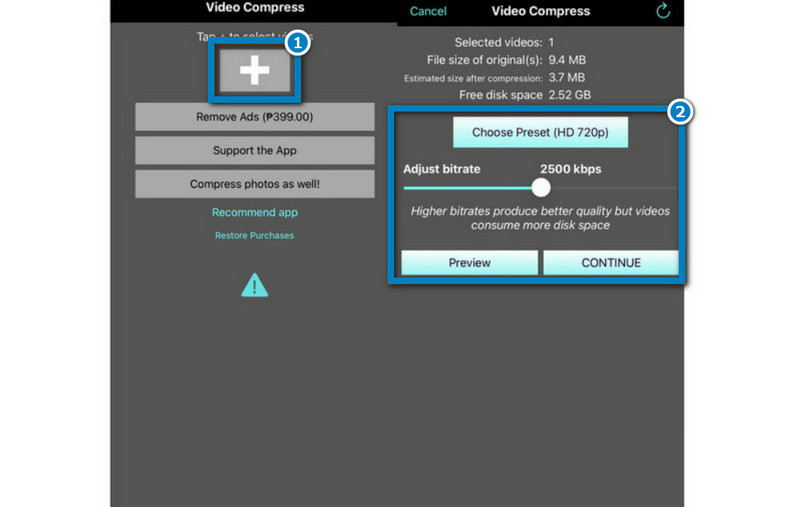
Caractéristiques de Video Compress – Réduire les vidéos :
◆ Fournit une compression vidéo pour réduire les fichiers vidéo.
◆ Vous permet de modifier la résolution et le débit.
◆ Offre une liste de préréglages pour une compression facile.
◆ Ce n'est pas le cas ajouter des filigranes aux vidéos compressées.
- Il possède une interface intuitive et facile à utiliser.
- Vous permet de compresser plusieurs vidéos simultanément.
- Prend en charge des tonnes de formats, y compris ceux pris en charge par Discord.
- Impossible de réduire les vidéos qui n'ont pas été enregistrées sur un iPhone ou un iPad.
- L'application contient des publicités ennuyeuses.
- La vitesse diminue lors de l'importation de fichiers volumineux pour la compression.
Partie 5. VidCompact
Désormais, nous disposons également d'un compresseur vidéo pour les utilisateurs d'Android. Avec les différents outils disponibles sur Google Play, ne cherchez plus. Vous pouvez utiliser VidCompact pour réduire la taille de votre vidéo afin de la partager sur Discord. En dehors de cela, il peut également servir de convertisseur audio, de convertisseur vidéo et de découpeur pour Android. De plus, il prend en charge divers formats, notamment MP4, MOV, MKV, FLV, etc.
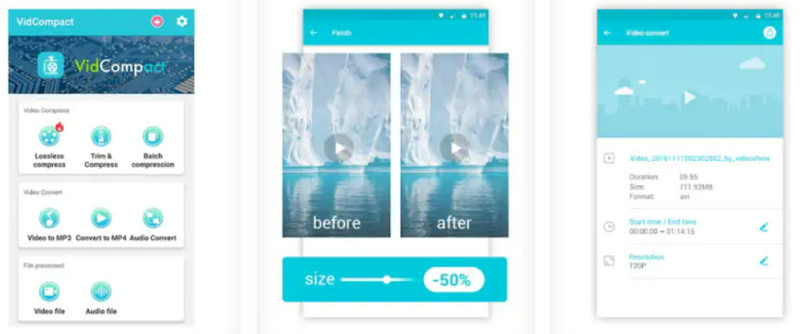
Caractéristiques de VidCompact :
◆ Compressez les fichiers avec une perte de qualité minimale.
◆ Il s'agit d'un outil de conversion vidéo et audio.
◆ Sélectionnez le début et l'heure d'extraction d'une partie d'une vidéo.
◆ Il vous permet accélérer ou ralentir une vidéo.
- Il sert de compresseur, de convertisseur et d’outil d’édition.
- Offre une interface simple.
- Prend en charge de nombreux formats de fichiers, tels que HD, AVI, MPEG, 3GP, FLV, etc.
- Les messages d'erreur sont généralement affichés lors de l'utilisation de l'application.
- Son utilisation n’est pas gratuite pour toujours. Après l'essai gratuit, un abonnement est requis pour une utilisation continue.
Partie 6. Astuce : Comment envoyer des fichiers vidéo volumineux sur Discord
Méthode 1. Envoyer un lien externe
Il existe de nombreux services cloud que vous pouvez utiliser pour envoyer de grandes vidéos sur Discord. Vous pouvez utiliser des services tels que Google Drive, Dropbox et OneDrive pour générer un lien partageable. Ceux-ci constituent d’excellentes options pour partager des fichiers vidéo volumineux. Ainsi, cette méthode contourne les limitations de taille de fichier de Discord en utilisant un hébergement externe. Maintenant, comment créer un lien ? Suivez les étapes ci-dessous. Quant à cette méthode, nous avons utilisé le service cloud Google Drive.
Accédez à la page officielle de Google Drive et connectez-vous ou créez un compte. Après cela, cliquez sur le Nouveau bouton dans la partie droite et choisissez Téléchargement de fichiers.
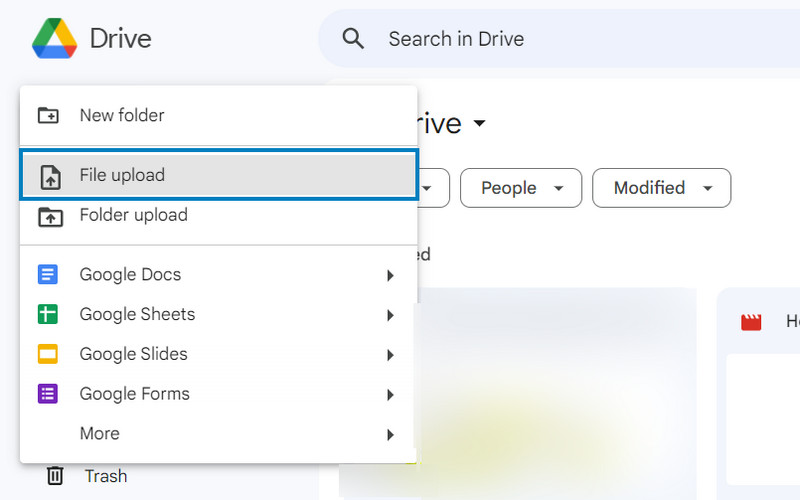
Ensuite, choisissez le fichier vidéo que vous souhaitez partager sur Discord. Ensuite, cliquez sur Ouvrir et attendez qu'il soit téléchargé. Cliquez avec le bouton droit sur la vidéo téléchargée et sélectionnez le Partager option.
Maintenant, vous pouvez choisir le Partager option à nouveau pour modifier immédiatement la confidentialité, ajouter des personnes et copier le lien. Vous pouvez également cliquer sur le Copier le lien pour le copier directement et gérer l'accès par la suite. Enfin, envoyez le lien copié vers la carte de votre serveur Discord en le copiant et en le collant.
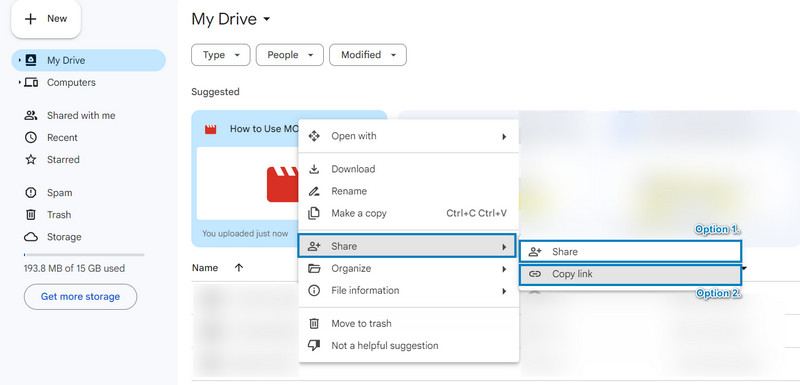
Méthode 2. Abonnement Discord Nitro
Discord propose un service d'abonnement premium appelé Discord Nitro. Il vous permet de télécharger des fichiers volumineux (jusqu'à 100 Mo) directement sur les serveurs Discord. Avec lui, vous avez la possibilité de télécharger et de partager des fichiers vidéo volumineux dans les discussions et les serveurs Discord. Par conséquent, vous pouvez dépasser les limites standard de taille de fichier. Cette méthode est donc idéale pour les gros utilisateurs de Discord. Également à ceux qui préfèrent la commodité des téléchargements directs au sein de l’écosystème Discord.
Abonnez-vous d'abord au service premium de Discord si vous n'êtes pas encore abonné. Ensuite, assurez-vous qu'il est actif. Ouvrez l'application Discord sur votre bureau ou accédez-y via un navigateur Web.
Après cela, choisissez le serveur ou le canal sur lequel vous souhaitez envoyer votre fichier. Ensuite, cliquez sur le plus icône dans la section des messages. Maintenant, choisissez le Télécharger un fichier option.
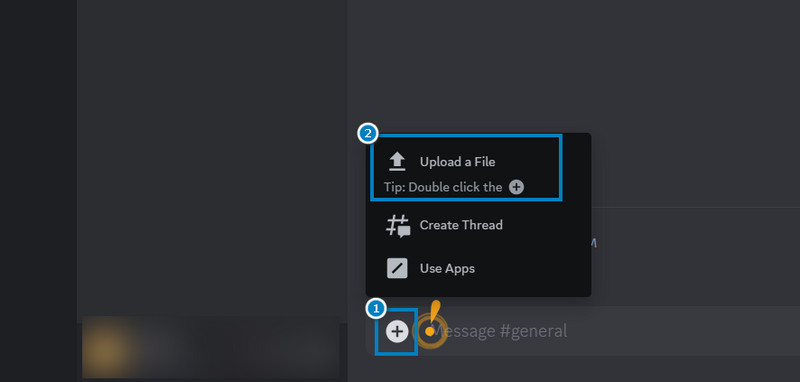
Ensuite, parcourez votre ordinateur ou appareil pour localiser le fichier vidéo volumineux que vous souhaitez envoyer. Après avoir sélectionné, cliquez sur le Ouvrir bouton. Une fois le téléchargement terminé, appuyez sur le bouton Entrer clé pour envoyer votre fichier.
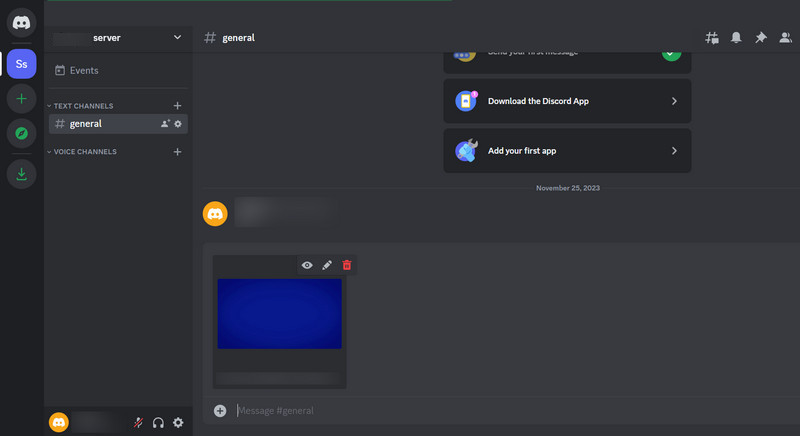
Partie 7. FAQ sur le compresseur vidéo pour Discord
Quelle est la limite de taille des vidéos Discord ?
La limite de téléchargement de vidéos sur Discord est de 8 Mo pour les utilisateurs non-Nitro. Nitro Classic autorise jusqu'à 50 Mo. En comparaison, les utilisateurs de Nitro peuvent télécharger entre 100 et 200 Mo en fonction des niveaux de boost du serveur.
Discord autorise-t-il les vidéos dans le chat ?
Bien sûr que oui! Discord permet aux utilisateurs de partager et d'envoyer des vidéos dans le chat. Cependant, ils doivent respecter les limitations de taille de fichier mentionnées ci-dessus.
Pouvez-vous envoyer une vidéo MKV sur Discord ?
Malheureusement non. Discord n'accepte que les fichiers aux formats MP4, MOV, GIF et WebM. Pour envoyer un fichier MKV, vous devez le convertir aux formats pris en charge par Discord. Avec ça, vous pouvez utiliser Arkthinker Convertisseur Vidéo Ultime.
Conclusion
Comme indiqué ci-dessus, le compresseur de fichiers vidéo pour Discord est vital, surtout si vous avez un fichier vidéo volumineux. Ainsi, des outils comme Arkthinker Convertisseur Vidéo Ultime vraiment se démarquer. Sa manière simple et son interface facile à utiliser vous permettent de bénéficier d'une compression vidéo transparente. De plus, il constitue un choix fiable pour améliorer les méthodes de partage sur Discord.
Que pensez-vous de cette publication? Cliquez pour noter cet article.
Excellent
Notation: 4.9 / 5 (basé sur 430 voix)
Trouver plus de solutions
Compresser un fichier MOV – Comment compresser un fichier QuickTime MOV 10 meilleurs compresseurs vidéo pour Mac, Windows, iOS, Android Compresser GIF – Réduire la taille du GIF sur PC/Mac, iPhone, Android 5 meilleurs compresseurs MP4 pour réduire la taille du fichier vidéo 2023Articles relatifs
- Éditer vidéo
- Comment rendre une courte vidéo plus longue avec 3 méthodes différentes
- Boucler une vidéo sur iPhone, iPad, téléphone Android et ordinateur
- Logiciel de montage vidéo gratuit – 7 meilleures applications de montage vidéo gratuites
- 3 applications de suppression de filigrane TikTok pour supprimer le filigrane TikTok
- Filtre vidéo – Comment ajouter et mettre un filtre sur une vidéo 2023
- Comment ralentir une vidéo et créer une vidéo au ralenti 2023
- Divisez votre gros fichier vidéo avec les 3 meilleurs découpages de films 2023
- Comment ajouter un filigrane à une vidéo sur différents appareils 2023
- 5 meilleurs compresseurs MP4 pour réduire la taille du fichier vidéo 2023
- Guide détaillé sur la façon de ralentir une vidéo sur Snapchat 2023



