Guide complet pour fusionner plusieurs vidéos en un seul fichier
VLC Media Player n'est pas seulement un lecteur multimédia polyvalent ; il offre également de puissantes capacités d'édition, notamment la fusion de plusieurs fichiers vidéo. Que vous souhaitiez combiner des clips de vos vacances ou compiler une série de tutoriels, VLC rend le processus simple et efficace. Suivons ce guide pour obtenir le processus étape par étape fusionner des vidéos avec VLC.

- LISTE DES GUIDES
- Partie 1. Comment fusionner des vidéos avec VLC
- Partie 2. Avantages et inconvénients de l'utilisation de VLC pour fusionner des vidéos
- Partie 3. 2 Outils alternatifs pour fusionner des vidéos
- Partie 4. FAQ
Partie 1. Comment fusionner des vidéos avec VLC
La fusion de vidéos dans VLC Media Player est simple. Voici un guide étape par étape ainsi que des conseils pour une fusion transparente et un bref aperçu des avantages et des inconvénients de l'utilisation de VLC pour cette tâche.
Ouvrir le lecteur multimédia VLC
Lancez VLC sur votre ordinateur. Cet outil est compatible avec Windows, Mac, Linux, iOS et Android. Mais la fonction de fusion n'est disponible que sur les ordinateurs de bureau, et non sur les téléphones portables.
Accéder à la fonction Convertir/Enregistrer
Cliquer sur Médias dans le menu supérieur, puis sélectionnez Convertir / Enregistrer dans le menu déroulant.
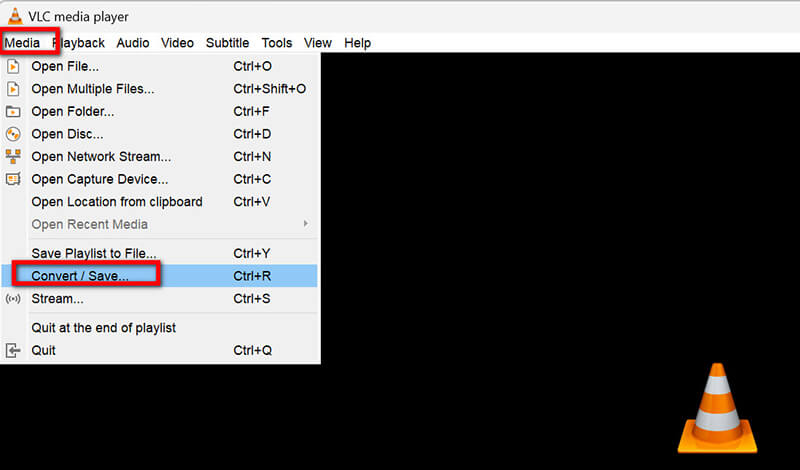
Ajouter des fichiers vidéo
Dans le Déposer onglet, cliquez sur l'onglet Ajouter bouton pour parcourir vos fichiers et sélectionner les vidéos que vous souhaitez fusionner. VLC prend en charge la fusion de divers formats vidéo tels que MP4, WebM, MOV, MKV, ASF, AVI, FLAC, FLV, etc.
Vous pouvez sélectionner plusieurs fichiers en maintenant la touche Ctrl enfoncée tout en cliquant sur chacun d'eux.
Si vous souhaitez combiner plusieurs fichiers audio et vidéos, ajoutez simplement des fichiers audio à cette étape.
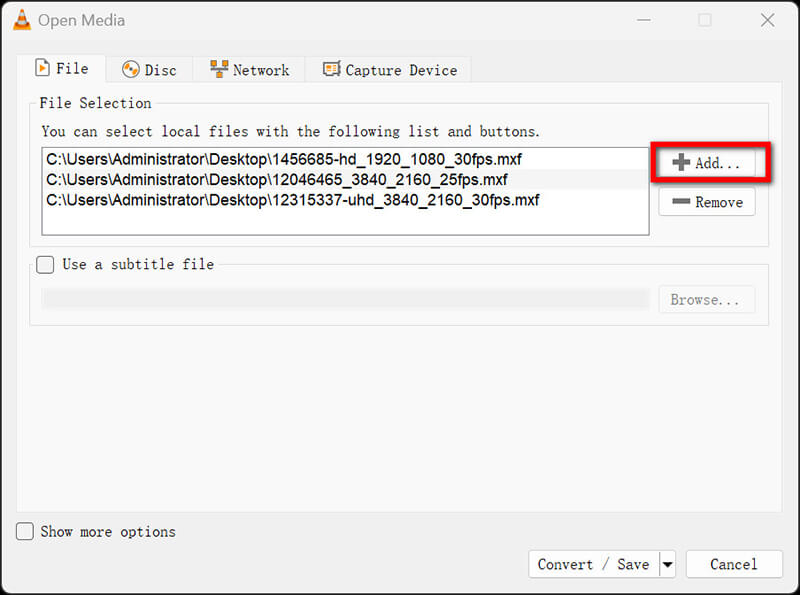
Organiser la commande
Vous verrez une liste de vos fichiers sélectionnés. Si vous souhaitez les réorganiser, sélectionnez un fichier et utilisez le En haut ou Vers le bas boutons pour changer sa position.
Choisissez le format de sortie
Une fois les paramètres de commande définis, cliquez sur le bouton Convertir / Enregistrer bouton en bas de la fenêtre.
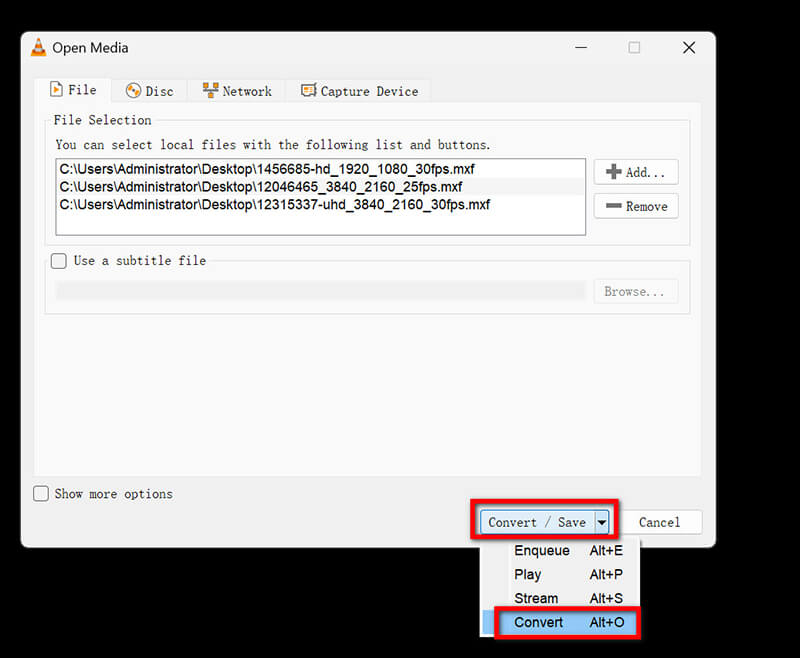
Dans le Convertir fenêtre, vous devez sélectionner un fichier de destination. Cliquez sur Parcourir à côté de la Fichier de destination champ.
Choisissez un nom pour votre fichier fusionné et sélectionnez le format de sortie souhaité (par exemple, MP4, AVI) dans le menu déroulant.
Ajustez les paramètres pour une fusion transparente :
Cliquez sur le bouton représentant une clé à molette à côté du profil choisi pour régler les paramètres. Pour une lecture plus fluide, assurez-vous que :
• Codec vidéo : défini sur H.264 pour une meilleure compatibilité.
• Codec audio : utilisez AAC pour une meilleure qualité sonore.
• Conservez la résolution vidéo d’origine pour éviter toute perte de qualité.
Enfin, cliquez sur Sauvegarder après avoir ajusté les paramètres.
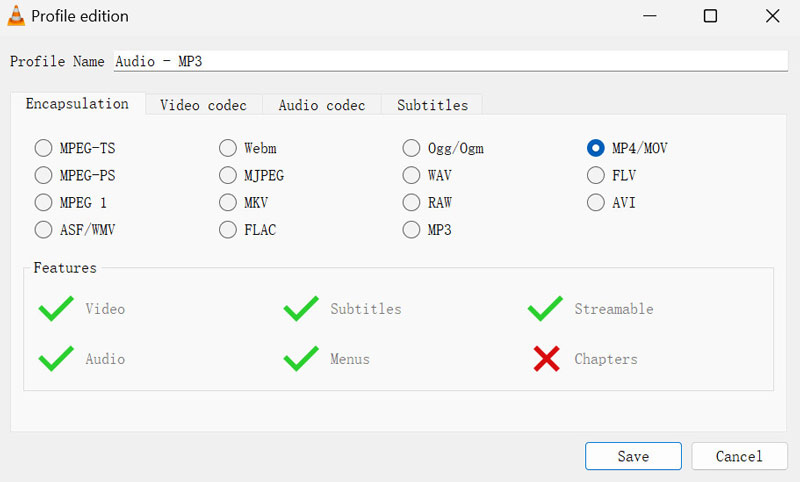
Commencer à fusionner des vidéos dans VLC
Cliquez sur Commencer pour commencer le processus de combinaison de vidéos. VLC va maintenant traiter les fichiers dans l'ordre dans lequel vous les avez organisés.
Une fois terminé, vous pouvez retrouver la vidéo fusionnée dans le dossier de destination que vous avez sélectionné précédemment.
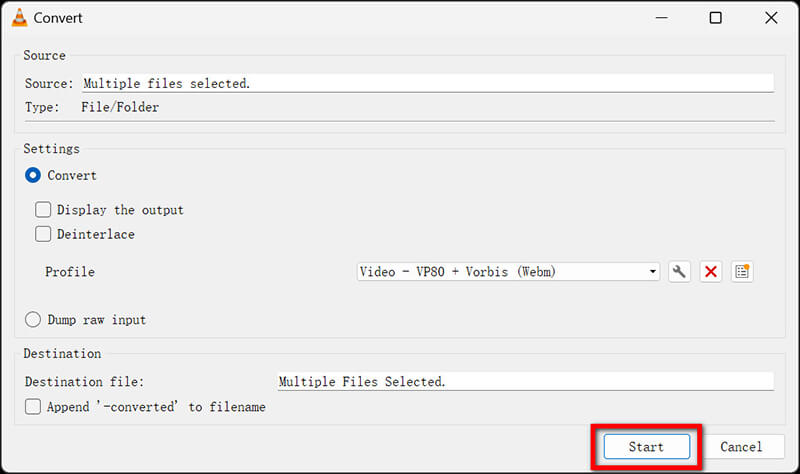
Conseils pratiques pour une fusion transparente dans VLC
◆ Assurez-vous que tous les fichiers vidéo sont au même format et avec la même résolution pour éviter d’éventuels problèmes lors de la fusion.
◆ Pour de meilleurs résultats, pensez à fusionner des clips plus courts, car des fichiers plus volumineux peuvent parfois entraîner des problèmes de lecture.
◆ Assurez-vous que vos fichiers vidéo ne contiennent pas de caractères spéciaux dans leurs noms, car cela peut provoquer des erreurs.
◆ VLC peut couper des vidéos avant de parcourir les vidéos, vous pouvez consulter cette page pour en savoir plus sur les détails ici.
Partie 2. Avantages et inconvénients de l'utilisation de VLC pour fusionner des vidéos
Ce que j'aime
◆ VLC est entièrement gratuit et n'impose pas de filigranes ni de limites sur la longueur des vidéos.
◆ Il prend en charge de nombreux formats vidéo, ce qui le rend polyvalent pour différents fichiers multimédias.
◆ Vous pouvez effectuer des tâches d’édition de base telles que la fusion sans avoir besoin d’un logiciel tiers.
Ce que je n'aime pas
◆ L'interface peut être un peu déroutante pour les nouveaux utilisateurs, en particulier lorsqu'ils essaient d'accéder à des fonctionnalités avancées.
◆ Bien que VLC puisse fusionner des vidéos, il ne dispose pas de capacités d'édition plus avancées que celles des logiciels de montage vidéo dédiés.
◆ La fusion de fichiers plus volumineux peut prendre un certain temps et la lecture peut ne pas toujours être fluide si les vidéos ont des spécifications différentes.
Verdict
Utiliser VLC pour fusionner des vidéos est incroyablement pratique, car il prend en charge une variété de formats et son utilisation est gratuite. Cependant, l'interface peut être un peu compliquée pour les débutants, ce qui peut nuire à l'expérience utilisateur.
Partie 3. 2 Outils alternatifs pour fusionner des vidéos
Bien que VLC Media Player soit un outil puissant pour la fusion de vidéos de base, il n'offre peut-être pas l'interface conviviale ou les fonctionnalités avancées que vous pourriez souhaiter. De plus, si vous recherchez un logiciel offrant davantage d'options d'édition, des temps de traitement plus rapides et une meilleure prise en charge de divers formats vidéo, vous pouvez essayer deux alternatives qui peuvent améliorer votre expérience de fusion de vidéos.
1. Convertisseur vidéo ArkThinker ultime
ArkThinker Convertisseur Vidéo Ultime est un outil multimédia complet conçu pour convertir, éditer et fusionner des vidéos de manière transparente. Il prend en charge une large gamme de formats et offre une interface conviviale. Ce logiciel de fusion vidéo peut fusionner rapidement des vidéos sans sacrifier la qualité et exporter des vidéos en résolution 4K, 5K ou même 8K. De plus, son traitement par lots vous permet de fusionner plusieurs vidéos à la fois, ce qui vous fait gagner du temps. Mais vous devez également noter que sa version d'essai gratuite ne prend en charge que les exportations des 5 premières minutes de la durée de la vidéo.
Téléchargez ArkThinker Video Converter Ultimate sur le site officiel et installez-le. Ouvrez le programme.
Recherchez et ouvrez le Fusion vidéo outil dans le Boîte à outils. Ensuite, pour combiner vos vidéos, cliquez simplement sur le bouton Plus situé en bas de l'écran pour ajouter les clips que vous souhaitez fusionner.

Ensuite, organisez les clips dans l'ordre que vous souhaitez. Vous pouvez faire glisser chaque clip pour le réorganiser ou utiliser le Avant et Arrière-plan options. De plus, vous pouvez insérer des clips avant ou après un clip sélectionné à l'aide des fonctions En avant et En arrière. Si vous devez couper ou éditer un clip, n'hésitez pas à le faire.

Une fois que vous êtes satisfait de vos modifications, renommez votre projet, ajustez les paramètres de sortie et sélectionnez l'emplacement d'enregistrement du fichier final. Enfin, cliquez sur le bouton Exporter bouton pour créer vos vidéos fusionnées.
2. Clideo (outil de fusion de vidéos)
L'outil Merge Video de Clideo est une plateforme en ligne qui permet aux utilisateurs de combiner des vidéos sans effort. Il est accessible depuis n'importe quel navigateur, ce qui en fait une option pratique pour les tâches rapides sans installation de logiciel. Cependant, la version gratuite peut avoir des restrictions sur la taille et la longueur de la vidéo. De plus, la vitesse de téléchargement et de traitement peut ne pas être aussi rapide, et tout cela dépend de votre connexion Internet.
Visitez l'outil de fusion de vidéos de Clideo (https://clideo.com/merge-video). Cliquez sur Choisir des fichiers pour télécharger des vidéos depuis votre appareil ou votre stockage cloud. Vous pouvez également simplement faire glisser et déposer les fichiers vidéo dans cet outil.
Vous pouvez faire glisser et déplacer le fichier vidéo pour en organiser l'ordre. Choisissez votre format vidéo préféré et ajustez les paramètres supplémentaires.
Cliquer sur Exporter pour traiter les vidéos. Une fois terminé, téléchargez le fichier fusionné.
En utilisant ces alternatives, vous pouvez profiter d'une expérience plus personnalisée et plus efficace. fusion de vidéos une expérience adaptée à vos besoins spécifiques.
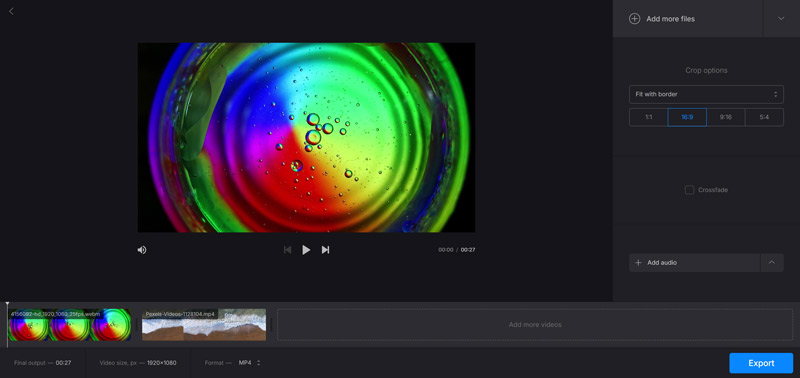
Partie 4. FAQ
VLC peut-il fusionner des vidéos de différents formats ?
Non, VLC fonctionne mieux lors de la fusion de vidéos du même format. Il est conseillé de les convertir en un seul format avant la fusion.
Comment garantir la qualité vidéo lors de la fusion dans VLC ?
Utilisez le même codec et la même résolution pour toutes les vidéos afin de maintenir la qualité. Vérifiez les paramètres sous « Profil » pendant le processus de fusion.
Quelles sont les meilleures alternatives à VLC pour fusionner des vidéos ?
Des outils tels que ArkThinker Video Converter Ultimate et Clideo offrent des interfaces conviviales et des fonctionnalités supplémentaires pour le montage vidéo.
Conclusion
Dans l'ensemble, VLC Media Player est un outil puissant pour fusionner des vidéos, en particulier pour ceux qui préfèrent une option gratuite et polyvalente. Les débutants peuvent trouver cela un peu difficile, mais avec de la pratique, cela devient une ressource inestimable. Pour ceux qui recherchent des alternatives plus conviviales, ArkThinker Video Converter Ultimate ou Clideo pourraient être d'excellents choix à considérer. Que vous soyez novice ou professionnel, ces outils peuvent vous aider à rationaliser votre processus de montage vidéo et à améliorer vos projets.
Que pensez-vous de cette publication? Cliquez pour noter cet article.
Excellent
Notation: 4.9 / 5 (basé sur 414 voix)
Articles relatifs
- Éditer vidéo
- 4 façons de flouter un visage dans une vidéo grâce à l'IA
- Convertisseurs vidéo 2024 60 FPS pour une qualité supérieure
- Le meilleur format vidéo YouTube que vous souhaitez convertir en 2024
- 3 façons de flouter un visage dans une vidéo grâce à l'IA
- 2 façons de recadrer une dimension vidéo dans CapCut [Guide 2024]
- 3 façons de supprimer le filigrane des vidéos PowerDirector
- Comment supprimer le filigrane des vidéos Renderforest de 2 manières
- Movavi Watermark : Guide complet pour l'ajouter et le supprimer
- Recadrer le fichier WMV à l'aide de 4 méthodes simples pour des résultats rapides
- Comment rendre une courte vidéo plus longue avec 3 méthodes différentes



