5 meilleurs enregistreurs d'écran GIF pour capturer des GIF animés
Graphics Interchange Format (GIF) est un petit format qui prend en charge les images statiques et animées. Il est couramment utilisé pour envoyer un message lié aux sentiments, émotions et situations actuels. En fait, il est utilisé dans les applications de messagerie et les plateformes de médias sociaux. Il offre une autre façon d’exprimer des sentiments et des émotions, de mettre en évidence un point, d’illustrer quelque chose et d’intégrer une animation.
Avec la popularité de ce format, avez-vous pensé à créer le vôtre ? Avez-vous une idée de comment enregistrer un GIF? Certains utilisateurs créent des GIF à l'aide d'une application d'enregistrement d'écran sur leurs appareils. L'enregistrement de vidéos au format GIF peut vous aider à transmettre une histoire sur votre vidéo. Avec l'aide des enregistreurs GIF présentés, vous pouvez enregistrer votre écran et le sauvegarder sous forme de fichier GIF animé sans tracas. Découvrez ci-dessous ces fantastiques applications d'enregistrement pour créer des GIF animés sur différents appareils !
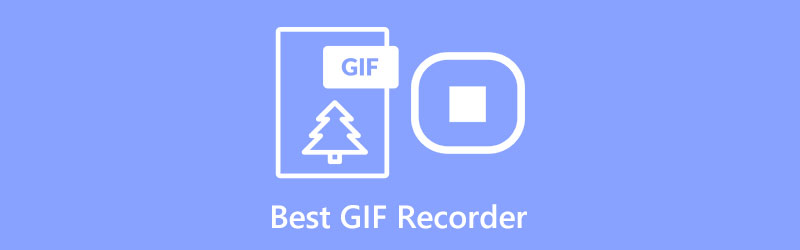
- LISTE DES GUIDES
- Partie 1. Meilleur enregistreur GIF sous Windows
- Partie 2. Meilleur enregistreur GIF sur Mac
- Partie 3. Meilleur enregistreur GIF en ligne
- Partie 4. Meilleures applications d'enregistrement GIF
- Partie 5. Comment enregistrer un GIF avec ArkThinker
- Partie 6. FAQ sur les enregistreurs GIF
Partie 1. Meilleur enregistreur GIF sous Windows
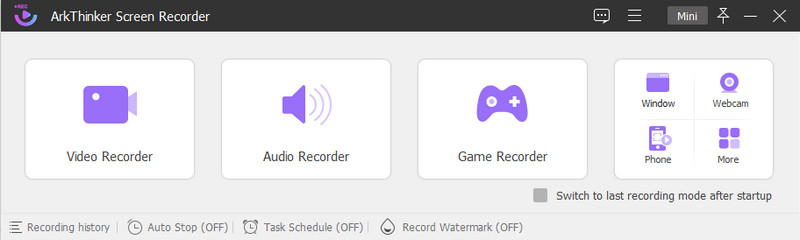
Si vous souhaitez une application d'enregistrement d'écran puissante offrant des fonctionnalités intégrées de screencasting faciles à utiliser, vous pouvez compter sur ArkThinker Enregistreur d'écran. Ce programme possède de nombreuses fonctionnalités d'enregistrement intégrées qui profiteront à un nouvel utilisateur comme vous. Ce programme vous permet d'enregistrer l'intégralité de l'écran et de personnaliser la région de l'écran que vous souhaitez capturer. Une autre chose est que vous pouvez superposer votre visage en utilisant et incorporer votre voix dans votre processus d'enregistrement. En plus de cela, il vous permet d'enregistrer l'écran au format GIF en enregistrant l'écran de votre ordinateur. La dernière chose que vous ferez est de sélectionner GIF comme format de sortie avant de procéder à la procédure d'enregistrement. Vous pouvez ajouter une flèche, des lignes ou tout autre élément que vous souhaitez intégrer à votre projet pendant ou après l'enregistrement. Avec l'adoption de la dernière technologie d'accélération, il vous assure qu'il peut enregistrer vos activités sur écran facilement et sans tracas.
- Il possède de nombreuses fonctionnalités d'enregistrement intégrées
- Il permet aux utilisateurs de définir un calendrier de tâches, de définir la durée d'enregistrement, la taille du fichier et l'heure de fin.
- Aucun filigrane n'est incorporé dans votre sortie enregistrée à l'écran
- Il peut enregistrer l'écran de votre ordinateur et produire une sortie de haute qualité que vous pouvez transformer en fichier GIF.
- Il permet aux utilisateurs d'enregistrer du contenu GIF en utilisant tout l'écran ou en le personnalisant et en dessinant en temps réel.
- Il possède de puissantes fonctionnalités d’édition
- Il prend en charge les formats de fichiers multimédias populaires
- Bénéficiez de la version payante pour avoir un accès complet au programme
Partie 2. Meilleur enregistreur GIF sur Mac
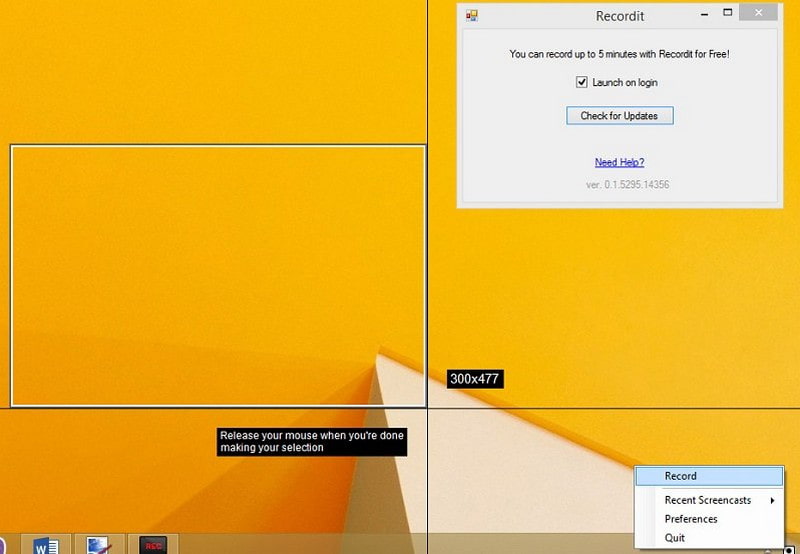
Recordit est une application d'enregistrement d'écran légère, pratique et professionnelle qui peut enregistrer des appareils GIF Mac. Il peut tout capturer sur votre écran et produire une sortie enregistrée sur écran de haute qualité. Vous pouvez enregistrer votre vidéo en utilisant l'intégralité de l'écran, une partie de l'écran ou une fenêtre d'application unique en fonction de vos préférences. Cette application d'enregistrement d'écran est un programme de screencast basé sur GIF qui vous permet d'enregistrer du contenu pendant 5 minutes maximum. Cependant, il ne dispose pas d'outils d'édition pour modifier votre sortie enregistrée à l'écran. De plus, votre sortie sera enregistrée dans le stockage cloud, ce qui facilitera son partage sur différentes plateformes de médias sociaux.
- Son utilisation est gratuite, n'a pas d'écran de publicité et peut enregistrer sans filigrane.
- Il peut créer et enregistrer des GIF
- Il permet aux utilisateurs de partager la sortie enregistrée à l'écran sur différentes plates-formes
- Il n'a pas d'outils d'édition
- La version gratuite n'a qu'une fréquence d'images limitée et aucune protection par mot de passe
- Il limite les utilisateurs à enregistrer jusqu'à cinq minutes dans la version d'essai gratuite
- Abonnez-vous à la version pro pour bénéficier d'un temps d'enregistrement illimité et de fonctionnalités supplémentaires
Partie 3. Meilleur enregistreur GIF en ligne
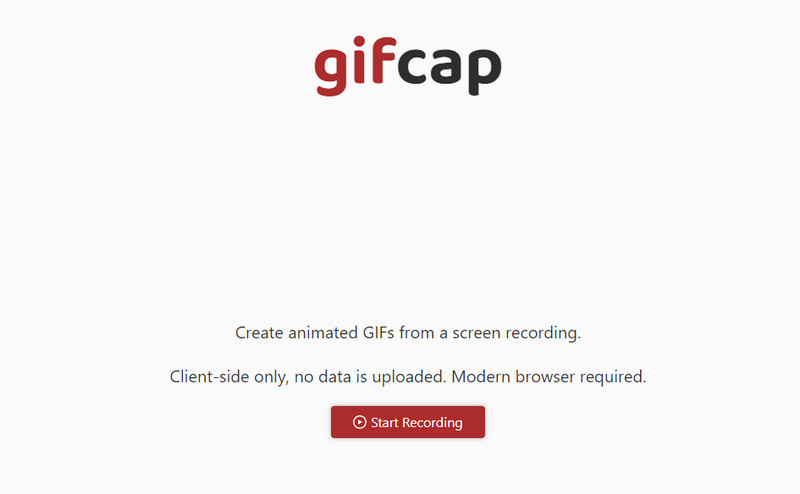
Si vous préférez enregistrer des GIF à l'aide d'un outil Web pour enregistrer directement en ligne, vous pouvez compter sur Gifcap. Cet enregistreur d'écran GIF fonctionne pour créer des GIF animés à partir d'un enregistrement d'écran. Il fonctionne pour les navigateurs modernes comme Google Chrome, Firefox, Edge et Safari. Il ne nécessite aucune installation, ne contient aucun bloatware et aucune mise à jour. L'enregistrement vous permet de choisir d'enregistrer un onglet Chrome, une fenêtre ou l'intégralité de l'écran. Après l'enregistrement, il dispose d'une option de rendu qui vous amènera à une autre section vous permettant de modifier votre sortie enregistrée à l'écran. L'option d'édition vous permet de recadrer la zone essentielle, en particulier là où est placée votre sortie GIF. Une fois terminé, vous pouvez télécharger votre sortie GIF enregistrée à l'écran et la localiser dans votre dossier de bureau.
- Son utilisation est gratuite et aucune installation n’est nécessaire
- Cela fonctionne sur Google Chrome, Firefox, Edge et Safari
- Il permet aux utilisateurs d'enregistrer l'intégralité de l'écran ou de sélectionner une seule fenêtre
- Il permet un recadrage facile par glisser-déposer visuel
- Il n'a qu'une fonction d'édition limitée
Partie 4. Meilleures applications d'enregistrement GIF
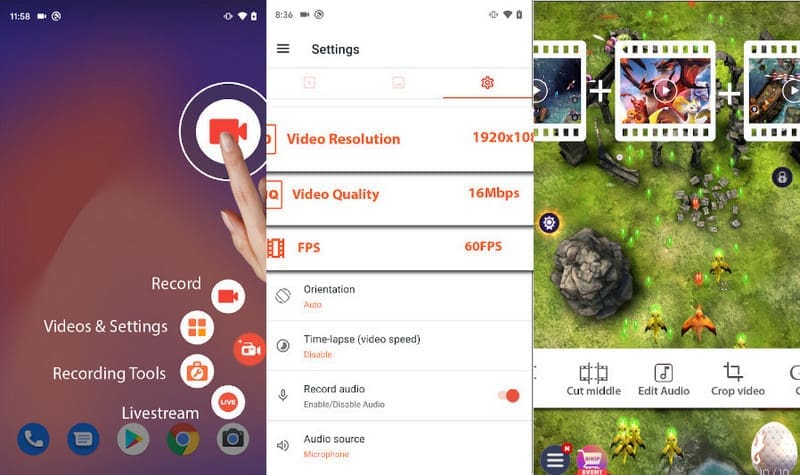
AZ Screen Recorder est un enregistreur d'écran accessible pour les appareils Android. Il possède une interface conviviale qui facilite le contrôle et la navigation. Cet enregistreur d'écran vous permet de capturer des activités à l'écran et de produire une sortie vidéo de haute qualité. Il dispose d'outils d'édition intégrés et de boutons flottants, ce qui facilite l'enregistrement en douceur et sans tracas. L'avantage est qu'il n'a pas d'application d'enregistrement du temps, vous pouvez donc enregistrer aussi longtemps que vous le souhaitez. Cette application peut enregistrer un écran au format GIF où votre sortie enregistrée à l'écran peut être convertie en GIF. De plus, vous pouvez recadrer, couper, rogner et ajouter du texte pour améliorer votre projet.
- Il dispose de boutons flottants qui permettent aux utilisateurs de démarrer et d'arrêter facilement l'enregistrement.
- Il offre des fonctions d'édition qui peuvent vous aider à apporter des modifications à votre sortie GIF enregistrée à l'écran.
- Il propose de nombreuses sélections de qualité vidéo, de résolution et de fréquence d'images
- Il faut recourir à la version payante pour supprimer les publicités
- Il y a des cas où le bouton flottant ne fonctionne pas correctement
Partie 5. Comment enregistrer un GIF avec ArkThinker
Cette partie fournira un guide pédagogique sur la façon d'enregistrer un GIF à l'aide de ArkThinker Screen Recorder.
Pour avoir un accès complet, téléchargez et installez le programme sur votre appareil, que vous utilisiez Mac ou Windows. Après le processus d'installation, ouvrez le programme pour commencer.
Une fois que vous ouvrez le programme, vous verrez différentes fonctionnalités d'enregistrement intégrées, mais sélectionnez Magnétoscope. Ensuite, divers paramètres d'édition personnalisés sont présentés sur votre écran. Vous n'avez pas besoin d'allumer le Son du système et Microphone car vous enregistrez uniquement un GIF.
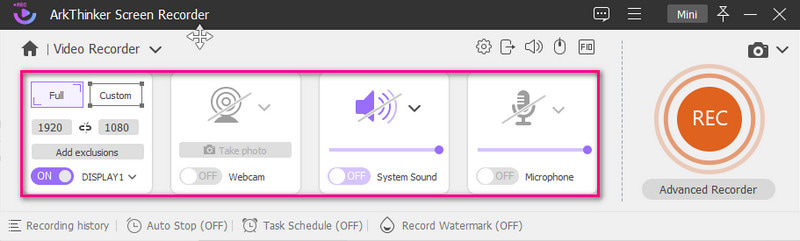
Dirigez-vous vers le Paramètres icône et un nouveau Préférences Une fenêtre apparaîtra sur votre écran. De là, sélectionnez Sortir, passez à la Paramètres vidéo et sélectionnez GIF comme format de sortie. Une fois réglé, cliquez sur le D'ACCORD bouton pour enregistrer les modifications.
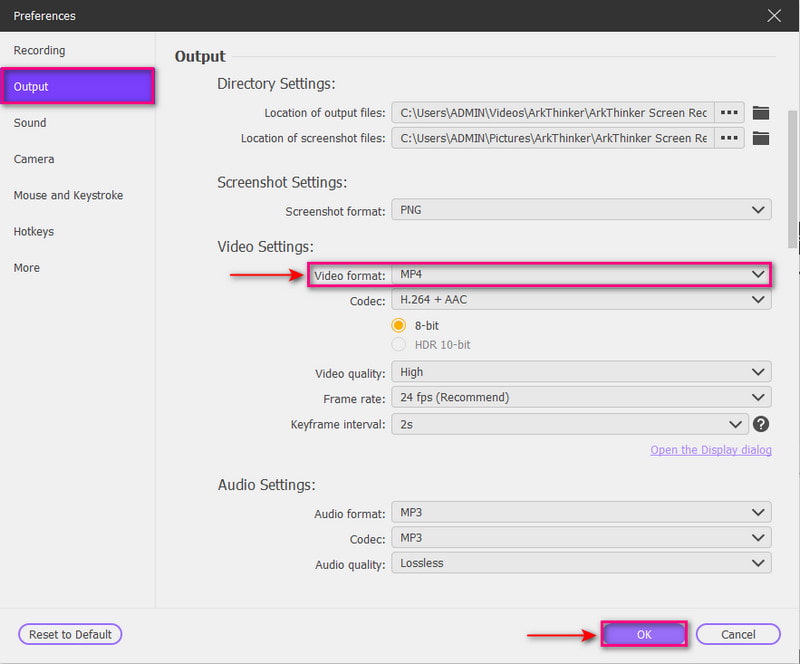
Frappez le REC bouton pour commencer à enregistrer des GIF sur votre écran. Pendant que l'enregistrement est en cours, vous pouvez ajouter un rectangle, une flèche, une ligne ou d'autres éléments à incorporer dans votre sortie. Une fois terminé, appuyez sur le Arrêt et prévisualisez le résultat enregistré à l'écran. Une fois satisfait, appuyez sur le bouton Enregistrer pour enregistrer l'enregistrement au format de fichier GIF animé.
Trouver plus de solutions
Compresser GIF – Réduire la taille du GIF sur PC/Mac, iPhone, Android [6 Outils] Comment définir un changement de boucle GIF et le lire pour toujoursPartie 6. FAQ sur les enregistreurs GIF
Quel est le but des GIF ?
Les GIF sont couramment utilisés sur Internet pour afficher des graphiques et des logos. Il prend en charge le texte, les animations et les informations de base, ce qui les rend populaires sur les sites de réseaux sociaux.
Qu’est-ce que l’enregistrement GIF ?
Les enregistreurs GIF sont des applications qui peuvent capturer des activités sur l'écran, en particulier des fichiers GIF (Graphics Interchange Format). Il permet aux utilisateurs d'enregistrer des vidéos, des animations et tout ce qui se trouve sur leur écran.
En quoi un GIF est-il différent d'une vidéo ?
Les GIF fournissent un contenu animé qui compose une séquence d'images compressées. En revanche, les vidéos comportent des morceaux d'images en fonction du format choisi par les utilisateurs.
Conclusion
Il existe de nombreuses applications d'enregistrement d'écran sur le marché, mais toutes ne peuvent pas enregistrer des GIF. Cet article vous a appris quels sont les enregistreurs d'écran qui peuvent GIFs associés doucement. Ces enregistreurs GIF peuvent fonctionner en ligne, sur Windows et Mac, ainsi que sur les appareils mobiles. Qu'est-ce que tu attends? Commencez à enregistrer votre GIF et faites-nous part de vos commentaires dans la section commentaires !
Que pensez-vous de cette publication? Cliquez pour noter cet article.
Excellent
Notation: 4.9 / 5 (basé sur 314 voix)
Articles relatifs
- Enregistrer une vidéo
- Guide détaillé pour enregistrer un écran ou des vidéos sur des ordinateurs Mac
- Meilleur enregistreur de jeu pour capturer le gameplay [Outils fiables + avis]
- Meilleurs enregistreurs d'écran pour Windows, Mac, iPhone et Android
- Meilleurs enregistreurs d'écran pour Windows, Mac, iPhone et Android
- Meilleurs enregistreurs d'écran pour Windows, Mac, iPhone et Android
- Méthodes exploitables pour enregistrer un enregistrement sur un téléphone ou une tablette Android
- 3 meilleures façons de vous expliquer comment filtrer l'enregistrement sur Chromebook
- Apowersoft Screen Recorder : Enregistrer l'écran avec l'audio en même temps
- Comment enregistrer une vidéo TikTok sur ordinateur et mobile
- Moyens rapides d'enregistrer Facetime avec audio sur les appareils Apple



