Comment enregistrer des réunions Zoom sur votre ordinateur et votre appareil mobile
À mesure que le travail à distance devient plus populaire, Zoom et d'autres services de conférence en ligne sont de plus en plus répandus. Actuellement, elle est devenue l’une des plateformes de communication et de collaboration les plus importantes. Parfois, vous devrez peut-être enregistrer des réunions Zoom et enregistrez les informations sur votre appareil numérique. Quoi qu'il en soit, ce guide vous indique les méthodes exploitables dans diverses situations et montre leur fonctionnement en détail. Afin que vous puissiez conserver des informations importantes pour les consulter plus tard ou les partager avec d'autres.
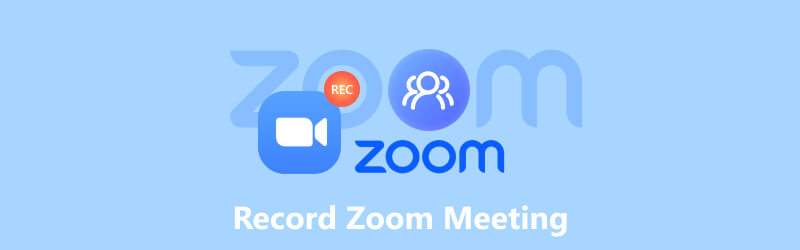
- LISTE DES GUIDES
- Partie 1. Comment enregistrer une réunion Zoom
- Partie 2 : Où vont les enregistrements Zoom
- Partie 3 : Comment modifier un enregistrement Zoom
- Partie 4. FAQ sur l'enregistrement des réunions Zoom
Partie 1. Comment enregistrer une réunion Zoom
La bonne nouvelle est que Zoom offre la possibilité d'enregistrer des réunions sur votre ordinateur et votre appareil mobile. De plus, la fonction d'enregistrement intégrée est assez simple et disponible pour les utilisateurs gratuits et payants.
Comment enregistrer une réunion Zoom sur un ordinateur de bureau
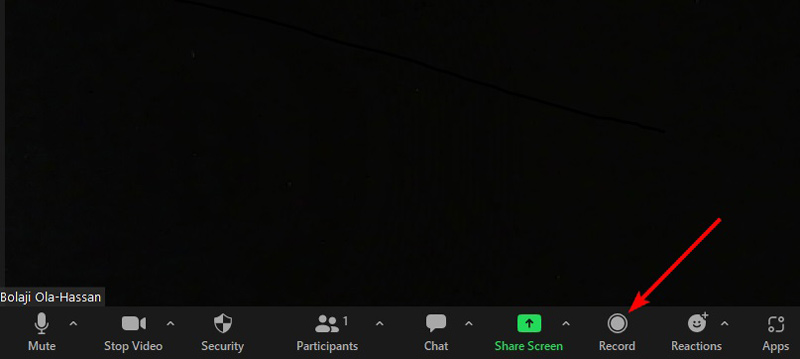
Ouvrez le client Zoom sur votre bureau et organisez une réunion.
Clique le Enregistrer en bas pour commencer l’enregistrement de la réunion Zoom. Ensuite, vous verrez l'indicateur d'enregistrement.
Une fois la réunion terminée, cliquez sur le Arrêt icône sur l'indicateur. Vous pouvez également suspendre l'enregistrement pendant la réunion en appuyant sur le bouton Pause icône.
Comment enregistrer une réunion Zoom sur mobile
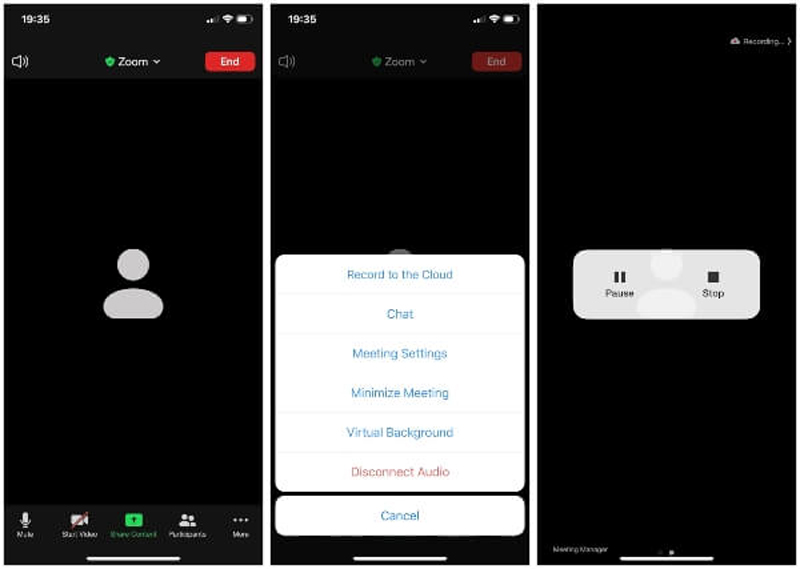
Exécutez l'application Zoom sur votre appareil mobile et organisez une réunion.
Appuyez sur le Enregistrer icône dans la barre d'outils de contrôle. Puis appuyez Enregistrez sur le cloud dans la boîte de dialogue contextuelle pour lancer l'enregistrement de la réunion Zoom sur votre iPhone ou votre téléphone Android.
Lorsque vous souhaitez arrêter l'enregistrement, appuyez sur le Arrêt bouton.
Note: Seuls les comptes professionnels, professionnels, éducatifs et d'entreprise sont autorisés à enregistrer des réunions Zoom sur des appareils mobiles.
Comment enregistrer une réunion Zoom sans autorisation
Pouvez-vous enregistrer une réunion Zoom ? La réponse est oui si vous êtes l'hôte de la réunion. Si vous êtes un participant, vous devez obtenir la permission. De plus, tous les participants recevront une notification une fois que vous commencerez à enregistrer des réunions sur Zoom. Heureusement, ArkThinker Enregistreur d'écran peut résoudre ce problème. Il vous permet d'enregistrer des réunions Zoom en secret.
- Enregistrez secrètement les réunions Zoom en un seul clic.
- Ajoutez votre visage et/ou votre voix aux enregistrements Zoom.
- Optimisez automatiquement la qualité vidéo.
- Ne nécessite pas d'autorisations ni n'envoie de notifications.
Voici les étapes pour enregistrer une réunion Zoom :
Installer l'enregistreur Zoom
Lancez le meilleur enregistreur Zoom une fois que vous l'avez installé sur votre bureau. Sélectionner Magnétoscope pour ouvrir l'interface principale. Si vous souhaitez simplement enregistrer le son, choisissez Enregistreur audio plutôt.

Enregistrer une réunion Zoom
Allume le Afficher et définissez la zone d’enregistrement en fonction de la réunion Zoom. Activer Son du système et réglez le volume. Pour ajouter vos réactions à l'enregistrement de la réunion, activez Webcam et Microphone aussi. Tant que la réunion Zoom démarre, cliquez sur le bouton REC pour commencer l'enregistrement de la réunion Zoom après le compte à rebours.

Modifier et sauvegarder l'enregistrement
Lorsque vous souhaitez arrêter l'enregistrement, appuyez sur la touche Arrêt et la fenêtre d'aperçu s'affichera. Ici, vous pouvez lire l'enregistrement et supprimer les clips indésirables. Enfin, cliquez sur le Sauvegarder bouton. L'enregistreur Zoom fournit également des outils bonus, tels que l'édition de métadonnées, découpage des enregistrements, la compression vidéo, le format de conversion, etc., et vous pouvez les trouver sur le Outils d'édition bar.

Partie 2 : Où vont les enregistrements Zoom
Certaines personnes ont demandé où Zoom enregistrait les enregistrements. La réponse est un peu complexe. Par défaut, les enregistrements Zoom sont stockés directement dans votre Documents dossier sous Windows au format MP4. Les enregistrements uniquement audio sont enregistrés au format M4A. Le chemin des enregistrements Zoom sous Windows est C:Users [Username]DocumentsZoom.
Sur Mac, vous pouvez trouver des enregistrements Zoom dans le Finder. Le chemin est /Utilisateurs/[Nom d'utilisateur]/Documents/Zoom.
Si vous avez l'intention de modifier la destination des enregistrements Zoom, connectez-vous à votre client de bureau Zoom, cliquez sur votre profil et choisissez Paramètres. Clique le Enregistrement et localisez la zone d'enregistrement local. Pour afficher l'emplacement, choisissez Ouvrir. Pour modifier l'emplacement par défaut, cliquez sur Modifier.
Les utilisateurs disposant d'abonnements payants, tels que les comptes Pro, Business, Education et Enterprise, peuvent enregistrer les enregistrements de réunions Zoom sur le fournisseur Zoom Cloud.
Gardez à l’esprit qu’il n’est pas possible d’enregistrer localement depuis un appareil iOS ou Android. Vous ne pouvez enregistrer des réunions Zoom qu'avec un compte payant sur votre appareil mobile.
Partie 3 : Comment modifier un enregistrement Zoom
L'enregistreur Zoom intégré n'inclut aucune fonctionnalité d'édition. Cela signifie que vous devez modifier un enregistrement de réunion Zoom avec un outil tiers. ArkThinker Convertisseur Vidéo Ultime, par exemple, est la meilleure option pour effectuer le travail.
- Modifiez les enregistrements de réunions Zoom en un seul clic.
- Traitez par lots plusieurs enregistrements en même temps.
- Prend en charge presque tous les formats vidéo et audio.
- Améliorer la qualité vidéo automatiquement en utilisant la technologie IA.
Après avoir enregistré une réunion Zoom, suivez les étapes ci-dessous pour la retoucher :
Ouvrir un enregistrement
Installez le meilleur éditeur vidéo sur votre disque dur et lancez-le. Allez au Boîte à outils fenêtre du ruban supérieur et vous obtiendrez tous les outils de montage vidéo. Choisissez l'outil souhaité, tel que Découpeur vidéo, puis cliquez sur le + icône pour ouvrir l’enregistrement Zoom.

Modifier un enregistrement Zoom
Maintenant, vous pouvez modifier l'enregistrement sur la timeline. Lisez la vidéo et cliquez sur Définir le début à la nouvelle image de début. Puis frappe Définir la fin à la nouvelle position finale. Ensuite, cliquez sur Ajouter un segment pour ajouter le clip à la liste. Ensuite, vous pouvez découper d’autres parties de l’enregistrement.

Avec l'éditeur vidéo, vous pouvez effectuer de nombreuses modifications pour les enregistrements Zoom, telles que le découpage et le fractionnement, le recadrage, l'amélioration, la correction des couleurs, la rotation, le retournement, l'inversion, etc. Vous pouvez explorer ces fonctionnalités dans la fenêtre Boîte à outils. Pour convertir le format vidéo, accédez au Convertisseur fenêtre.
Partie 4. FAQ sur l'enregistrement des réunions Zoom
Puis-je enregistrer une réunion Zoom si je ne suis pas l'hôte ?
Si vous n'êtes pas l'hôte de la réunion Zoom souhaitée, vous devez accéder à l'autorisation de l'hôte. La solution alternative consiste à utiliser un logiciel d’enregistrement de réunions tiers.
Pourquoi n'y a-t-il pas de bouton d'enregistrement sur Zoom en tant qu'hôte ?
Si vous ne trouvez pas le Enregistrer sur Zoom même si vous êtes l'hôte, cela signifie que vous devez souscrire à un compte payant. De plus, vous devez être un abonné payant pour enregistrer une réunion Zoom sur votre combiné.
Zoom détecte-t-il l'enregistrement d'écran ?
Lorsque vous passez à l’enregistrement d’écran, Zoom en informera toujours l’hôte et les autres participants. Cependant, Zoom ne peut pas détecter l'enregistrement d'écran si vous utilisez un enregistreur de réunion tiers.
Conclusion
Ce tutoriel a montré comment enregistrer des réunions Zoom sur votre ordinateur ou votre téléphone mobile. La fonction d'enregistrement intégrée constitue le moyen le plus simple de sauvegarder des réunions importantes sur votre compte ou votre disque dur. ArkThinker Screen Recorder offre des fonctionnalités plus puissantes et des options personnalisées. ArkThinker Video Converter Ultimate vous permet d'éditer facilement des enregistrements Zoom. Si vous avez d'autres questions sur ce sujet ? N'hésitez pas à laisser un message sous cet article et nous y répondrons dans les plus brefs délais.
Que pensez-vous de cette publication? Cliquez pour noter cet article.
Excellent
Notation: 4.9 / 5 (basé sur 251 voix)
Trouver plus de solutions
2 façons de filtrer un enregistrement Snapchat sans que les autres ne le sachent Enregistrement d'écran Vimeo : Apprenez à enregistrer dans Vimeo Enregistrer des appels Skype : un guide étape par étape pour obtenir des appels vidéo Skype Top 6 des applications et logiciels d'enregistrement de cours pour les utilisateurs mobiles et de bureau Examen de l'enregistreur vocal Amazon : prix, fonctionnalités et meilleure alternative Un didacticiel pour enregistrer un webinaire : pour Windows, Mac, iPhone et AndroidArticles relatifs
- Enregistrer une vidéo
- Enregistrer des appels Skype : un guide étape par étape pour obtenir des appels vidéo Skype
- Un didacticiel pour enregistrer un webinaire : pour Windows, Mac, iPhone et Android
- Enregistrement d'écran Vimeo : Apprenez à enregistrer dans Vimeo
- 2 façons de filtrer un enregistrement Snapchat sans que les autres ne le sachent
- Enregistreur GIF leader pour capturer des GIF animés [Avis détaillés]
- AZ Screen Recorder : application de capture d'écran pour les appareils Android
- iTop Screen Recorder : capturez les activités de l'écran et créez des vidéos
- Méthodes rapides pour enregistrer une réunion d'équipe [Méthodes attestées]
- Guide détaillé pour enregistrer un écran ou des vidéos sur des ordinateurs Mac
- Meilleur enregistreur de jeu pour capturer le gameplay [Outils fiables + avis]



