Az 5 legjobb videójavító alkalmazás a videó minőségének javításához
Szerezzen rossz minőségű videót, és növelje a videó felbontását? Hogyan lehet javítani a videó minőségét?
Számos tényező, köztük a felbontás, a bitráta, a kontraszt, az élesség, a szűrő, a felvétel stabilitása és még sok más, meghatározhatja a végső videó minőségét. Tehát, ha javítani kell a videó minőségét, figyeljen rájuk. Dönthet például úgy, hogy növeli a videó felbontását és bitsebességét, élesítheti a képeket, beállíthatja a kontrasztot és a fényerőt, valamint eltávolíthatja a háttérzajt. Ez a bejegyzés 5 legjobb videójavító alkalmazást ajánl a videó minőségének egyszerű javításához.
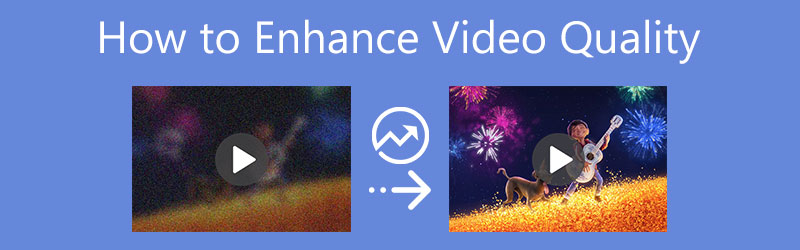
- ÚTMUTATÓ LISTÁJA
- 1. rész. Legjobb AI videójavító
- 2. rész. Alapértelmezett Apple Video Enhancer
- 3. rész. Video Enhancer alkalmazás Android és iOS rendszerhez
- 4. rész: A videó minőségének javítása az online AI-val
- 5. rész. Professzionális Adobe Video Enhancer
- 6. rész. A videó minőségének javításával kapcsolatos GYIK
1. rész. A legjobb AI Video Enhancer Mac és Windows számítógépekhez
A videojavítások széles skálájának kezeléséhez használhatja a teljes funkcionalitású videójavító szoftvert, Video Converter Ultimate. Egyént kínál Video Enhancer eszköz, amellyel könnyedén javíthatja a videó minőségét. Ezenkívül számos egyéb hasznos szerkesztési funkcióval rendelkezik, amelyek segítségével szerkesztheti a videókat, és beállíthatja a kép- és hangeffektusokat.
Ez a videójavító szoftver Windows 11/10/8/7 PC-vel és Mac-tel is kompatibilis. Válassza ki a rendszerének megfelelő letöltési verziót, és ingyenesen telepítse a számítógépére. Beírásakor rákattinthat a Eszköztár fülön a eléréséhez Video Enhancer.

A felugró Video Enhancer ablakban kattintson a nagy + ikonra a központi részben a videó kiválasztásához és betöltéséhez. Támogatja a 8K, 5K, 4K, 1080p és 720p HD felbontást, valamint az általános SD videókat minden gyakran használt formátumban, beleértve az MP4, FLV, MOV, AVI, MKV, MPEG, VOB és más formátumokat. Szabadon javíthatja a videó minőségét anélkül, hogy aggódnia kellene a nem támogatott formátum miatt.
4 lehetőség kínálkozik a videó minőségének határozott emelésére, Előkelő felbontás, Optimalizálja a fényerőt és a kontrasztot, Távolítsa el a videózajt, és Csökkentse a videó remegését. Engedélyezheti ezeket a funkciókat a legjobb videóminőség javítása érdekében.
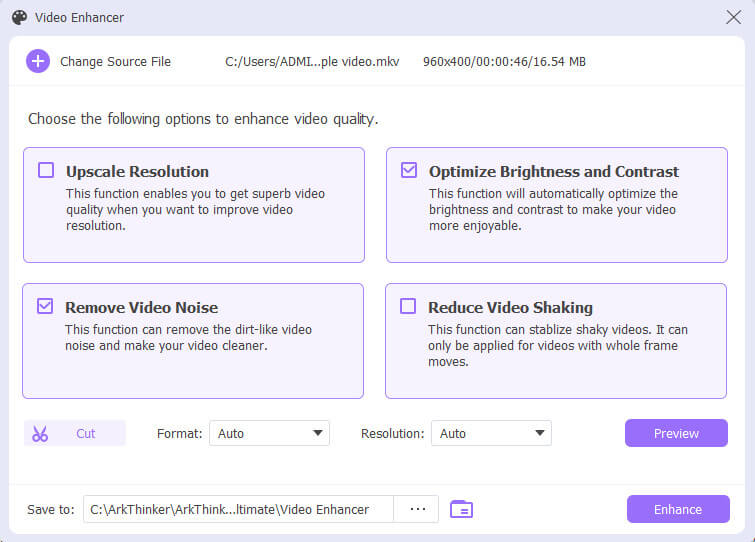
Ebben a lépésben kivághatja a videót, kiválaszthatja a kimeneti formátumot, és igény szerint beállíthatja a videó felbontását. Ezt követően kattintson a Előnézet gombot a végső videó minőségének ellenőrzéséhez. Ez az AI Video Enhancer csak 10 másodpercet kínál az előnézethez.
Válasszon ki egy megfelelő célfájl mappát a továbbfejlesztett videóhoz, majd kattintson a gombra Növelje gombot a művelet megerősítéséhez. Ingyenesen javíthatja 5 videó minőségét vízjel nélkül.

2. rész. Hivatalos videójavító iPhone, iPad és Mac számára
Kényelmesen szerkeszthet videót, és beállíthatja a videoeffektusokat iPhone vagy iPad készülékén az iOS beépített szerkesztési funkcióival. Ezenkívül támaszkodhat a hivatalos és alapértelmezett videószerkesztőre, az iMovie-ra, hogy javítsa a videó minőségét, és módosítsa az SD-videót HD-re.
Hogyan lehet javítani a videó minőségét iPhone-on és iPaden
Az iOS-eszköz videoszerkesztési és -javítási funkcióinak eléréséhez nyissa meg a Fényképek kb.
Keresse meg és nyissa meg azt a videót, amelynek minőségét javítani szeretné, majd érintse meg a Szerkesztés gombot a jobb felső sarokban. Az alsó képernyőn több lehetőséget kaphat a videó szerkesztésére, a videó felbontásának növelésére és a minőség javítására. Először használhatod Auto a videóeffektusok testreszabásához.
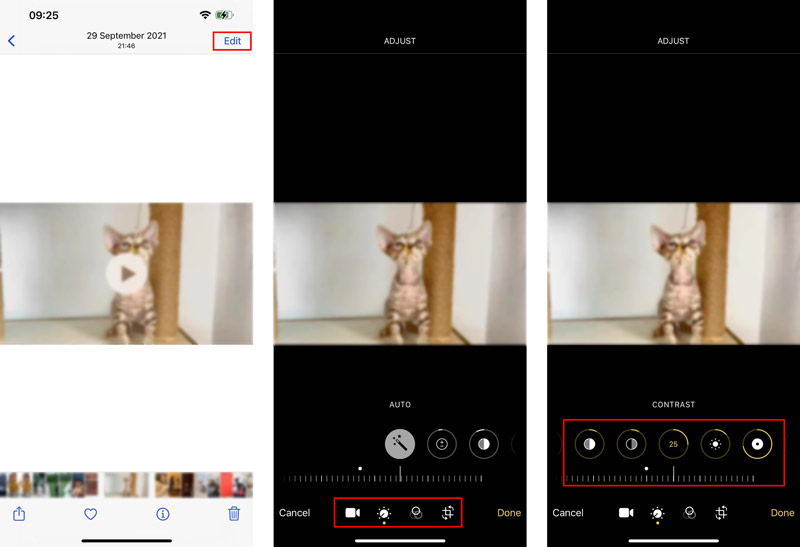
Számos egyéb lehetőség is kínálkozik a videó minőségének javítására, mint például a kontraszt, a fényerő, az élesség, a zajcsökkentés és még sok más. Segítségükkel kényelmesen javíthatja a videó minőségét harmadik féltől származó videójavító alkalmazások nélkül.
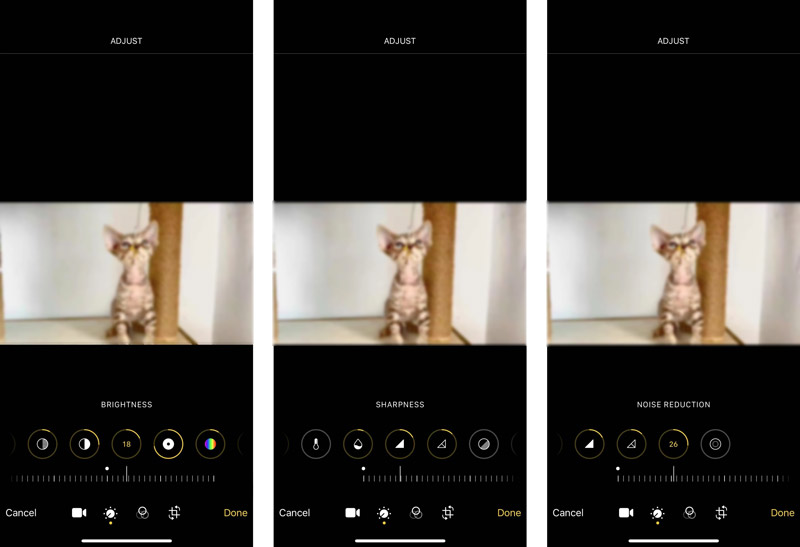
Hivatalos videóminőség-javító alkalmazás Mac-hez
Az iMovie minden Mac-eszközön előre telepítve van. Tehát ha javítani szeretné a videó minőségét Mac számítógépen, közvetlenül elindíthatja az iMovie-t, és elindíthatja a videójavítást. Az iMovie egy alkalmazást is kínál, amelyet iPhone vagy iPad készüléken használhat. De hiányzik belőle a videójavító funkció.
Nyissa meg az iMovie alkalmazást Mac számítógépén, hozzon létre egy új projektet, és töltse be a videofájlt. A későbbi javításhoz át kell húznia a videoklipet az idővonalra.
Az előnézeti ablak felett keresse meg a Növelje gombot a beállítási sávon, és válassza ki azt. Mostantól könnyedén javíthatja a videó minőségét.
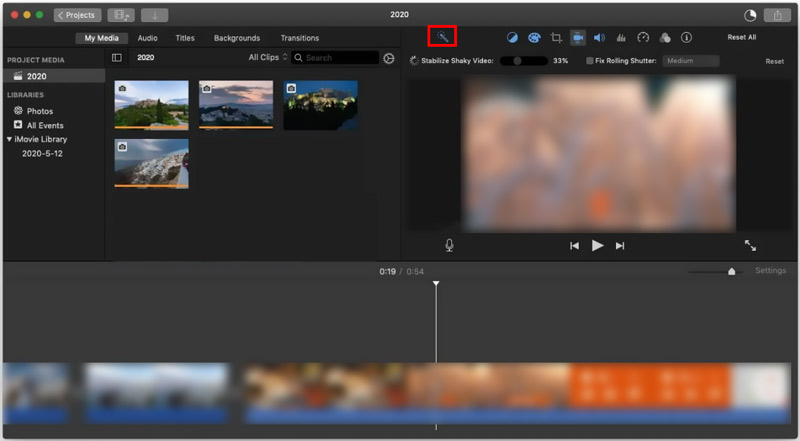
3. rész. Népszerű videofelbontás-javító alkalmazás Android- és iOS-eszközökhöz
Ha a professzionális videójavító alkalmazást részesíti előnyben, az App Store vagy a Google Play Áruházban könnyedén megtalálhatja a kapcsolódó videójavító alkalmazásokat. Itt vesszük az erőseket PowerDirector videószerkesztő példaként, amely bemutatja, hogyan javíthatja a videó minőségét hordozható iOS/Android-eszközön.
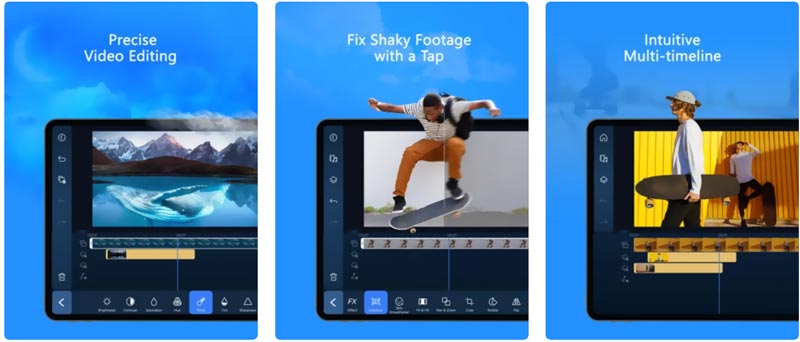
Telepítse és nyissa meg a PowerDirector videójavító alkalmazást a telefonján. Koppintson a Új projekt és válassza ki a projekthez megfelelő képarányt. Feljogosítania kell, hogy hozzáférjen az eszközén lévő médiafájlokhoz.
Válassza ki a videót, és helyezze át az idővonalra. Érintse meg a ceruza ikon a bal alsó részben. Most különféle eszközöket kínálunk a videó szerkesztéséhez, a hatások testreszabásához és a minőség javításához. Használhatja őket a videó minőségének javítására.
Az összes szerkesztési és javítási művelet után érintse meg a Ossza meg gombot, és válassza ki a Mentés a Galériába lehetőséget, hogy ezt a szerkesztett videót az eszközén tárolja.
Az iPhone, iPad és Android telefonok videominőségének javítása mellett a PowerDirector asztali alkalmazásokat is kínál a videók szerkesztéséhez Windows PC és Mac rendszeren.
4. rész: A videó minőségének javítása az online AI Video Enhancer segítségével
A videó minőségének gyors javítása érdekében néhány ingyenes online videóminőség- és felbontásjavító eszközre is támaszkodhat. Bemutatjuk Önnek a könnyen használható Clideo Video Enhancert, amellyel közvetlenül javíthatja a videó minőségét a webböngészőben. Lehetővé teszi a videó kontrasztjának, telítettségének, fényerejének és egyéb beállításainak testreszabását.
Nyissa meg a böngészőt, és nyissa meg a Clideo Video Enhancer webhelyet. Kattintson a Válassz fájlt gombra a videó feltöltéséhez. Szerkeszthet videót a helyi merevlemezről, a Google Drive-ról és a Dropboxról.
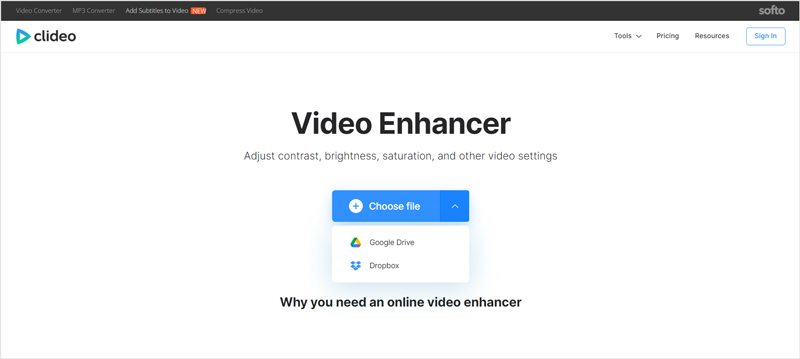
A videó feltöltése után a fő videójavító oldalra kerül. Itt szabadon beállíthatja a videó fényerejét, kontrasztját, telítettségét, színárnyalatát stb. Az összes művelet után kattintson a gombra Export gombot, és kövesse az utasításokat a videó számítógépre való letöltéséhez.
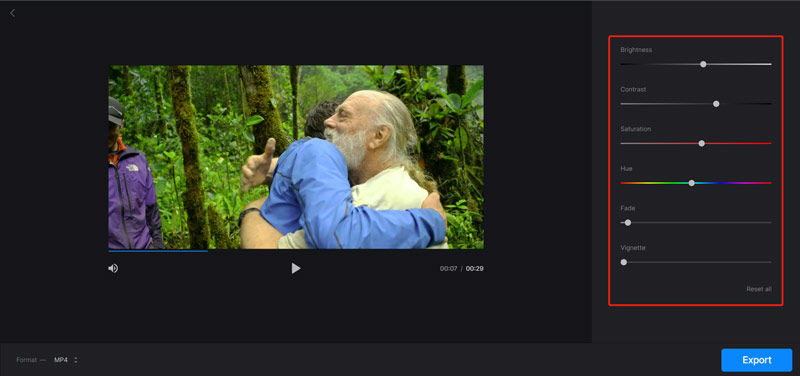
Vegye figyelembe, hogy a Clideo Video Enhancer klideó vízjelet illeszt be a kimeneti videóba. Ha el szeretné távolítani, frissítenie kell egy fizetős verzióra.
5. rész. Professzionális Adobe videószerkesztő és -javító szoftver
Adobe Premiere Rush egy professzionális videószerkesztő, amely számos hasznos videószerkesztő és -javító funkciót tartalmaz. Különféle megoldásokat kínál a színkorrekciók elvégzésére, a hang beállítására, a felbontás növelésére stb. a videó minőségének javítása érdekében. Segítségével javíthatja a videó minőségét Mac és Windows PC-n egyaránt. 7 napig ingyenesen használhatod.
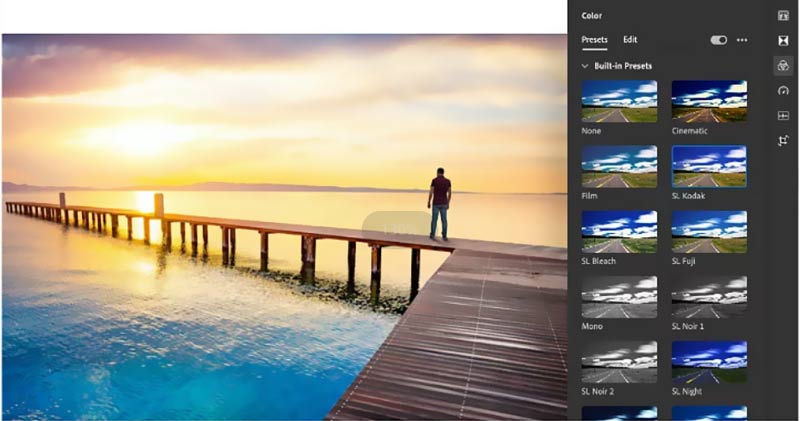
6. rész. A videó minőségének javításával kapcsolatos GYIK
1. Ingyenes a Topaz video enhance AI?
A Topaz egy népszerű videójavító és minőségjavító eszköz, amely Mac és Windows számítógépeken is működik. A letöltéshez és az ingyenes próbaverzióhoz megadhatja e-mail címét a hivatalos webhelyén. A Topaz Video Enhance AI azonban nem teljesen ingyenes.
2. Javítsam a videó minőségét online videójavító segítségével?
Tudnia kell, hogy az online videószerkesztő és -javító eszközöket elsősorban kis videoklipekhez tervezték. Ha nagy videofájlt szerkeszt, ne használjon online videójavítót. Sőt, szinte minden online videójavító szoftver vízjelet ad a videóhoz.
3. Javítható a videó minősége VLC-ben?
Igen, a VLC Media Player javíthatja a videó minőségét. Megnyithatja a videót VLC-ben, kattintson a felső Eszköz menüre, majd válassza a Beállítások lehetőséget. A bal alsó sarokban jelölje be az Összes lehetőséget a speciális beállítások megjelenítéséhez. Kattintson a Bemenet/kodekek elemre, majd válassza ki a maximális videóminőséget a Preferált videofelbontásból.
Következtetés
Ez a bejegyzés az 5 videójavító alkalmazásokat, amelyekkel növelheti a videó felbontását és minőségét. Megtekintheti a legfontosabb jellemzőket, majd kiválaszthatja a kívánt videójavító szoftvert.
Mi a véleményed erről a bejegyzésről? Kattintson a bejegyzés értékeléséhez.
Kiváló
Értékelés: 4.7 / 5 (alapján 152 szavazatok)
További megoldások keresése
A videó felgyorsítása iPhone-on, Androidon, online és Mac/PC-n Feliratok hozzáadása a videóhoz – Hogyan adjunk feliratot a videóhoz Hogyan készítsünk zenei videót 3 Music Video Maker alkalmazással Lassított videó szerkesztése és videósebesség lelassítása Vízjel hozzáadása a videóhoz különböző eszközökön 2022 Távolítsa el a vízjelet a videóról 4 videó vízjel-eltávolítóvalRelatív cikkek
- Videó szerkesztés
- Hogyan készítsünk zenei videót 3 Music Video Maker alkalmazással
- Lassított videó szerkesztése és videósebesség lelassítása
- Vízjel hozzáadása a videóhoz különböző eszközökön 2022
- Távolítsa el a vízjelet a videóról 4 videó vízjel-eltávolítóval
- Videó elforgatása iPhone-on, Androidon, Macen/PC-n és online
- Vágja le az online videót iPhone, Android, Windows és Mac rendszeren
- Szerezzen be 3 alkalmazást a háttérzaj eltávolítására a 2022-es videóból
- Video Enhancer – Hogyan lehet javítani a videó minőségén és felbontásán
- Videók megfordítása iPhone-on, Androidon, Macen/PC-n és online
- Hang eltávolítása a videóból – Videó némítása különböző eszközökön



