A CyberLink képernyőrögzítő áttekintése: funkciók, útmutató és egyebek
Manapság egyre több fiatal veszi igénybe a streaminget, mint mellékszálat. Ez nem csak megfelel az érdekeiknek, hanem jelentős bevételre is tesz szert. A verseny felforrósodásával azonban minden streamerhez minőségi szoftverre van szükség.
Ebben a cikkben megvizsgáljuk az alapvető jellemzőket CyberLink Screen Recorder és vázolja fel előnyeit és hátrányait. Azt is megmutatjuk, hogyan rögzíthetsz és közvetíthetsz élőben játékokat ezzel a szoftverrel. Olvassa el áttekintésünket, hogy megtudja, a CyberLink Screen Recorder megfelelő-e az Ön számára!

- ÚTMUTATÓ LISTÁJA
- 1. rész: CyberLink Screen Recorder egy pillantásra
- 2. rész: A CyberLink Screen Recorder használata
- 3. rész. A CyberLink Screen Recorder előnyei és hátrányai
- 4. rész. A CyberLink Screen Recorder alternatívája: ArkThinker Screen Recorder
- 5. rész. A CyberLink Screen Recorder GYIK
1. rész: CyberLink Screen Recorder egy pillantásra
A CyberLink Screen Recorder egy speciális szoftver képernyők rögzítésére és játékok streamelésére. Kezdőknek kedvező választás, mert a felület letisztult, a gombok pedig szemet gyönyörködtetőek. Az összes beállítás fentről lefelé található a könnyebb használat érdekében. A rögzítés előtt kiválaszthatja, hogy rögzíti-e a teljes képernyőt, egy ablakot vagy egy adott szoftver zárolását. És kiválaszthatja a videó és a hang forrását a Windows rendszerben, és módosíthatja a beállításokat a gyorsbillentyűk segítségével.
Videófedések is elérhetők élő közvetítés közben. Például a játékmenetet és a műveletet is megjelenítheti ugyanazon a képernyőn, így jobb élményben lesz része a közönségnek. A CyberLink Screen Recorder közvetlenül összekapcsolja a felhasználókat olyan platformokkal, mint a Twitch, a YouTube és a Facebook. A multistream szerver lehetővé teszi akár öt különböző médiaplatform élő közvetítését Full HD minőségben. Kapcsolatba léphet követőivel, és valós időben válaszolhat visszajelzéseikre. Ugyanakkor nem kell aggódnia számítógépe hatékonysága miatt, mert a CyberLink Screen Recorder minimálisra csökkentette a CPU és a GPU terhelését.
Ha a CyberLink Screen Recorder nem működik, kattintson a gombra Segítség a menüsorban. Ez lehetővé teszi a súgófájlok ellenőrzését és az oktatóvideók megtekintését. Ha továbbra is problémái vannak, bármikor kapcsolatba léphet az online ügyfélszolgálattal a CyberLink webhelyén.
Árazás
| Tervek | Kiegészítők | Ingyenes próbaverzió | Ár |
|---|---|---|---|
| Új verzió | Minimalizálja a CPU- és GPU-terhelést, minden az egyben megoldás a képernyőképek rögzítésére, streamelésére és megosztására | 30 nap | $34.99 |
| Frissítési verzió | Valós idejű kamerafelvétel és audio előnézet | 30 nap | $23.99 |
2. rész: A CyberLink Screen Recorder használata
Mielőtt elolvasná az alábbi utasításokat, kérjük, töltse le a CyberLink Screen Recordert a CyberLink webhelyről vagy a Microsoft Store-ból, és állítsa be webkameráját és hangbeállításait, mielőtt rögzítene vagy streamelne.

Jegyzet: Jobb élményben lesz része, ha számítógépén Windows 10 vagy újabb rendszer fut.
A játékmenetek rögzítésének lépései
Könnyedén rögzítheti az asztalon megjelenített játékot a CyberLink Screen Recorder segítségével. A felvétel megkezdése előtt bekapcsolhatja Előnézet a felvétel hatásának valós idejű ellenőrzéséhez. Ha szeretné, a felvétel befejezése után a videót a merevlemezére mentheti.
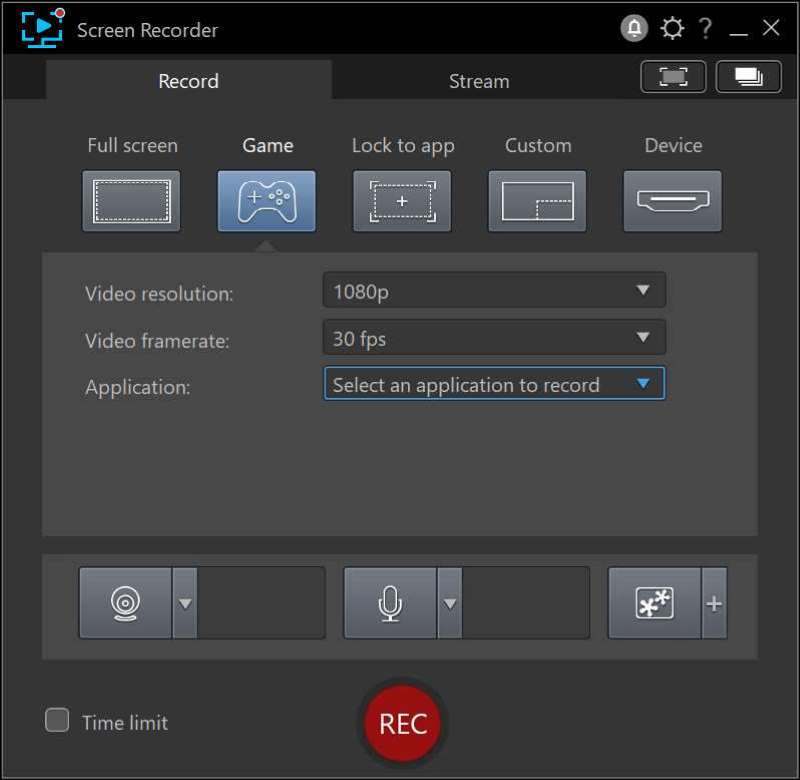
Nyissa meg a CyberLink Screen Recordert, és kattintson a gombra Játszma, meccs opció a Rekord lapon.
Állítsa be az alábbi felvételi beállításokat, beleértve a Videó felbontás, Videó képkocka sebesség és Alkalmazás. Válassza ki a Windows kijelzőjének megfelelő beállításokat. Ban,-ben Alkalmazás legördülő listában láthatja a CyberLink Screen Recorderben elérhető játékot vagy programot. Válassza ki a kívánt játékot, és kattintson a gombra REC gomb.
Jegyzet: Ha azt szeretné, hogy a felvétel időzített legyen, válassza a lehetőséget Határidő opció bal oldalán Rec és írja be, mennyi ideig szeretné rögzíteni a játékot.
A játékmenetek élő közvetítésének lépései
Ezzel a képernyőrögzítővel streamelhetsz Twitchre, YouTube-ra, Facebookra és két egyéni vagy személyes szerverre. Egy vagy akár öt platformot választhat egyszerre az élő közvetítéshez. Vegyük például a YouTube-ot.
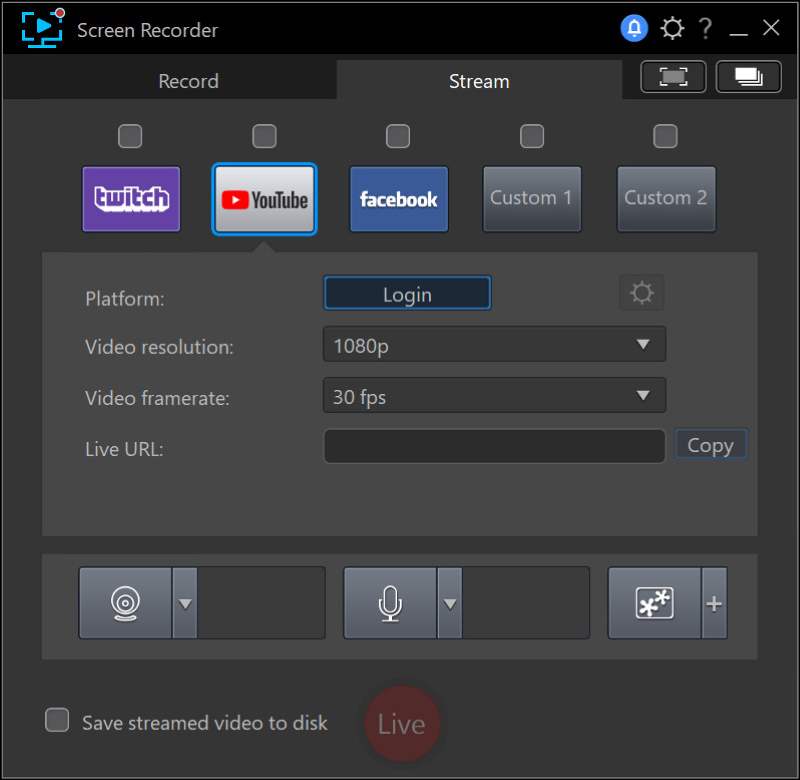
Válaszd ki a Folyam fület, és jelölje be a fenti négyzetet Youtube.
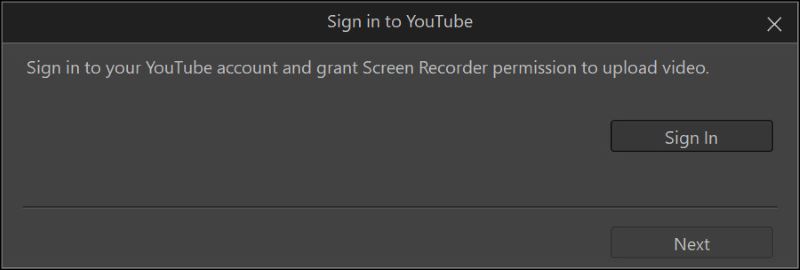
Kattintson a Bejelentkezés gombra, és adja meg fiókját és jelszavát.
Állítsa be az alábbi streamelési beállításokat, beleértve a következőket: Videó felbontás és Videó képkockasebesség. Ismét csak válassza ki a Windows kijelzőjének megfelelő beállításokat.
Adja meg annak a szervernek az URL-címét, amely az élő közvetítést fogja tárolni.
Jegyzet: Ha másolatot szeretne menteni a streamvideóról, válassza a lehetőséget A streamelt videó mentése lemezre opció bal oldalán Élő. Ne felejtse el kiválasztani az export mappát Fájlbeállítások.
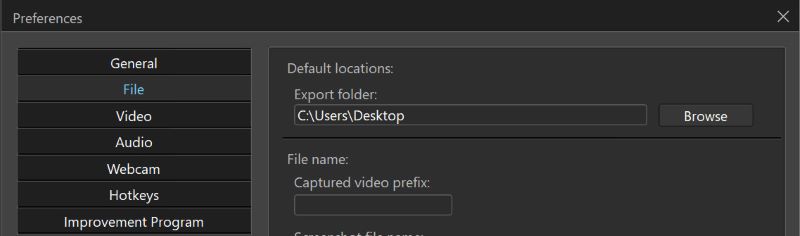
Kattintson Élő a streamelés megkezdéséhez.
3. rész. A CyberLink Screen Recorder előnyei és hátrányai
- Több adatfolyam egyidejűleg különböző platformokra
- Tárgyak átfedése ugyanazon a képernyőn
- Valós idejű webkamera és audio előnézet
- Elérhető a Microsoft Store-ban
- Instabil működés, ha a videó bitsebessége magas
- A szerkesztési funkció csak fizetős
4. rész. A CyberLink Screen Recorder alternatívája: ArkThinker Screen Recorder
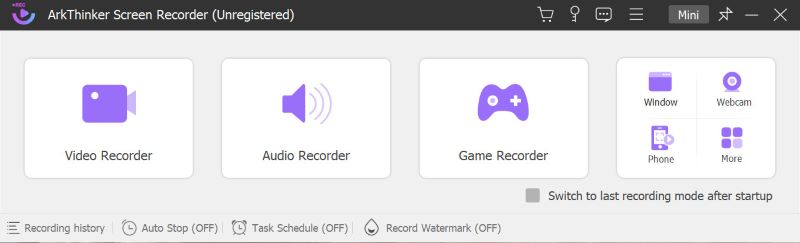
ArkThinker képernyőfelvevő megfelel a mindennapi használathoz szükséges videók rögzítésének. Használhatja például, amikor online értekezleten vesz részt. Megnézheti a rögzített videókat, ha esetleg elfelejtene valamilyen fontos információt. A film szerelmeseinek is megfelelő. Könnyedén rögzíthet filmklipeket, és megoszthatja azokat barátaival. Ha meg szeretne osztani egy zenét, dönthet úgy, hogy csak a hangot rögzíti. Ez segíthet a tanulóknak a szinkron házi feladatukban is. Az ArkThinker Screen Recorder segítségével egyszerre szerkesztheti a videót és a hangot.
A számítógépen megjelenített videók vagy hangfelvételek rögzítése mellett az ArkThinker Screen Recorder segítségével iOS és Android képernyőit is rögzítheti számítógépén. Ez lehetővé teszi, hogy közvetlenül egy eszközről működjön munka vagy szórakozás közben, így sokkal kényelmesebb a felvétel.
A képernyőn történő rögzítés közben rajzolhat, szöveget írhat be és képeket adhat hozzá. Ez lehetővé teszi, hogy jegyzeteket vagy inspirációt jegyezzen fel értekezletek vagy online tanulás közben, miközben folyamatosan összpontosít. Képernyőképeket is készíthet, amikor egy fontos PowerPoint-bemutatóval találkozik, hogy később megtekinthesse.
5. rész. A CyberLink Screen Recorder és Screen Recorder GYIK
Beütemezhetek egy CyberLink Screen Recordert?
Nem, nincs benne a Menetrend funkció.
Biztonságos a CyberLink Screen Recorder használata?
Igen. A CyberLink szigorú adatvédelmi szabályzattal rendelkezik, hogy megvédje érdekeit termékei használata során. Miközben védi személyes adatait, a CyberLink Screen Recorder soha nem biztosít jogosulatlan hozzáférést a rendszeréhez.
A CyberLink PowerDirector rendelkezik képernyőrögzítéssel?
Igen. A képernyőfelvétel a CyberLink PowerDirectoron is elérhető.
Következtetés
Amint azt ebben a cikkben már említettük, CyberLink Screen Recorder egy nagyon hasznos eszköz képernyők rögzítésére és élő közvetítésekre. Nem csak kezdőknek, hanem tapasztalt streamereknek is alkalmas. Ha felvevőszoftvert keres, a CyberLink Screen Recorder egyszerű használatot és minden elvárt funkciót kínál. De ha nincs szüksége élő közvetítésre, vagy jegyzeteket szeretne készíteni a felvételi folyamat során, akkor az ArkThinker Screen Recorder kényelmesebb lesz.
Mi a véleményed erről a bejegyzésről? Kattintson a bejegyzés értékeléséhez.
Kiváló
Értékelés: 4.9 / 5 (alapján 261 szavazatok)
További megoldások keresése
A 14 legjobb hangrögzítő szoftver és hardver, amelyet nem szabad kihagyni A legjobb képernyőrögzítők Windows, Mac, iPhone és Android számára A legjobb kamerarögzítő ajánlások: Szoftver és hardver OBS Screen Recorder: Erőteljes képernyő és műsorszóró eszköz A legjobb játékrögzítő a játékmenet rögzítéséhez [Megbízható eszközök + vélemények] DU Recorder: áttekintés, szolgáltatások és a legjobb alternatívaRelatív cikkek
- Videó rögzítése
- D3DGear Review 2023: Jellemzők, előnyök és hátrányok, valamint a legjobb alternatíva
- Radeon ReLive áttekintés – Letöltés, szolgáltatások és alternatívák
- DU Recorder: áttekintés, szolgáltatások és a legjobb alternatíva
- ShareX Review 2023 – Funkciók, árak és legjobb alternatívák
- Rögzítsen PS4 játékmenetet Native Recorder/PC/Capture Card segítségével
- PowerPoint prezentáció rögzítése hanggal
- Részletes útmutató a játékmenet rögzítéséhez Nintendo Switchen
- A Screencast-O-Matic áttekintése, szolgáltatások és a legjobb alternatíva
- A FlashBack Express és a legjobb alternatíva végső áttekintése
- A teljes oCam képernyőrögzítő áttekintése és a legjobb oCam alternatíva



