2 módszer a GoTo megbeszélések és jegyzőkönyvek rögzítésére
A GoTo Meeting egy klasszikus tárgyalószoftver hatékony funkciókkal. Egy GoTo Meeting során, ha rögzítjük, elkerülhetjük a fontos információk hiányát. Ez a cikk két módszert ismertet GoTo Meetings felvétel, még ha résztvevő is vagy, úgyhogy ha érdekel, olvass tovább!
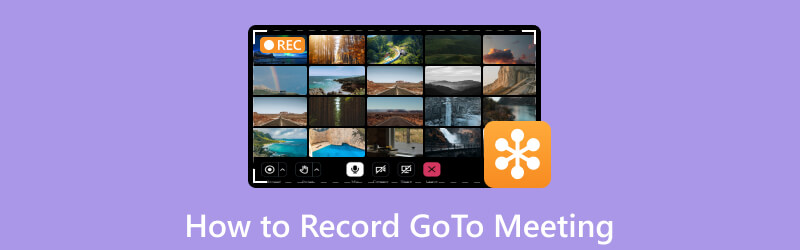
- ÚTMUTATÓ LISTÁJA
- 1. rész. Rögzíthetők-e a GoTo Meetings
- 2. rész: GoTo Meetings rögzítése a beépített felvevőn keresztül engedéllyel
- 3. rész: GoTo Meetings felvétele résztvevőként engedély nélkül
- 4. rész. A képernyőrögzítő szoftver használatának előnyei értekezletek rögzítésére
- 5. rész. GYIK
1. rész. Felvehetők-e a GoTo Meetings
Igen. A GoTo Meeting találkozórögzítési funkciót biztosít beépített rögzítőjén keresztül, hasonlóan a Megbeszélés felvételének nagyítása.
Az értekezlet rögzítése a GoTo Meeting segítségével nagyon egyszerű. Az értekezlet kezdete előtt az értekezlet tulajdonosa rögzítheti és kiválaszthatja, hogy mit rögzít (hangot, videót, képernyőmegosztást stb.). Amikor az értekezlet elkezdődik, a beállítások alapján megkezdi a rögzítést. És el tudja menteni a tartalmat szabványos videofájl formátumban.
A rögzített fájlokat későbbi áttekintés céljából letöltheti, ha leállítja a felvételt. A felvételeket a felhőben vagy a számítógépen is tárolhatja.
2. rész: GoTo Meetings rögzítése a beépített felvevőn keresztül engedéllyel
A GoTo Meeting gyors rögzítésének módja Windows/Mac rendszeren a GoTo Meeting beépített rögzítési funkciójának használata. Egyes felhasználóknak fel kell venniük, de nem szeretnének letölteni harmadik féltől származó rögzítőszoftvert. Kiválasztják a GoTo Meeting saját képernyőrögzítési funkcióját.
Jegyzet: A GoTo Meetingben általában csak az értekezlet szervezője vagy házigazdája rendelkezik rögzítési engedéllyel.
Vessünk egy pillantást az előkészületekre és a művelet lépéseire.
Előkészületek a GoTo Meeting felvétele előtt
Ahhoz, hogy minden résztvevő a találkozóra koncentrálhasson, elő kell tennünk néhány előkészületet.
1. Ellenőrizze a rögzítőeszköz állapotát, és győződjön meg arról, hogy megfelelően működik. Győződjön meg arról, hogy a kamera, a mikrofon és a rögzítőeszköz megfelelően működik.
2. Válassza ki a megfelelő helyszínt a résztvevők és az ülőhelyek szerint. Győződjön meg arról, hogy rögzíti az összes résztvevő hangját.
3. Készítse elő a tartalék felszerelést (kamera, mikrofon). Ez segíthet a váratlan helyzetek kezelésében.
4. Győződjön meg arról, hogy minden résztvevő tudja, hogy rögzíteni fogja a találkozót.
GoTo Meeting rögzítése
Indítson el egy értekezletet vagy csatlakozzon hozzá.
Ügyeljen arra, hogy ossza meg képernyőjét, ha azt szeretné, hogy a felvételen szerepeljenek.
Kattintson a Felvétel gombra.
A Rekord gomb (a bal alsó sarokban) világít, és a résztvevők értesítést kapnak arról, hogy az értekezlet rögzítése folyamatban van.
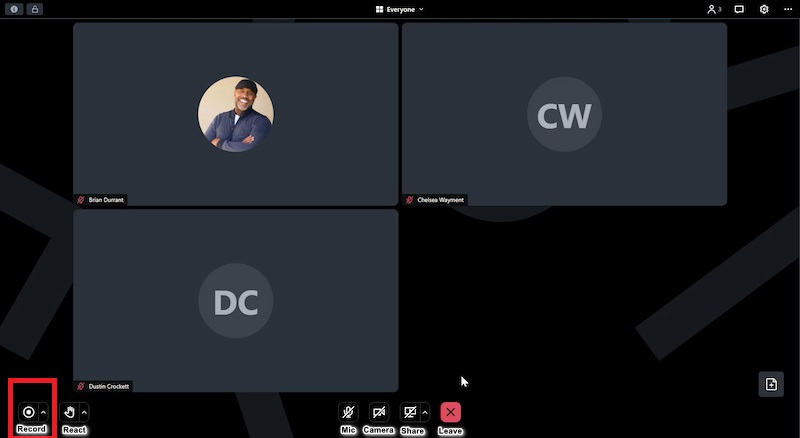
Jegyzet: Ha helyi felvételt használ, győződjön meg arról, hogy a kívánt helyi mappában van legalább 5 GB szabad hely.
A felvétel szüneteltetéséhez vagy leállításához kattintson a gombra Rekord újra. Alternatív megoldásként befejezheti a munkamenetet.
A szüneteltetés és a folytatás nem bontja fel több fájlra a felvételt.
Hol menti a GoTo Meeting a felvételeket
A fiókjában beállított rögzítés típusától függően a munkamenet rögzítése elérhető az online fiókjában (online felvétel), vagy elmenthető a számítógépére (helyi felvétel).
Ha fiókja a következőre van állítva Mentse el a felvételeket online a felhőbe, a felvételei elérhetők és kereshetők a felvételt elindító személy GoTo alkalmazásában.
1. Jelentkezzen be a GoTo webes vagy asztali alkalmazásba.
2. Válassza ki Találkozók, akkor Múlt majd engedélyezze a Rögzítve kapcsolóval a rögzített munkamenetek szűréséhez.
Jegyzet: Ha nem lát rögzített munkamenetet, használja a melletti szűrőt Rögzítve kapcsolóval az elmúlt 7 nap, 30 nap vagy 12 hónap felvételeinek megtekintéséhez.
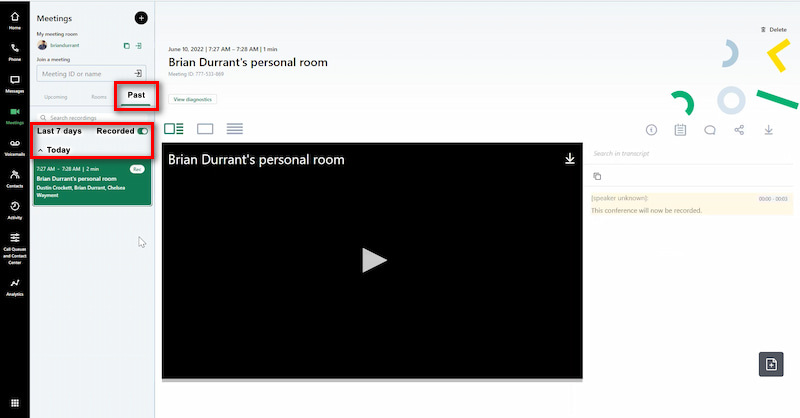
Ha fiókja a következőre van állítva Mentse el a felvételeket a számítógépre, alapértelmezés szerint a helyi felvételek a számítógépén tárolódnak Dokumentumok mappa .webm fájlként. A fájl neve tartalmazza a dátumot, az időt és a megbeszélés nevét. A felvételek mappáját tetszés szerint módosíthatja.
A beépített értekezlet-rögzítési funkciónak vannak korlátai. Csak a fogadó rögzítheti a képernyőt. Ezenkívül, ha titokban szeretné rögzíteni a képernyőt, ez nem lehetséges, mert a GoTo Meeting értesíti a többi résztvevőt. Tehát használhatunk harmadik féltől származó szoftvereket, pl. az ArkThinker Screen Recorder-t, hogy a megbeszéléseket igényeink szerint rögzítsük. Nézzük meg, hogyan tehetjük lehetővé minden résztvevő számára a GoTo Meetings rögzítését.
3. rész: GoTo Meetings felvétele résztvevőként engedély nélkül
Az Arkthinker Screen Recorder rövid bemutatása
ArkThinker képernyőfelvevő egy vezető rögzítő, amely rögzíti az online találkozókat, például a Goto Meeting, a WebEx értekezleteket, és rögzíti a webkamerát. Bármikor rögzíthet GoTo megbeszéléseket, még akkor is, ha nem Ön az értekezlet tulajdonosa. A Goto Meeting beépített felvevőjéhez képest ez a felvevő nem értesít másokat felvétel közben.
- Számos fájlkimeneti formátum létezik, például MP4, MOV, AVI stb.
- Több rögzítési mód támogatása játékhoz, hanghoz, ablakhoz, webkamerához és sok máshoz.
- Valós idejű szerkesztési funkciók, például rajz, matricák, kiemelések stb.
- Kiváló minőségű felvétel 4K és HD felbontásban.
GoTo Meeting rögzítése az ArkThinker Screen Recorder segítségével
Csatlakozzon a GoTo Meeting munkamenethez, töltse le ingyenesen, és futtassa az ArkThinker Screen Recordert.
Választ Videó felvevő.

Választhat, hogy a teljes képernyőt vagy egy adott ablakméretet rögzíti (1920*1080, 1280*720, 854*480, 1024*768, 640*480). Ezenkívül a GoTo Meeting rögzítési területét is megrajzolhatja a kurzorral a kiválasztással régió/ablak.

Nyissa meg a Rendszerhang opciót, és válassza ki a hangforrást, a GoTo Meeting hangot, ha saját mikrofonja hangját is szeretné rögzíteni, engedélyezze a Mikrofon választási lehetőség.

Kattints a REC gombot a Goto Meeting képernyőfelvétel elindításához. Szöveget, vonalakat, nyilakat és speciális címkéket adhat hozzá a rögzített videóhoz, ha rákattint a szerkesztés ikonra (Eszköztár kép) a jobb oldali lebegő sávon.
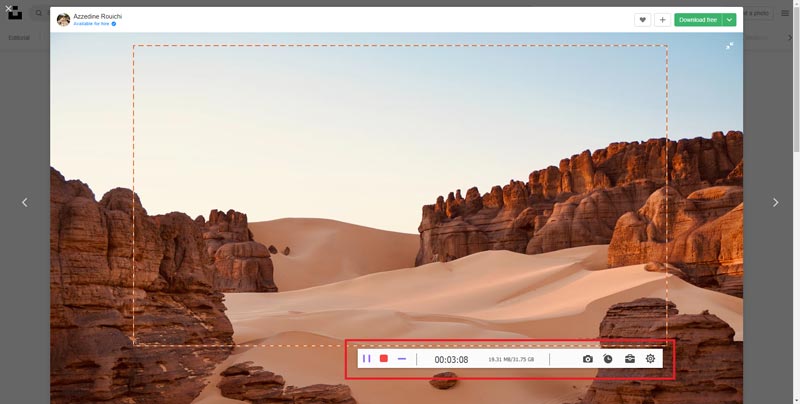
Kattintson a Állj meg ikonra a rögzített videó előnézetéhez, majd kattintson a gombra Megment gombbal mentheti a Goto Meeting felvételt a számítógépére.
A fenti lépések a GoTo Meetings rögzítésének lépései az ArkThinker Screen Recorder segítségével.
4. rész. A képernyőrögzítő szoftver használatának előnyei értekezletek rögzítésére
1. Az ülés rögzítésével az ülésről készült jegyzőkönyv egyértelműen és teljes körűen rögzíthető. Ez nagyon értékes fontos döntések, megbeszélések és problémamegoldások szempontjából. A résztvevők áttekinthetik a találkozó tartalmát, és megerősíthetik a megbeszélés részleteit és eredményeit.
2. A jóváhagyást követően a rögzített értekezlet megosztható másokkal az értekezlet közönségének bővítése érdekében. Ez nagyon hasznos azoknak, akik nem tudnak részt venni a találkozón, vagy akiknek újra meg kell nézniük a találkozót.
3. A felvétel segíthet az új alkalmazottaknak abban, hogy megértsék az üzletet, és javítsák munkájuk hatékonyságát. Hasonlóképpen, a rögzített értekezletek képzési anyagként használhatók az alkalmazottak számára a tanuláshoz és a készségfejlesztéshez.
5. rész. GYIK
Hol vannak a GoTo Meeting felvételeim?
Ha fiókja a következőre van állítva Mentse el a felvételeket online a felhőbe, válassza ki Találkozók, akkor Múlt, és a következő Rögzítve; Ha fiókja a következőre van állítva Mentse el a felvételeket a számítógépre, alapértelmezés szerint a következő helyen lesznek tárolva C: Felhasználók/Dokumentumok.
A GoTo Meeting képes észlelni a képernyőfelvételt?
Igen, a GoTo Meeting észleli a képernyőfelvételt, és értesíti a résztvevőket.
Tud szerkeszteni egy GoTo Meeting felvételt?
Nem, a GoTo Meeting nem rendelkezik a rögzített videó szerkesztésének funkciójával, ha szerkeszteni kell, letöltheti az ArkThinker-t.
Következtetés
Összefoglalva, a GoTo Meeting szoftver képes értekezleteket rögzíteni, de nem mindenki rendelkezik felvételi hozzáféréssel. Sokan ezért választják az ArkThinker Screen Recordert. Lehetővé teszi, hogy mindenki a találkozóra összpontosítson. Ha az értekezlet véget ért, az ülés jegyzőkönyve hatékonyan rögzíthető, és a felvételen keresztül mindenki áttekintheti a megbeszélés tartalmát. Mostantól bármelyik módszert kiválaszthatja a GoTo Meeting rögzítéséhez az igényeinek megfelelően. Ha korlátozás nélkül szeretné rögzíteni a GoTo Meetingeket, akkor töltse le az ArkThinker Screen Recorder-t, hiszem, hogy jó segítőtársa lesz!
Mi a véleményed erről a bejegyzésről? Kattintson a bejegyzés értékeléséhez.
Kiváló
Értékelés: 4.9 / 5 (alapján 623 szavazatok)
További megoldások keresése
A Google Meet rögzítésének engedélyezése az asztalon Gyors módszerek a csapattalálkozó rögzítésére [tanúsított módszerek] Részletes útmutató a játékmenet rögzítéséhez Nintendo Switchen PowerPoint prezentáció rögzítése hanggal Rögzítsen PS4 játékmenetet Native Recorder/PC/Capture Card segítségével A Webex Recording előnyeinek és használatának feltárásaRelatív cikkek
- Videó rögzítése
- D3DGear Review 2023: Jellemzők, előnyök és hátrányok, valamint a legjobb alternatíva
- Radeon ReLive áttekintés – Letöltés, szolgáltatások és alternatívák
- DU Recorder: áttekintés, szolgáltatások és a legjobb alternatíva
- ShareX Review 2023 – Funkciók, árak és legjobb alternatívák
- Rögzítsen PS4 játékmenetet Native Recorder/PC/Capture Card segítségével
- PowerPoint prezentáció rögzítése hanggal
- Részletes útmutató a játékmenet rögzítéséhez Nintendo Switchen
- A Screencast-O-Matic áttekintése, szolgáltatások és a legjobb alternatíva
- A FlashBack Express és a legjobb alternatíva végső áttekintése
- A teljes oCam képernyőrögzítő áttekintése és a legjobb oCam alternatíva



