A képarány módosítása az iMovie-ban [iPhone/iPad és Mac]
Amikor videókat szerkesztesz, előfordulhat, hogy láthattad a képarány beállításának lehetőségét. Mi a képarány, és miért állítsuk be? A videó képaránya a szélességének és magasságának az aránya. A különböző platformokon lévő videók eltérő képarányúak. Például a Facebook Stories és az Instagram Live 9:16, míg az asztali YouTube a 16:9 arányt részesíti előnyben. Mindannyian azt szeretnénk, hogy videóink ne menjenek túl a képernyőn, és ne hagyjanak sok tartalmat üresen. Ezért kell módosítanunk a képarányt.
Ebben a cikkben megosztjuk a módszereket módosítsa a képarányt az iMovie-ban. Miután elolvasta, megváltoztathatja a képarányt az iMovie alkalmazásban Mac, iPhone vagy iPad készülékén.
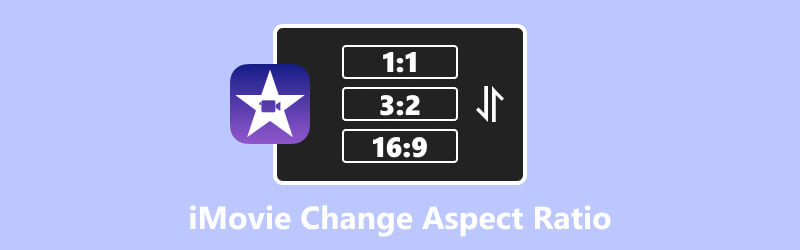
- ÚTMUTATÓ LISTÁJA
- 1. rész: Az iMovie használata a videó képarányának megváltoztatására asztali számítógépen
- 2. rész. A képarány módosítása az iMovie alkalmazásban (iPhone/iPad)
- 3. rész Tipp: A képarány testreszabásának alternatív módja Windows/Mac rendszeren
- 4. rész. GYIK az iMovie használatával a képarány módosításához
1. rész: Az iMovie használata a videó képarányának megváltoztatására asztali számítógépen
Az iMovie egy beépített videószerkesztő eszköz iOS és MacOS rendszeren. Nincs Windows verziója. Ha az iMovie segítségével szeretné módosítani a képarányt asztali számítógépen, ellenőrizze, hogy Mac számítógépe van.
Az iMovie 10 vagy újabb verziója alapértelmezés szerint csak 16:9-es képarányban tudja exportálni a videóit. A képarány beállításához le kell vágnia a videót. Így módosíthatja a képarányt a Mac iMovie alkalmazásban.
Nyissa meg az iMovie-t, és töltse fel azt a videót, amelynek a képarányát módosítani szeretné.
Menjen a tetejére, és kattintson a gombra Vág ikon. Ezután állítsa be a vágókeretet a képarány manuális meghatározásához.
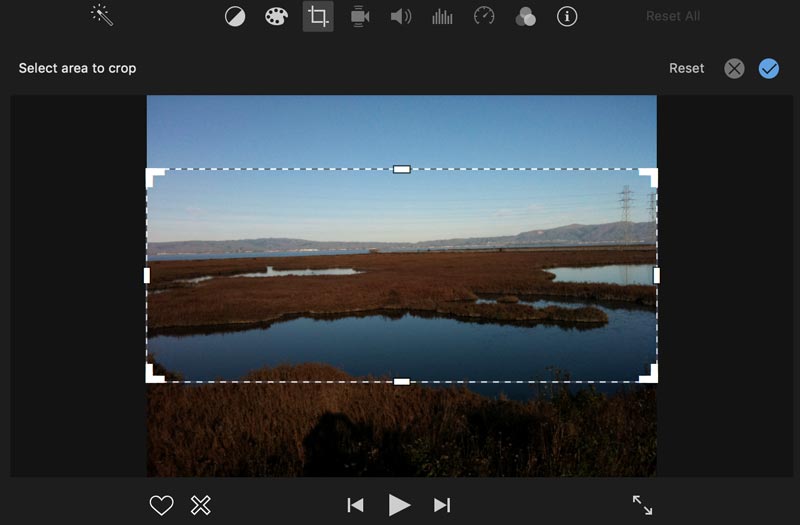
Kattintson a kékre Pipa gombot az iMovie jobb felső sarkában.
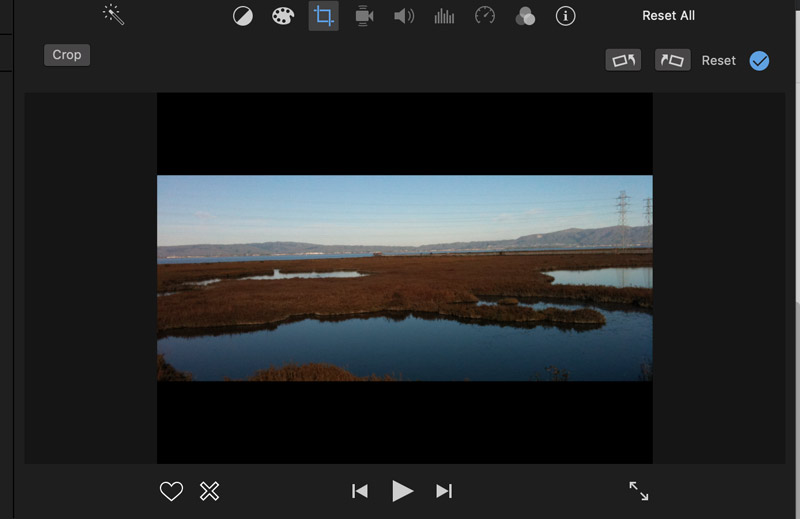
A Mac felhasználók számára az iMovie kényelmes eszköz a képarány megváltoztatására. Ez azonban csak a videó manuális levágásával állítható be. Más szavakkal, az iMovie-ban csak általános képarányt állíthat be. Ha szabványos képarányt, például 9:16-ot szeretne, az iMovie Mac rendszeren nem tud segíteni ebben.
2. rész. A képarány módosítása az iMovie alkalmazásban (iPhone/iPad)
Az iPhone vagy iPad felhasználók is változtathatnak videó képarány az iMovie-ban. Az iMovie mobil verziója sem kínál más képarány-beállításokat. De az iMovie-ban egy függőleges videót vízszintessé változtathat. Egyszerűen kövesse az alábbi lépéseket.
Nyissa meg az iMovie alkalmazást, és érintse meg a lehetőséget Film alul a videó hozzáadásához.
Koppintson a videó idővonalára. Látni fogja a Nagyítás ikonra a jobb felső sarokban. Koppintson rá, és csípje össze a videó nagyításához.
A függőleges videó képaránya megváltozott. Videód szélesebb lesz, 16:9 arányú. Végül kattintson a gombra Kész.
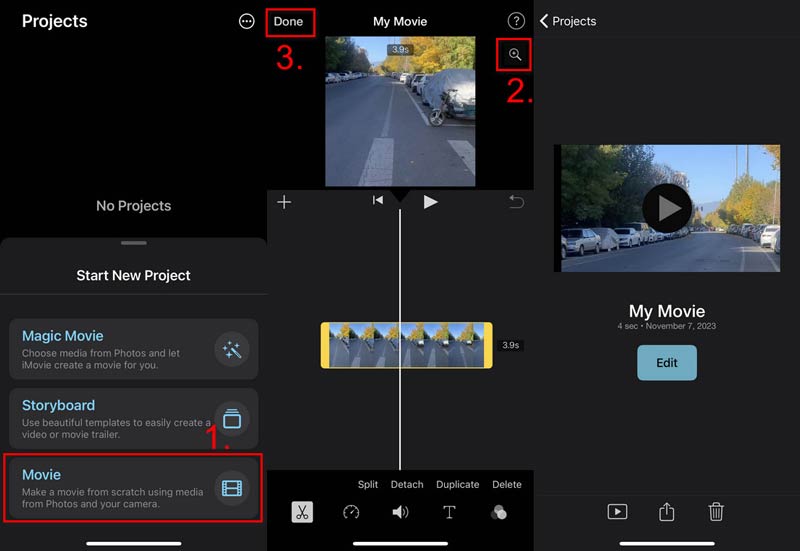
Megoszthatja közvetlenül, vagy mentheti fájlként. Most megtanulta, hogyan kell az iMovie-t használni a képarány módosítására. Ha azonban más képarányra szeretne váltani, más lehetőségeket kell keresnie.
3. rész Tipp: A képarány testreszabásának alternatív módja Windows/Mac rendszeren
Bár az iMovie képes megváltoztatni a videód képarányát, nem biztosít olyan konkrét beállításokat, mint a 4:3 és a 12:9. Mi van, ha csak a szabványos képarányt szeretné? Igényeinek kielégítése érdekében próbálja ki a legjobb alternatívát a képarány testreszabásához, ArkThinker Video Converter Ultimate.
A legjobb képarány-váltó lehetővé teszi az arány kiválasztását számos lehetőség közül. Még a képarányt is szabadon beállíthatja. Ezenkívül a vágási területet tetszőleges módon kiválaszthatja. Például ránagyíthat egy videóra, hogy kiemeljen egy bizonyos részt. Ugyanakkor a képarány nem változik. Most kezdjük el testreszabni a képarányt Windows vagy Mac rendszeren.
- Adjon meg olyan képarány-beállításokat, mint a 19:6, 4:3, 1:1, 9:16 stb.
- Állítsa be a Szabadon módot a videó képarányában.
- Válassza ki a vágási területet egyszerűen és szabadon.
- Őrizze meg a kiváló minőséget mind a video-, mind a hangkimenetben.
- Testreszabott beállítások, például kódoló, felbontás, zoom mód stb.
Töltse le, telepítse és indítsa el a Video Converter Ultimate alkalmazást.
Kattintson a Eszköztár tetején, és kattintson a gombra Videóvágó.

Az arányt módosító videó feltöltéséhez kattintson a + gombra.

Állítsa be a képarányt a legördülő listából. Ha nem akar fix arányt, válasszon Szabadon. Ezután húzza át és állítsa be a videó sárga téglalapjait. Vagy írja be a méreteket a Termőterület szakasz. Kattintson Kimeneti beállítások formátum kiválasztásához vagy további módosítások elvégzéséhez. Végül kattintson a gombra Export.
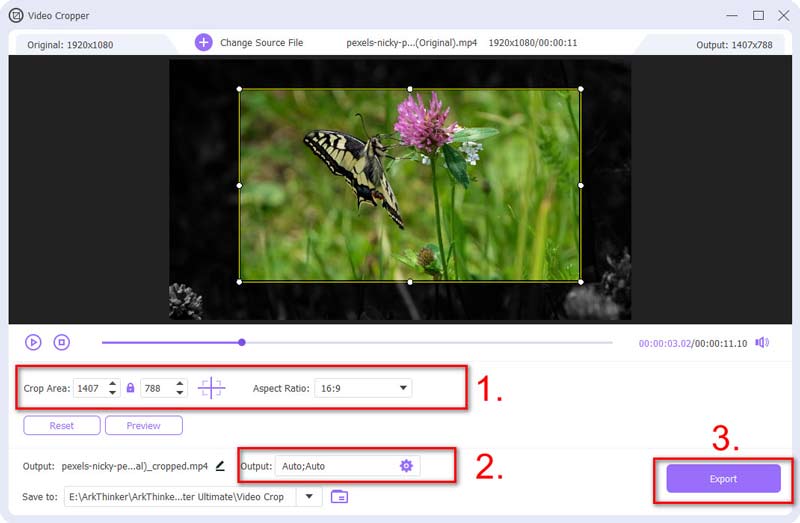
Hamarosan megkapod az új videót a kívánt képaránnyal. Ha egyéb igényei vannak, mint például a fokozása és világosabbá teszi a videót, a Video Converter Ultimate is fedezheti.
4. rész. GYIK az iMovie használatával a képarány módosításához
A Mac számítógépen előre telepítve van az iMovie?
Igen. Az iMovie előre telepítve van a Mac számítógépeken. Ha törli, ingyenesen letöltheti az App Store-ból is.
Hogyan javíthatom ki a kivágást az iMovie-ban?
Nyissa meg az iMovie alkalmazást Mac számítógépén, kattintson a ikonra Vágás ikonra a felső menüben, majd kattintson a Elfér gomb.
Miért vágja le az iMovie a filmemet?
Mert az iMovie alapértelmezett képaránya 16:9. Ha a videód nem egyezik az arányokkal, akkor levágja a videóidat, különösen a függőlegeseket.
Következtetés
Összefoglalva, a cikk megosztja a használat módját iMovie a képarány módosításához. Függetlenül attól, hogy iPhone/iPad vagy Mac készüléket használ, nem állíthat be más arányt, kivéve a 16:9-et. A személyre szabottabb aránybeállításhoz az ArkThinker Video Converter Ultimate kiegészítő eszközt kell használnia. Ez biztosítja a legrugalmasabb lehetőségeket a képarány-beállítások terén. Most töltse le, és változtassa meg a képarányt olyan szabadon, ahogy csak akarja.
Mi a véleményed erről a bejegyzésről? Kattintson a bejegyzés értékeléséhez.
Kiváló
Értékelés: 4.9 / 5 (alapján 335 szavazatok)
Relatív cikkek
- Videó szerkesztés
- Hogyan készítsünk rövid videót 3 különböző módszerrel
- Készítsen videót iPhone-on, iPaden, Android-telefonon és számítógépen
- Ingyenes videószerkesztő szoftver – 7 legjobb ingyenes videószerkesztő alkalmazás
- 3 TikTok vízjel eltávolító alkalmazás a TikTok vízjel eltávolításához
- Videószűrő – Hogyan adjunk hozzá és helyezzünk el szűrőt egy 2023-as videóhoz
- Hogyan lassítsunk le egy videót és készítsünk lassított videót 2023-ban
- Ossza meg nagy videofájlját a 3 legjobb 2023-as filmvágóval
- Vízjel hozzáadása a videóhoz különböző eszközökön 2023
- 5 legjobb MP4-kompresszor a videofájl méretének csökkentésére 2023
- Részletes útmutató a videó lelassításához a Snapchat 2023-ban



