Fedezze fel a Clideo Video Cropper használatát az egyszerű videóvágáshoz
Miért kell levágni a videót? Elengedhetetlenné válik számunkra, hogy eltávolítsuk a nem kívánt részeket a videó külső határairól, vagy egy adott témára koncentráljunk, ami fokozza a néző élményét. A Clideo Video Cropper az egyik elérhető online eszköz, amellyel elsajátíthatja a videóvágás alapvető készségeit. Olvassa tovább, hogy megtudja, hogyan hogy a Clideo segítségével online videókat vághasson ki.
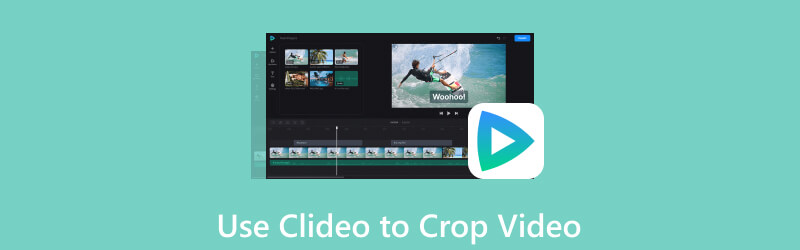
- ÚTMUTATÓ LISTÁJA
- 1. rész Mit csinál a Clideo?
- 2. rész: Hogyan használjuk a Clideót videó vágásához?
- 3. rész. A Clideo legjobb alternatívái
- 4. rész. GYIK a Clideo használatával videóvágáshoz
1. rész Mit csinál a Clideo?
A Clideo kiváló eszköz a feladatok egy kattintással történő szerkesztéséhez. A legjobb dolog ebben a szoftverben, hogy nem kell semmit telepítenie, mivel minden elérhető online, így élvezheti az összes szükséges funkciót. Különféle funkciók, amelyek produktívvá és hatékonysá teszik Önt. Ennek az egyszerű Clideo-nak az egyik alapvető tulajdonsága, hogy könnyedén kivághatja vagy levághatja a videót, ami népszerű a tartalomkészítők és más felhasználók körében. Ezen túlmenően, ha menővé szeretné tenni a videót, akkor a Clideo rendelkezik ezzel a funkcióval, amely lehetővé teszi szöveg és más karakterek hozzáadását a mémek generálásához.
- Az ingyenes verzió elegendő lehet az alapvető videószerkesztési feladatokhoz, mint például a vágás, a vágás, a tömörítés stb.
- Az egyszerű interfész előnyben részesíti az egyszerűséget és a könnyű használatot.
- A videók exportálása sok időt igényel.
- Nincs verzió mobilalkalmazásokhoz és offline használatra.
2. rész: Hogyan használjuk a Clideo-t videó vágásához
Kezdje el kattintani a Válassz fájlt gombot a kívánt videó kiválasztásához.
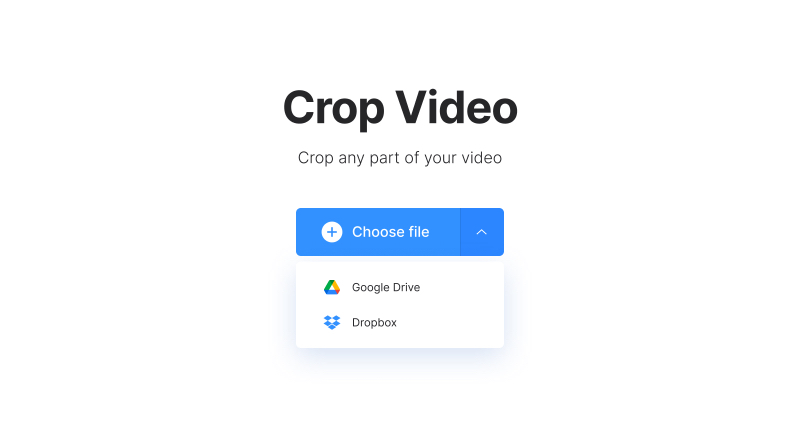
Most a felületen állítsa be a Sárga szélek a megtartani kívánt terület levágásához.
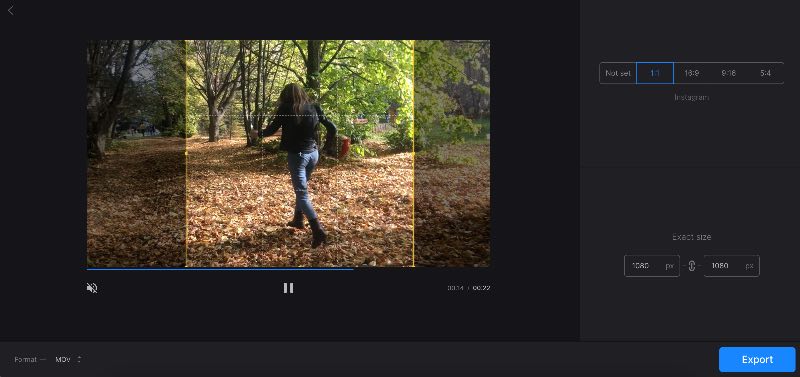
Ezt követően kattintson Formátumok a kívánt konverzió kiválasztásához a Videóhoz.

Végül megtekintheti a végeredményt a videó konvertálása után. Ezután kattintson a Szerkesztés gomb a módosításokhoz. Ha elégedett, kattintson a Letöltés gomb.
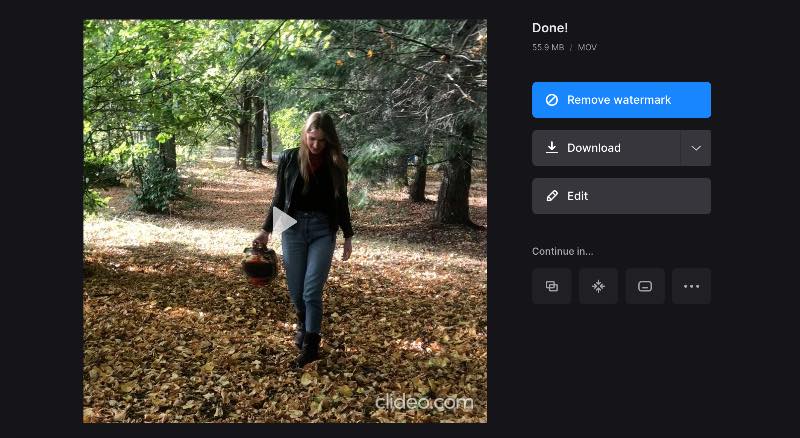
Tessék, a lépéseket meg kell tennie vágd le a videódat a Clideo használatával, az 1. részben említett hátrányokon kívül. Ennek a Clideo-nak általában időbe telik a kimenet exportálása, mivel a hatalmas helyigény lassítja a letöltéseket. De nem kell bonyolítani a dolgokat; megkerestük a legjobb Clideo alternatívákat, hogy mindent leegyszerűsítsünk.
3. rész. A Clideo MP4 Cropper legjobb alternatívái
1. módszer: Arkthinker Video Converter Ultimate
A remek Arkthinker Video Converter Ultimate a legjobb választás, ha könnyedén és ingyenesen szeretne videókat vágni és szerkeszteni. Akár szerkeszti, vágja, vágja vagy tömöríti a videót, kevésbé aggódjon, mert az egyszerű utasítások követésével bárki gyorsan profivá válhat. A legmenőbb része ennek a szoftvernek? Még az ingyenes próbaverzió is könnyedén kielégítheti az összes gyakori vágási igényt; a szerkesztett videó exportálása gyerekjáték. Ez az ingyenes szoftver egyszerű használata a Clideo videóvágó alternatívájaként. Tekintse meg az alábbi lépéseket, hogy gyorsan és ingyenesen vághassa át munkáját.
- Vágja le a videót több módszerrel.
- Vágja ki a nem kívánt részt egy videóban a Trimmer és a Cropper segítségével.
- Helyezze át videóit a kívánt területre. Balra és jobbra vagy függőlegesen és vízszintesen.
- Fantasztikus funkciókat kínál a feliratokhoz és más karakterekhez.
Az alábbi letöltés gombra kattintva letöltheti a hihetetlen Arkthinker Video Converter Ultimate-et. Ezután válassza ki Telepítés hogy elindítsa Windows vagy MacBook számítógépén.
A letöltés befejezése után válassza ki a Eszköztár a felső sarokban rákattintva. Akkor válassz Videóvágó utána.
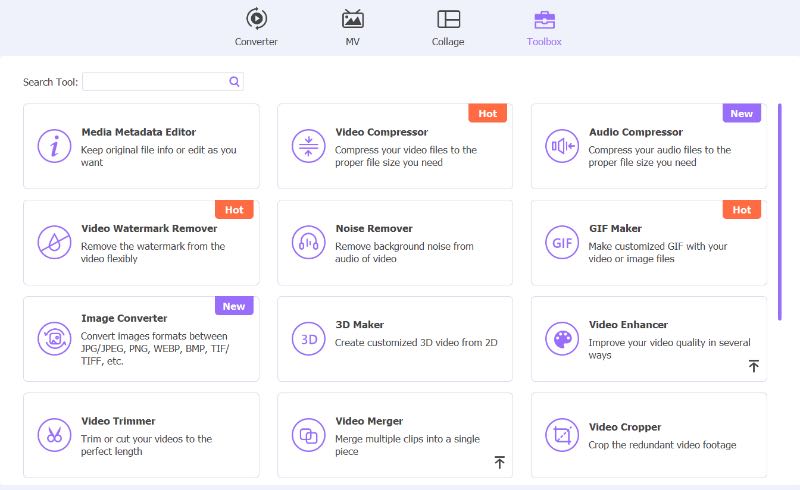
Ezután kattintson a Plusz gombra a feldolgozni kívánt videó hozzáadásához. Most, hogy megőrizze a film kedvenc részeit, állítsa be és húzza át a Termőterület.
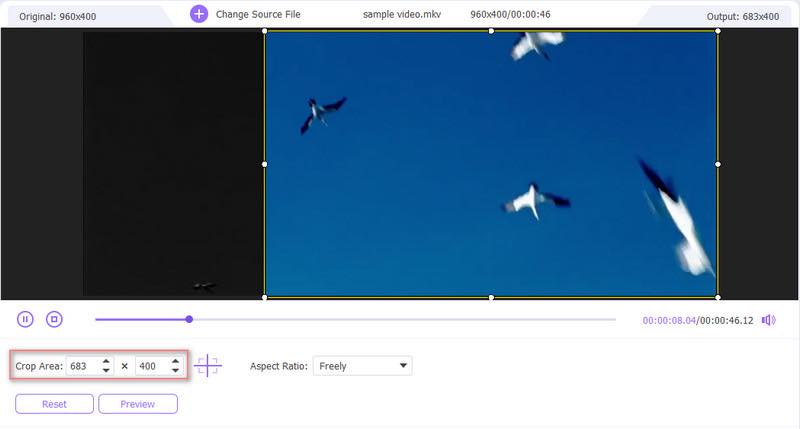
Kattintson az előnézetre közvetlenül a videó alatt, és ellenőrizze, milyen csodálatos a végső fájl. Ezután kattintson Export ha elégedett az eredménnyel.
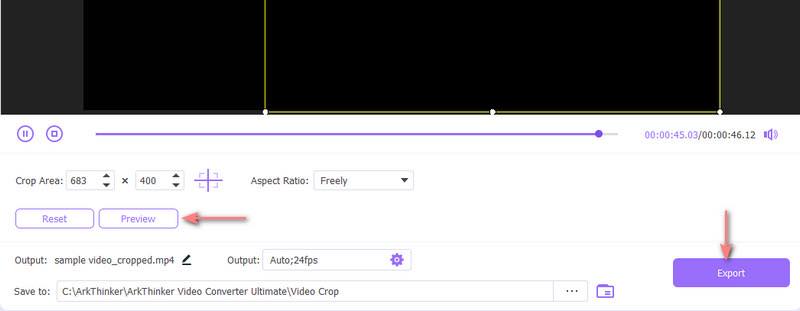
Itt van – csak néhány egyszerű lépést kell követnie, ahelyett, hogy a Clideo használatával tökéletes munkát végezne. Online is kipróbálhatja a lenyűgözőt Arkthinker Video Cropper a munka befejezéséhez, mivel ugyanazokat a lépéseket és funkciókat követik. Nincs szükség hosszú várakozásra munkája exportálásához vagy előfizetésének frissítéséhez, hogy további funkciókat is elérjen. Minden rendben van neked.
2. módszer. VLC lejátszó
Van egy másik szoftver is, amelyet a Clideo alternatívájaként használhat a videó körbevágásához. A VLC Player arról ismert, hogy játssza le a videókat és a hangot, de tudta-e, hogy ezt is megteheti? vágja le a videókat VLC-ben és gyorsan eltávolítod a videóid bizonyos részeit? Ennek az eszköznek egy másik érdekes tulajdonsága, hogy különböző fájlformátumokat támogat, például Windows, macOS, Linux, Android és iOS. Az alábbiakban bemutatjuk azokat a lépéseket, amelyeket követve levághatja videóját ezzel az eszközzel.
Keresse meg a Fájl megnyitása a VLC Media menüjében. Ezután használja a körbevágni kívánt videó importálásához.
Most nyomja meg a Hatások és szűrők gombot az Eszközök menüben.
Ekkor megnyílik a vágásszerkesztő a gombra kattintva Videó effektusok gombot és a Vágás fület. Adja meg a pontos képpontokat, amelyeket a videó kivágásához használni szeretne.
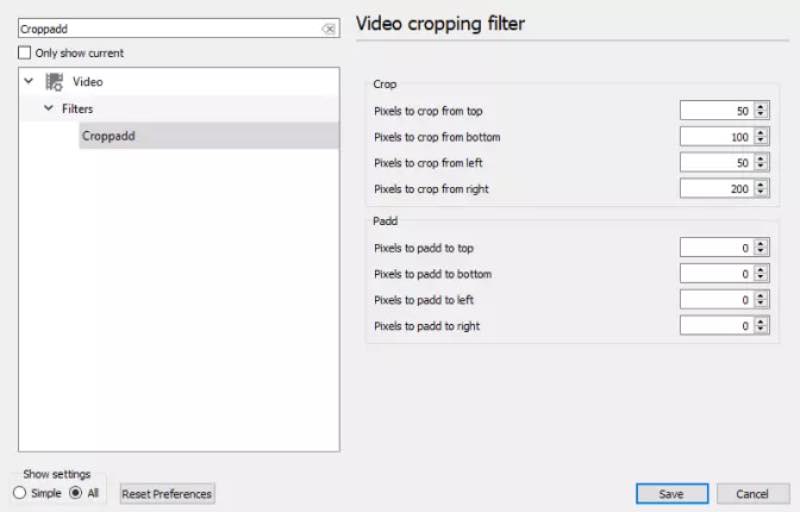
Végül nézd meg Előnézet hogy elmentse a végső munkát.
Ezek mind a lépések ahhoz, hogy a VLC Playert alternatívaként használhasd a videók levágására. Előfordulhat azonban, hogy jobb lehetőségei vannak az összetett szerkesztéshez, mivel ennek az eszköznek speciális szerkesztési funkciókra van szüksége az első két lehetőséghez képest.
3. módszer. QuickTime
A harmadik szoftver, amellyel kivághatja videóját, a QuickTime, az Apple Inc. multimédiás keretrendszere és médialejátszó programja. Különféle digitális médiaformátumokat képes kezelni, például képeket, virtuális valóság adatait, hang- és videofájlokat stb. Kövesse az alábbi alapvető lépéseket a videó QuickTime használatával vágásához.
Szerezzen be egy maszkfájlt, hogy megkapja a kívánt keret másolatát. Most másolja ki a kép szélét a Quicktime Pro segítségével. Ezután menjen ide Szerkesztés, akkor Másolat.
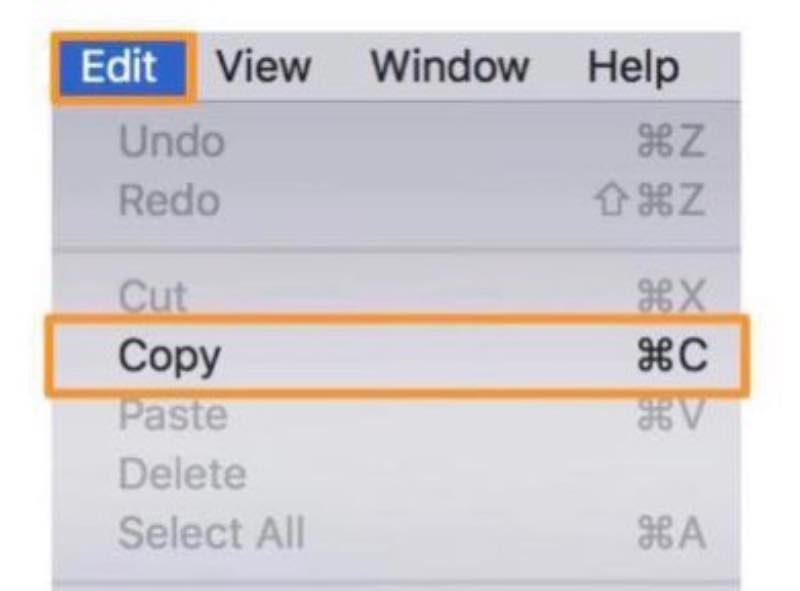
Nyisd ki Photoshop és indítsa el a Új projekt azzal, hogy megy Fájl, akkor Új. Azt követően, paszta a kép, amelyet korábban másolt ebbe az új projektbe. Használhatja a Téglalap alakú sátor Eszközzel válassza ki a kívánt területet, majd töltse ki feketével.
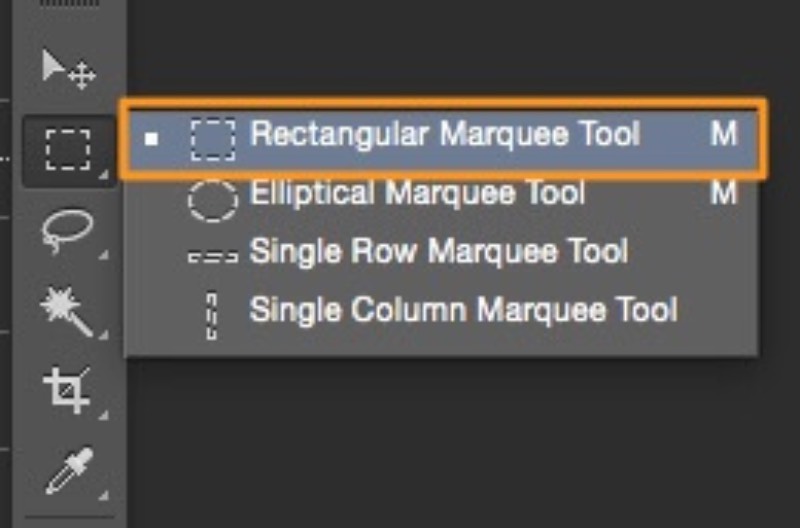
Most menjen a Windowshoz. Ezután kattintson A film tulajdonságainak megjelenítése és Vizuális beállítások. Ezután importálja a maszkot a gombra kattintva Választ választási lehetőség.
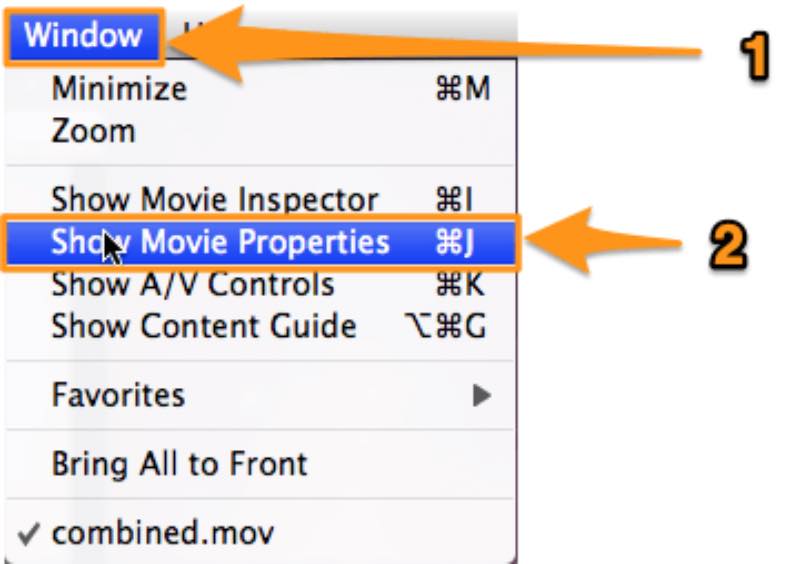
A maszk felvitele után csak a kiválasztott munkaterület lesz látható. A kivágott videó mentéséhez lépjen a következőre: Fájl. Ezután kattintson Export és válassza ki, hol szeretné tartani.
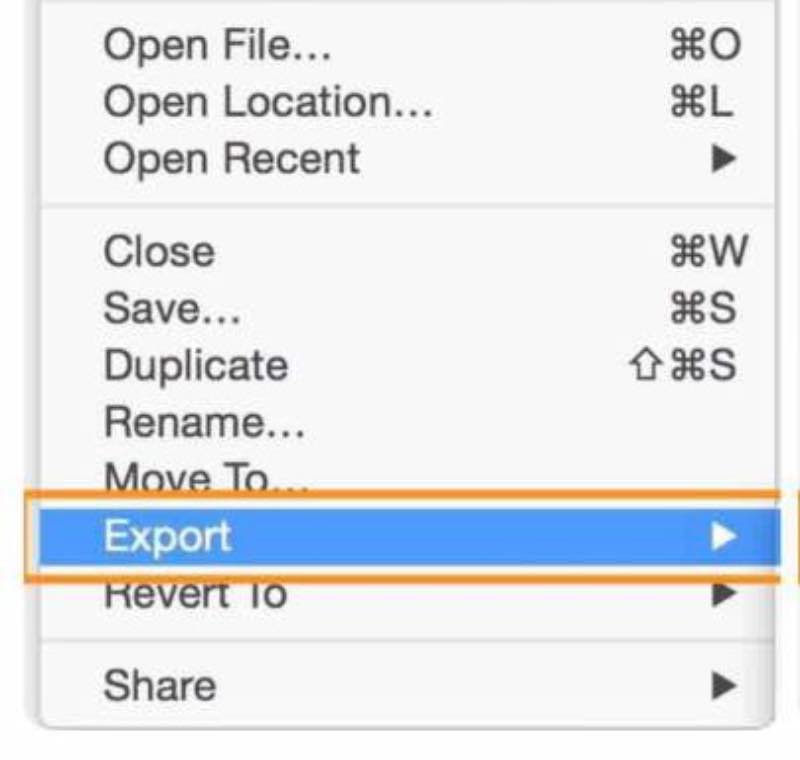
Itt vannak a lépések, amelyeket meg kell tennie a QuickTime használatával a videók levágásához. Azonban, amint azt észreveszi, nincsenek olyan nagyszerű funkciók, amelyek vonzóvá tennék a munkáját, így ez csak egyeseknek szólhat, és ehhez mesteri tudásra van szükség a számítógép használatában a videók vágásához. De nem kell bonyolítani a dolgokat; csak kövesse az általa megadott egyszerű lépéseket Arkthinker Video Converter Ultimate; minden gyorsan működik és ingyenes.
4. rész. GYIK a Clideo használatával videóvágáshoz
A Clideo biztonságos platform?
Igen, a Clideo garantálja, hogy Ön az egyetlen személy, aki hozzáfér a fájljaihoz, amíg nem törlik azokat a szerverről.
A Clideo ingyenesen használható vízjel nélkül?
A feldolgozott videókhoz vízjelek is hozzáadhatók az ingyenes verzióban. A Clideo vízjel nélküli használatához frissítenie kell a tagságát.
Mennyi ideig tart a Clideo exportálása?
A kiválasztott exportálási beállítástól, a videó időtartamától és az alkalmazott beállításoktól függően ez a folyamat néhány percig vagy tovább is eltarthat.
Következtetés
Ez a bejegyzés bemutatta a Clideo videóvágáshoz való használatának minden lényeges elemét, beleértve annak jellemzőit, előnyeit és hátrányait, valamint a legjobb Clideo alternatívák. A kiváló Arkthinker Video Converter Ultimate a csúcskategóriás. Hozzáférhető és felhasználóbarát. Remélem, élvezetesnek találja ezt a cikket.
Mi a véleményed erről a bejegyzésről? Kattintson a bejegyzés értékeléséhez.
Kiváló
Értékelés: 4.9 / 5 (alapján 416 szavazatok)
További megoldások keresése
iMovie Képarány módosítása – Videók körbevágása az iMovie-on A 7 legjobb videóvágó, amely kiválóan kivágja és átméretezi a videókat Adobe Premiere Crop Video – Videók körbevágása a Premiere-ben Használható módok videó vágására Android telefonon vagy táblagépen Kapwing Resizer áttekintése és a legjobb Kapwing Resizer alternatíva 100% Videóvágás VLC Media Player használatával működő módszerRelatív cikkek
- Videó szerkesztés
- Hogyan készítsünk rövid videót 3 különböző módszerrel
- Készítsen videót iPhone-on, iPaden, Android-telefonon és számítógépen
- Ingyenes videószerkesztő szoftver – 7 legjobb ingyenes videószerkesztő alkalmazás
- 3 TikTok vízjel eltávolító alkalmazás a TikTok vízjel eltávolításához
- Videószűrő – szűrő hozzáadása és elhelyezése a 2024-es videóhoz
- Hogyan lassítsunk le egy videót és készítsünk lassított videót 2024-ben
- Ossza meg nagy videofájlját a 3 legjobb 2024-es filmvágóval
- Vízjel hozzáadása a videóhoz különböző eszközökön 2024
- 5 legjobb MP4-kompresszor a videofájl méretének csökkentésére 2024
- Részletes útmutató a videó lelassításához a Snapchat 2024-en



