A 3 legjobb módszer a YouTube-videó zökkenőmentes méretének csökkentésére
Az internet fejlődése drámai módon közelebb hozta egymáshoz az embereket. Az emberek olyan nagy platformokat választanak, mint a YouTube, hogy megosszák életüket és betekintéseiket. Amikor megnézi az Önt érdeklő tartalmat, el szeretné menteni a videót, és szerkeszteni szeretné további megtekintés céljából? Lehet, hogy szerkeszteni szeretné a felvételt, hogy javítsa az áttekinthetőséget, és alkalmassá tegye több eszközhöz stb. Lehet, hogy alkalmaznia kell a YouTube-videók kivágását.
Ennek érdekében több módszert is ajánlunk YouTube videók levágása ebben a cikkben.
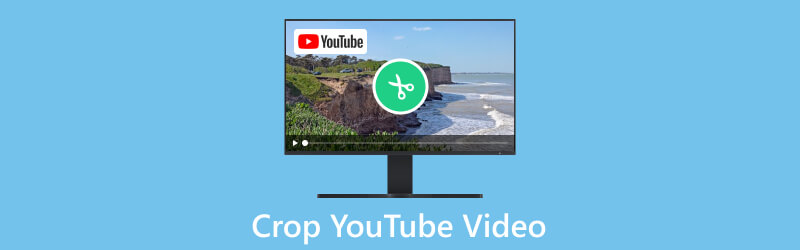
- ÚTMUTATÓ LISTÁJA
- 1. rész: Miért kell levágnunk a YouTube-videót?
- 2. rész: YouTube-videó kivágása
- 3. rész. Bónusz: A legjobb eszköz egy jó YouTube-videó készítéséhez
- 4. rész. GYIK a YouTube-videók körbevágásával kapcsolatban
1. rész: Miért kell levágnunk a YouTube-videót?
Állítsa be a képarányt
Ha a videód képaránya nem megfelelő, a YouTube-videók kivágása segíthet a megfelelő méretre állításban. Ezután a videót megfelelően, torzítás nélkül lejátszhatja.
Törölje a nem kívánt tartalmat
Néha érdemes eltávolítani a videó nem kívánt részeit, például fekete sávokat, zavaró tényezőket a háttérben vagy irreleváns tartalmat. Egy YouTube-videó egy részének körbevágásával javíthatod a videó minőségét és fókuszát.
Videó optimalizálása különféle platformokhoz
A különböző videoplatformoknak és eszközöknek sajátos méretkövetelményei vannak. Vágással optimalizálhatja YouTube-videóját közösségi médiára, webhelyekre vagy prezentációkra.
2. rész: YouTube-videó kivágása
Használja a legjobb ArkThinker videóvágót
Az első általunk javasolt eszköz az egyik legjobb online eszköz, ArkThinker videóvágó. Segítségével nem kell további szoftvereket letöltenie, és az egész folyamatot közvetlenül a böngészőben végezheti el. Azonnal segíthet YouTube-videók online kivágásában és számos közösségi média igényeinek kielégítésében. Több videóformátumot támogat, beleértve a MOV-t, AVI-t, VOB-t, MP4-et stb. Az egész folyamat meglehetősen egyszerű. A videószerkesztéshez mindössze egy kattintás szükséges.
- Nem kell letölteni semmilyen szoftvert.
- Számos videó formátum támogatása.
- 100 MB-os méretkorlátozással rendelkezik.
Íme, mit kell tennie az online YouTube-videók kivágásának alkalmazásához.
Kérjük, írja be az ArkThinker Video Cropper webhelyet a böngészőjébe, és nyissa meg.
Kattintson Kezdje el a videó kivágását a szerkeszteni kívánt fájl feltöltéséhez.
Ezután az igényeinek megfelelően állíthatja be a képarányt, és kattintson rá Videó kivágása.
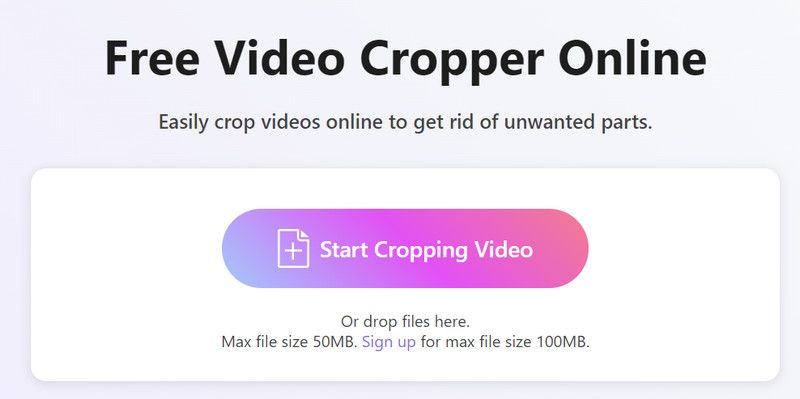
A szerkesztés befejezése után válassza ki Letöltés hogy megkapja a levágott YouTube-videót.
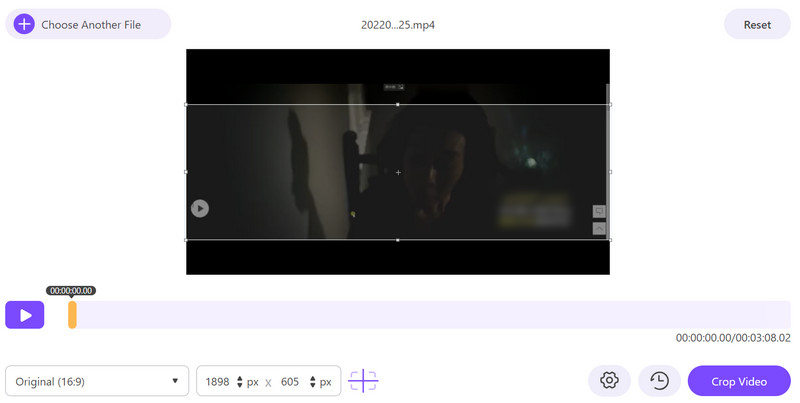
Próbálja ki az iMovie for Video Croppping alkalmazást
Néhány Apple-felhasználó számára az iMovie a legkényelmesebb videószerkesztő szoftver. Jobb integrációt biztosít az Apple eszközökkel. És az egész felülete egyszerű és világos. Nagyon egyszerűen megtalálhatja a szükséges funkciókat. Miután befejezte a YouTube-videó méretének levágását, az iMovie megkönnyíti a videó közvetlen feltöltését a YouTube-ra, a Vimeóra, a Facebookra vagy más platformokra.
Itt vannak a részletes lépések az iMovie segítségével a körbevágáshoz és mentse el a YouTube-videókat.
- Nagyon könnyen használható és tanulható.
- Egyszerű felhasználói felülettel rendelkezik.
- Hiányzik néhány fejlett funkció a professzionális eszközökhöz képest.
Nyissa meg az iMovie-t a számítógépén, és kattintson a bal oldalon található nagy plusz gombra. Akkor válassz Film menüben.
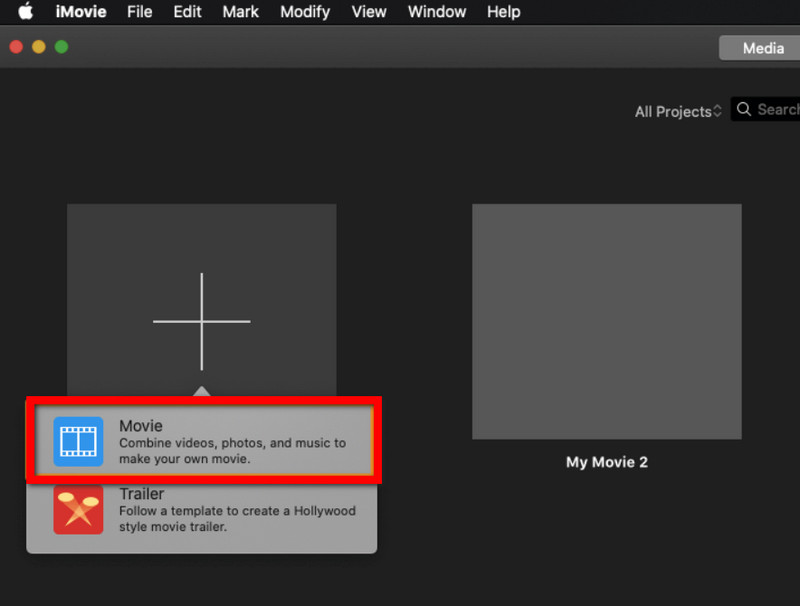
Kattintson Média importálása a célvideó kiválasztásához.
Keresse meg és válasszon Vágás > Vág az oldal tetején.
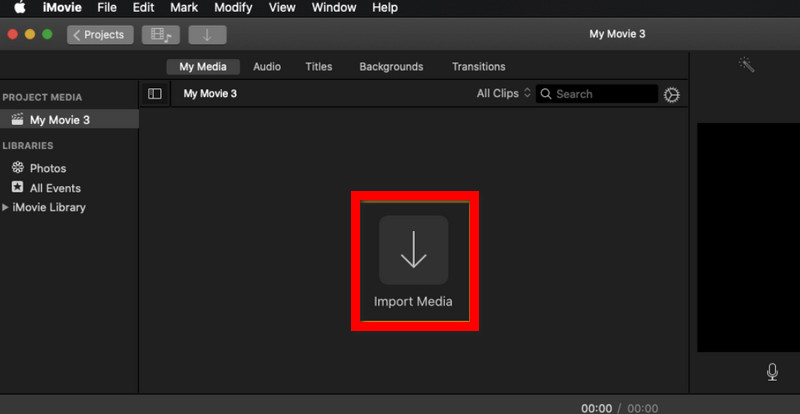
Húzza és válassza ki a megtartani kívánt területet. Ezután kattintson a pipa gombra a módosítás mentéséhez.
Válaszd a Export gombot a videó számítógépre mentéséhez.
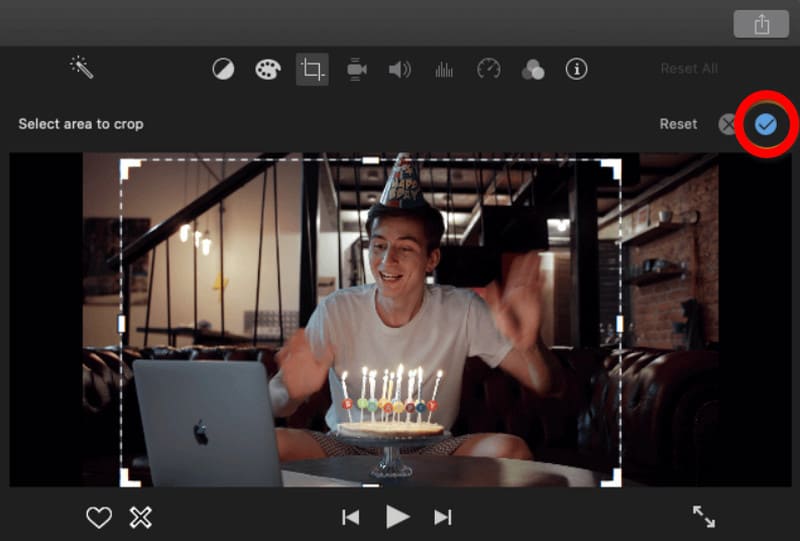
Alkalmazza a Windows Movie Maker alkalmazást a YouTube-videó átméretezéséhez
A Microsoft által kifejlesztett Windows Movie Maker számos alapvető szerkesztési funkciót kínál, beleértve a felosztást, vágást, összevonást, címek és effektusok hozzáadását, videoformátumok konvertálását stb. A Windows Movie Maker a Windows Essentials szoftverek egyikeként csak Windows operációs rendszerű számítógépeken használható. . 2017 után azonban a felhasználók nem tölthetik le.
- Számos beépített effektussal rendelkezik.
- Ingyenesen használható.
- 2017 óta nem frissítették.
Kövesse az alábbi lépéseket a YouTube-videó kivágásához a Windows Media Player segítségével.
Indítsa el a Windows Movie Maker alkalmazást a számítógépén. Ezután válassza ki Videók és fényképek hozzáadása.
Választ Animációk > Pásztázás és nagyítás. És ki kell választania az igényeinek megfelelő előre beállított opciót.
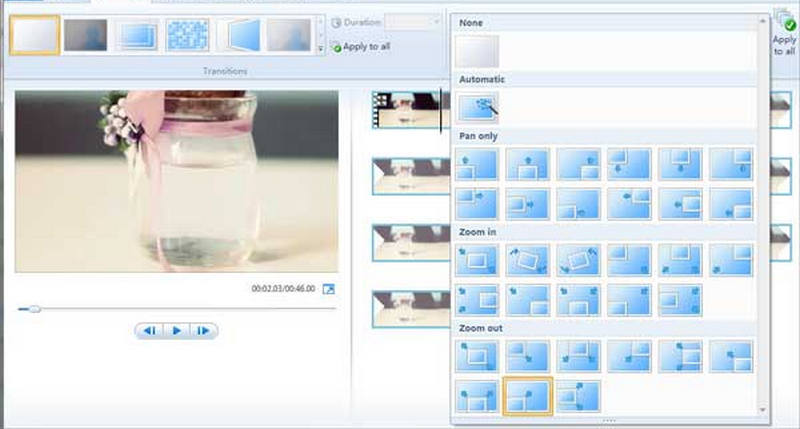
A kiadás befejezése után tekintse meg az előnézetet, és mentse el a munkáját a számítógépére.
3. rész. Bónusz: A legjobb eszköz egy jó YouTube-videó készítéséhez
Szeretnéd szélesebb közönséggel is megosztani napi rutinodat vagy tudásodat? A YouTube kiváló platform minden típusú alkotó számára. Elkészítheti videóját és megoszthatja azt ezen a platformon keresztül. Egy jó videókészítési segédre van szükség az anyag integrálásához és több néző vonzásához. Itt javasoljuk a legjobb eszköz használatát, ArkThinker Video Converter Ultimate. Videókészítési funkciókat biztosít, és támogatja a szerkesztést, tömörítést, konvertálást, javítást stb. A felhasználók világszerte megbíznak benne, így a legjobb választás lesz.
Itt megmutatjuk, hogyan használhatja az ArkThinker Video Converter Ultimate-t YouTube-videó elkészítéséhez.
Töltse le és telepítse az ArkThinker Video Converter Ultimate programot a számítógépére.
Nyitás után válasszon MV a fő felületen. Itt megtalálja az összes szükséges funkciót.
Kattintson Hozzáadás videóklipek vagy képek importálásához. Ezután állítsa be a felhasznált felvételek sorrendjét.

Kattintson Téma hogy válassza ki a videójához illőt. És megtekintheti a hatásokat.

Videód további részleteit a alatt szerkesztheted Beállítások lapon. Meg tudod változtatni a Betűtípus, Szín, Hangsávstb. Ha végzett, kattintson a gombra Export > Indítsa el az Exportálást hogy megkapja a munkáját.
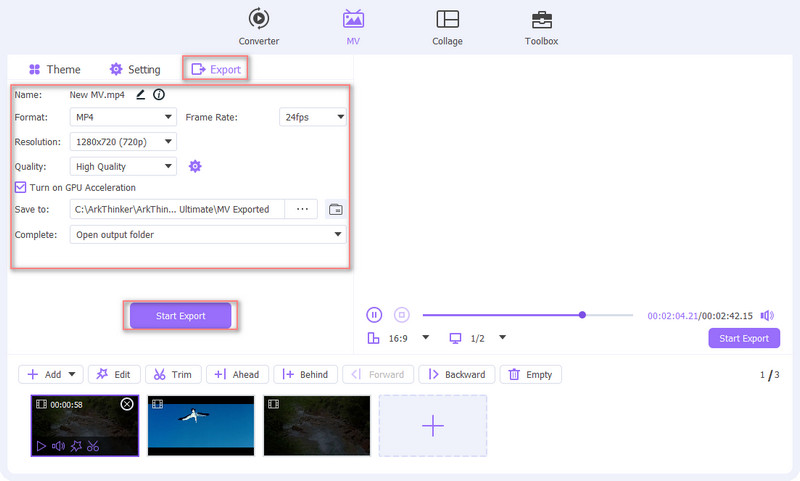
4. rész. GYIK a YouTube-videók körbevágásával kapcsolatban
Le tudod vágni a videó méretét a YouTube-on?
Közvetlenül továbbra sem tudod videót vágni a YouTube platformon. Ha szerkeszteni szeretné a videót, és módosítani szeretné a méretet vagy a képarányt, tegye meg, mielőtt feltölti a YouTube-ra. A YouTube lehetővé teszi a videó részeinek vágását vagy kivágását, de nem kínálja a YouTube-videók méretének levágásának funkcióját.
Hogyan javíthatom ki a videó méretét a YouTube-on?
Ennek a problémának két lehetősége van. Az első az, hogy harmadik féltől származó szoftvert használjon a videó szerkesztéséhez a feltöltés előtt. Itt azt javasoljuk, hogy próbálja ki az Arkthinker Video Converter Ultimate programot. A másik eset az, hogy a YouTube maga állítja be a videó méretét a feltöltés során. De ebben az esetben nem tekintheti meg a szerkesztési effektusok előnézetét.
Hogyan vághatok le egy YouTube-videót és tölthetek le online?
A YouTube-videó letöltéséhez keresse meg a YouTube-videót, és másolja ki a videó URL-jét. Néhány online szerkesztőeszköz, például a Kapwing, segíthet a vágásban. Csak illessze be az URL-t az eszközbe, és vágja ki közvetlenül. A szerkesztés befejezése után kattintson a letöltés gombra.
Következtetés
A fenti tartalom elolvasása után biztosak vagyunk benne, hogy alaposabb ismeretekkel rendelkezik YouTube-videók vágása. Útmutatónkat követve számos nagyszerű eszköz közül választhat. Tartalmaink segítik a működést. Ha további kérdései vannak, kérjük, kommentálja és lépjen kapcsolatba velünk.
Mi a véleményed erről a bejegyzésről? Kattintson a bejegyzés értékeléséhez.
Kiváló
Értékelés: 4.9 / 5 (alapján 463 szavazatok)
További megoldások keresése
Használja a Clideo Video Croppert: Átfogó útmutató a videók kivágásához Lehetséges-e a videó körbevágása a PowerPointban, és hogyan kell csinálni? Vághatsz-e FLV-videót és hogyan érheted el ezt a műveletet Ismerje meg, hogyan vághat ki egy videoklipet az Adobe After Effects 2024 programban Összehasonlíthatatlan módszerek az MP4-videók hatékony vágásáraRelatív cikkek
- Videó szerkesztés
- Hogyan készítsünk rövid videót 3 különböző módszerrel
- Készítsen videót iPhone-on, iPaden, Android-telefonon és számítógépen
- Ingyenes videószerkesztő szoftver – 7 legjobb ingyenes videószerkesztő alkalmazás
- 3 TikTok vízjel eltávolító alkalmazás a TikTok vízjel eltávolításához
- Videószűrő – szűrő hozzáadása és elhelyezése a 2024-es videóhoz
- Hogyan lassítsunk le egy videót és készítsünk lassított videót 2024-ben
- Ossza meg nagy videofájlját a 3 legjobb 2024-es filmvágóval
- Vízjel hozzáadása a videóhoz különböző eszközökön 2024
- 5 legjobb MP4-kompresszor a videofájl méretének csökkentésére 2024
- Részletes útmutató a videó lelassításához a Snapchat 2024-en



