Problémamentes útmutató a 6 legjobb eszközhöz a MOV-fájlok körbevágásához
Nincs is bosszantóbb, mint fotóbombázókkal vagy nem kívánt részekkel videózni. Ezért keresi a módját, hogyan távolítsa el ezeket a felesleges részeket a videó levágásával. Ezen kívül néhányan a kívánt képarány elérése érdekében teszik ezt, vagy ráközelítenek bizonyos részletekre. Tekintettel a MOV formátum széleskörű használatára, arra fogunk összpontosítani, hogyan lehet termés MOV fájlokat Mac és Windows rendszeren is. Ebben a bejegyzésben néhány népszerű programról lesz szó, hogy segítsenek a feladatban.
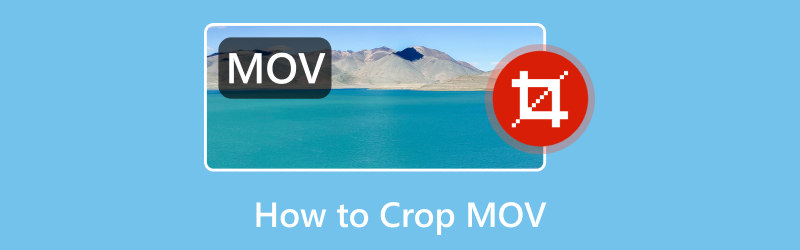
- ÚTMUTATÓ LISTÁJA
- 1. rész: Mi az a MOV
- 2. rész A MOV megnyitása
- 3. rész. Megoldások a MOV levágására
- 4. rész. GYIK a MOV körbevágásáról
1. rész: Mi az a MOV
Mindenki tudja, hogy a MOV egy QuickTime Movie fájlformátum. A MOV egy konténerformátum, hogy további részleteket adjunk róla. Ez azt jelenti, hogy egy fájlon belül különféle médiakomponenseket, például hangot, videót, feliratokat és szöveget tartalmaz. Kiváló minőségű videó és hang tárolására is népszerű. Sokan ezért is választják ezt a minősége miatt. Ennek ellenére a MOV általában nagyobb, mint más formátumok. Most, mielőtt folytatná a MOV-videó kivágásának megtanulását, érdemes tudni, hogyan kell megnyitni. Ha igen, akkor térjünk át a következő részre.
2. rész A MOV megnyitása
A következőképpen nyithat meg MOV fájlokat az alapértelmezett médialejátszók használatával mind Mac, mind Windows operációs rendszeren:
Játssz MOV videókat Macen
A QuickTime Player a Mac alapértelmezett lejátszószoftvere. Így további telepítés nélkül képes megnyitni a MOV fájlokat.
Egyszerűen kattintson duplán a lejátszani kívánt MOV fájlra. Ez automatikusan megnyílik a QuickTime Playerben.
Opcionálisan kattintson a jobb gombbal a MOV fájlra, és válassza a Megnyitás lehetőséget. Ezután válassza a QuickTime Player lehetőséget.
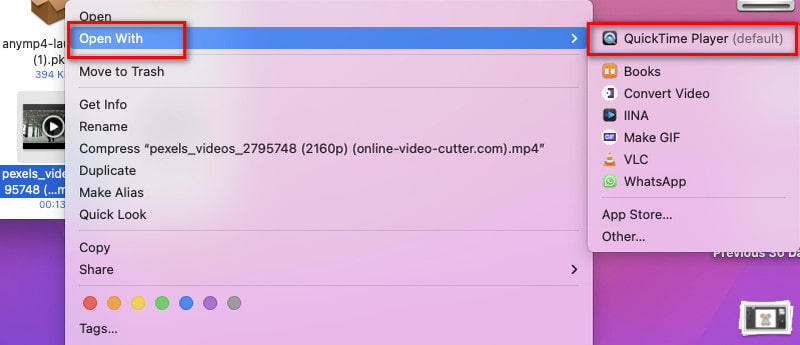
Hogyan nézhetek MOV-t Windowson
A MOV videofájlok kétféleképpen nyithatók meg a Windows számítógépen. Az alapértelmezett lejátszó a Windows Media Player. A Windows 10 rendszerben azonban van egy beépített lejátszó, a Filmek és TV.
Kattintson duplán a lejátszani kívánt MOV-videóra, és az automatikusan megnyílik a Windows Media Playerben. A Windows 10 és újabb verziókban a Filmek és TV alkalmazásban fog lejátszani.
Ha a videó nem indul el azonnal, kattintson rá jobb gombbal, és válassza a Megnyitás lehetőséget. Végül válassza a Filmek és TV vagy a Windows Media Player lehetőséget.
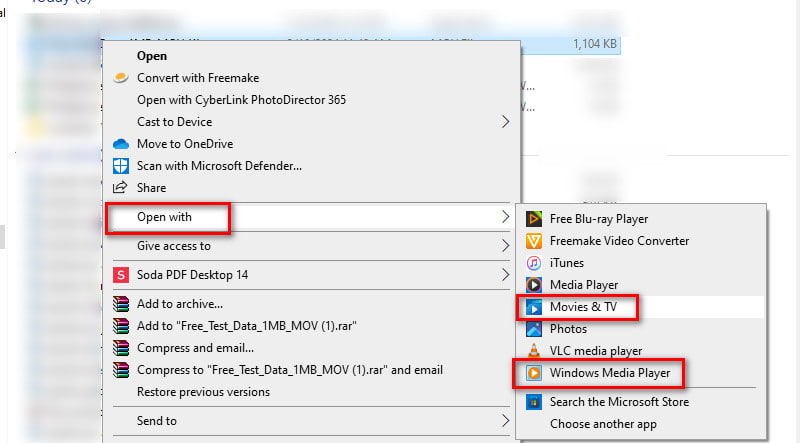
3. rész. Megoldások a MOV levágására
1. megoldás. Vágjon MOV-videókat a legjobb videóvágóval – ArkThinker Video Converter Ultimate
Az első a listán a ArkThinker Video Converter Ultimate. Amellett, hogy konverter szoftver, ez lehet a legjobb videóvágó is. A program lehetővé teszi a MOV-fájlok gond nélküli kivágását. A MOV-on kívül számos népszerű videóformátumot támogat, mint például az MP4, MKV, AVI, WMV és így tovább. Ezenkívül egy előnézeti részt is biztosít, hogy megnézze, eléggé elégedett-e a videó vágásakor. Ezenkívül az eszköz több lehetőséget kínál a kimeneti beállítások testreszabására. Kiválaszthatja a kívánt formátumot, minőséget, felbontást, képkockasebességet stb. A klipek levágásával a felesleges részek eltávolítása is lehetséges. Ha most izgatott, hogy megtudja, hogyan vághat le vele MOV-t, a következőképpen teheti meg:
Szerezze be az ArkThinker Video Converter Ultimate-et az alábbi letöltési lehetőségek segítségével. Telepítse, és várja meg, amíg automatikusan elindul.
Ezután válassza az Eszköztár lehetőséget a felső menüben. Innen keressen vagy görgessen a Video Cropper Option megtalálásához.
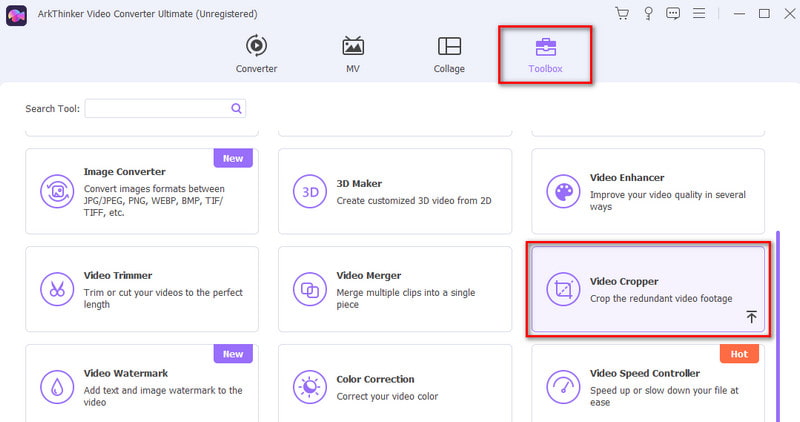
Ezt követően kattintson a plusz gombra a kivágni kívánt MOV-fájl hozzáadásához.
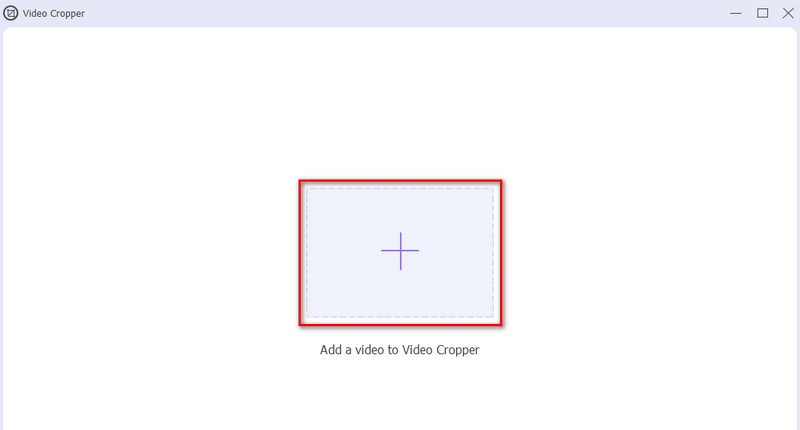
A következő felületen állítsa be a vágómezőt a kívánt képarány alapján. Opcionálisan módosíthatja a kimeneti beállításokat igényei szerint. Ha elégedett, nyomja meg Export.
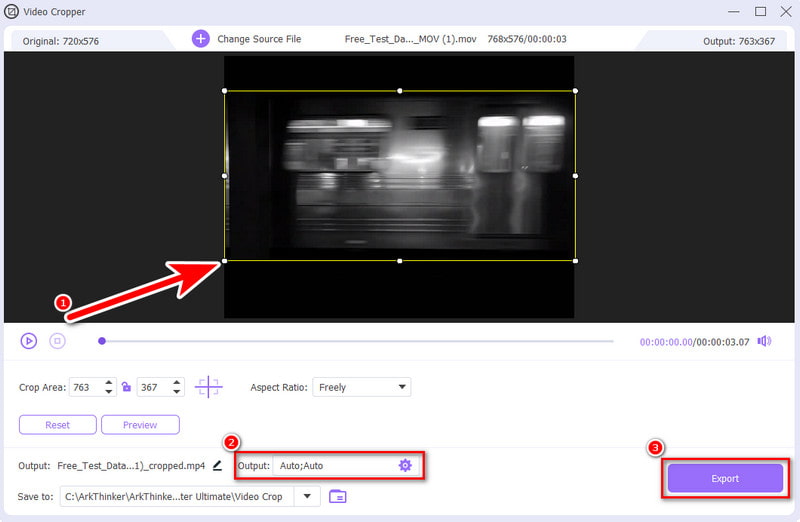
2. megoldás. Vágja le a MOV-fájlokat online az ArkThinker Video Cropper segítségével
Szüksége van egy olyan programra, amely segít a MOV videók online vágásához? ArkThinker ingyenes online videóvágó gyors és kényelmes módot kínál az Ön számára. Ez egy webalapú eszköz, amely lehetővé teszi a videó kívánt méretre vágását. Ezenkívül különféle képarány-beállításokat kínál, amelyek elférnek a különböző közösségi média webhelyeken. Tartalmaz Facebook-hírcsatornákat, YouTube-ot, Instagram-bejegyzéseket vagy történeteket stb. Ugyanakkor lehetővé teszi a videó és audio paraméterek beállítását a kivágott fájl mentése előtt. Kiválaszthatja a kívánt kimeneti formátumot, kódolót, felbontást stb. Ezenkívül a videobemenetek széles skáláját támogatja, mint például a MOV, MP4, FLV, WMV, VOB és még sok más. Íme, hogyan működik.
Navigáljon a hivataloshoz ArkThinker ingyenes online videóvágó weboldal. Ezután kattintson a Videó vágása elemre a MOV-videó kiválasztásához és importálásához.
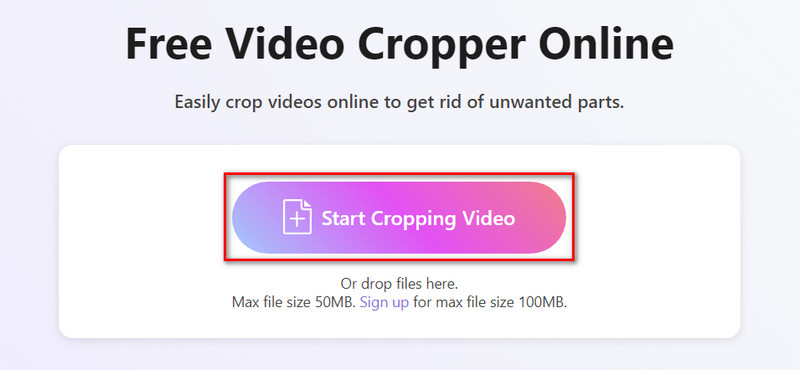
Miután befejezte a videó feltöltését, állítsa be a képarányt igényei szerint. A paraméterbeállítás mentés előtti módosításához kattintson a Beállítások gombra.
Ezután nyomja meg az OK gombot a módosítások alkalmazásához. Ha elégedett, válassza a Videó kivágása lehetőséget, és nyomja meg a Mentés gombot.

3. megoldás. A MOV átméretezése az Adobe Express használatával
Felület: Web alapú
Egy további online módszer a .mov fájl kivágására az Adobe Expressen keresztül. Gyors videoműveleteket kínál, amelyek lehetővé teszik a felhasználók számára, hogy levágják videóikat. Így biztosítja a MOV-videó levágását. Választhat álló, fekvő vagy négyzet alakú méret közül is a klip vágásához. Lehetővé teszi, hogy saját egyéni méreteit használja a videóhoz. Kövesse az útmutatót a hozzáféréshez és használathoz.
Nyissa meg kedvenc böngészőjét, és keresse meg az Adobe Express Video Cropper kifejezést.
Kattintson a Videó feltöltése gombra a körbevágni kívánt MOV-fájl hozzáadásához.
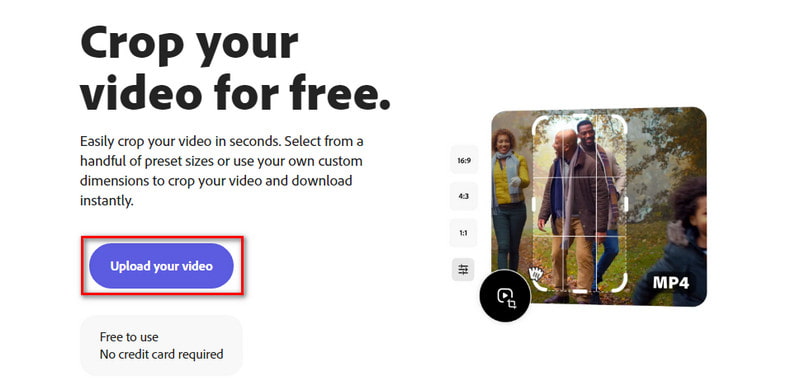
Válassza ki a képarányt igényeinek megfelelően. Ha végzett, kattintson a Letöltés lehetőségre az exportáláshoz.
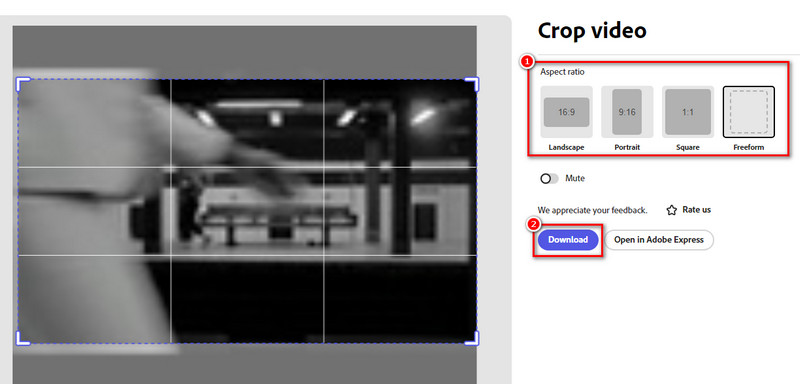
- Nincs szükség szoftver letöltésére.
- Könnyen használható felület előre beállított vágási lehetőségekkel.
- Ingyenes csomag elérhető.
- A körbevágás csökkentheti a videó minőségét.
4. megoldás. Állítsa be a MOV képarányát a QuickTime segítségével
Felület: Mac
Természetesen a QuickTime Playert sem szabad kihagyni. Ez egy nagyszerű lehetőség MOV fájlok lejátszására. De ez a program nem vágja le közvetlenül a videót. Ehelyett a frissített verzióra van szüksége. Ez azt jelenti, hogy elő kell fizetni QuickTime Pro a MOV-videó vágásához. Miután frissített Pro-ra, kövesse az alábbi útmutatót, hogy megtudja, hogyan működik. Ezzel a megoldással megtudhatja, hogyan vághat és helyezhet át Photoshopban.
Először is szüksége lesz egy maszkfájlra, így a QuickTime útmutatóval rendelkezik a fájl levágásához. Ehhez készítsen pillanatfelvételt egy adott képkockáról a videóban. Másolja ki a keret képét a QuickTime Pro segítségével. Ezután nyissa meg a videót, lépjen a Szerkesztés elemre, és válassza ki Másolat.
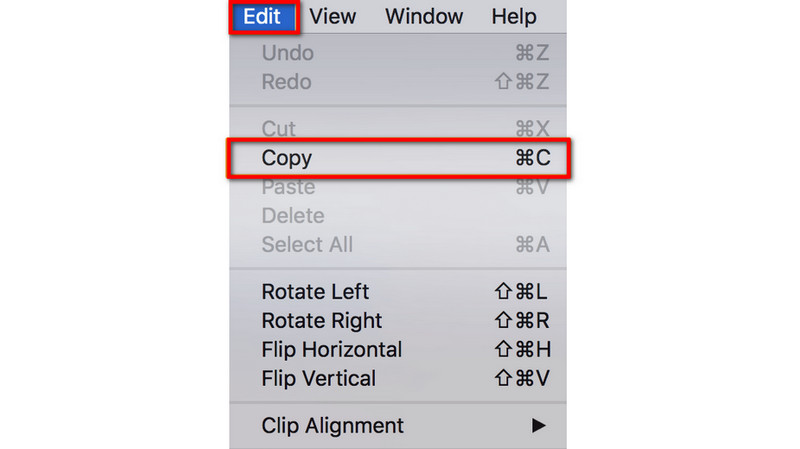
Most indítsa el a Photoshop-ot, és hozzon létre egy új projektet a Fájl, majd az Új elem kiválasztásával. Illessze be a korábban másolt fotót. Az eszköztáron válassza ki a Téglalap alakú kijelölő eszköz.
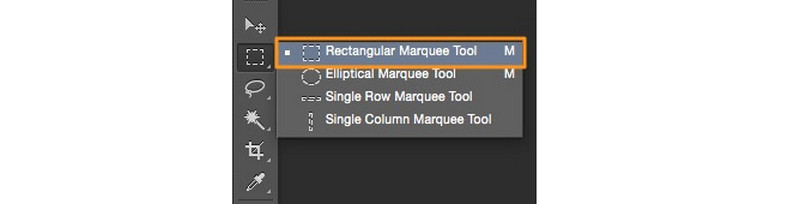
Az eszközzel válassza ki a megtartani kívánt területet, és töltse ki feketével. A külső helyet fehér színnel kell kitölteni. Ezután mentse a képet GIF vagy TIFF formátumban.
Ezután térjen vissza a QuickTime Pro-hoz. Menjen az ablakhoz, és válassza ki A film tulajdonságainak megjelenítése. Innen válassza a Vizuális beállítások lehetőséget, majd kattintson a Kiválasztás gombra a maszkfájl importálásához.
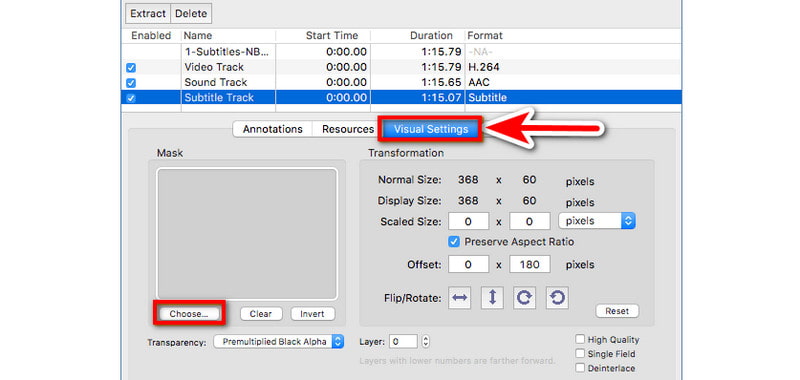
Az utolsó lépésben a kiválasztott terület csak az lesz, amely megjelenik a MOV-videóban. Mentse el a kivágott videót most a Fájl > Exportálás parancsával.
- Előre telepítve Mac számítógépre.
- Erőteljes MOV lejátszó, beleértve az olyan formátumokat, mint az MPEG-4 vagy H. 264 videokodekkel kódolt MP4.
- A videó körbevágása bonyolult, és zavaró lehet az új felhasználók számára.
- A frissítés kicsit drága, ami $30.00-ba kerül.
5. megoldás. Vágja le a MOV videót az iMovie segítségével
Felület: Mac és iOS eszközök
Az iMovie egy jól ismert videószerkesztő szoftver, amelyet az Apple fejlesztett. Így ez azt jelenti, hogy elérhető Mac és iOS eszközökön. Szerencsére MOV vágásra is használhatod. Így meghatározott területekre összpontosíthat, vagy eltávolíthatja a nem kívánt részeket a videóból. Sőt, levághatja és hozzáadhat szűrőket, hangeffektusokat és egyebeket. Ha meg szeretné tudni, hogyan kell ezt használni, íme egy gyors útmutató.
Indítsa el az iMovie programot az eszközön. Válassza a Média importálása lehetőséget a kivágni kívánt MOV-videó betöltéséhez.
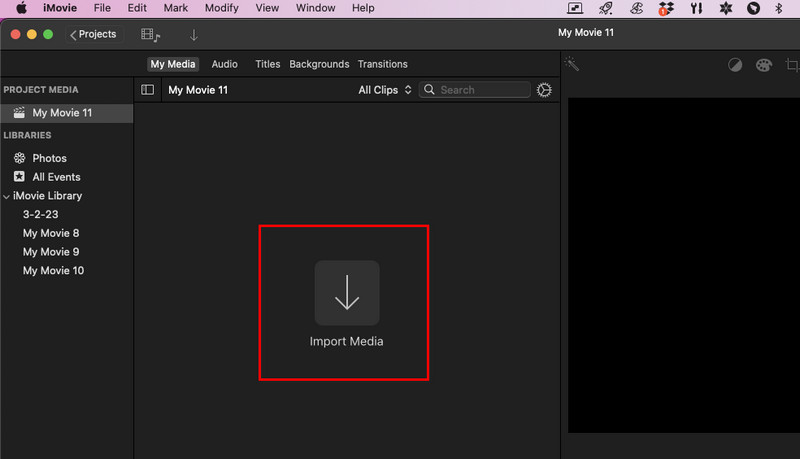
Ezután válassza ki az előnézeti részben található vágás gombot. Kattintson és húzza a fogantyúkat a megtartani kívánt elem kiválasztásához.
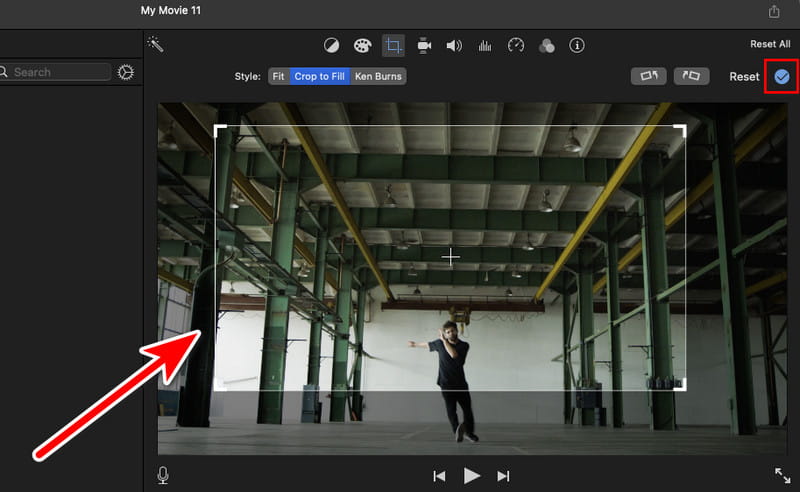
Ha elkészült, kattintson a kék pipa gombra a vágáskorrekciók alkalmazásához. Ezután navigáljon a Megosztás elemre, és kattintson a Fájl exportálása elemre a mentéshez.
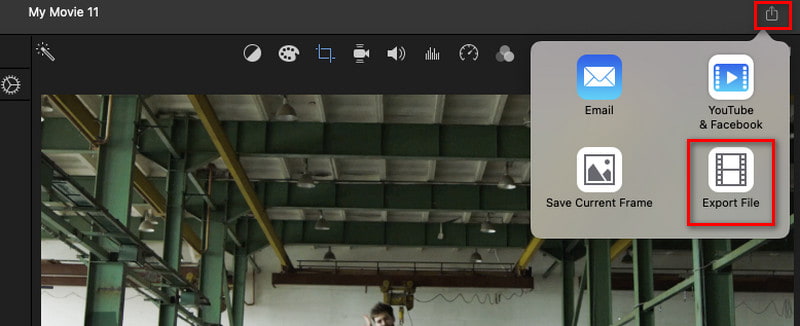
- Ingyenes és könnyen használható szerkesztő eszköz.
- Pontos vágóeszközöket kínál vizuális előnézetekkel.
- Jól integrálható más Apple termékekkel.
- Csak Apple eszközökön érhető el.
6. megoldás. Vágja le a MOV fájlt a Filmora Video Editor segítségével
Felület: Windows és Mac
Ami az utolsó eszközt illeti, a Filmora Video Editor segít a MOV-fájlok kivágásában Windows és Mac rendszeren. Ezenkívül gyors módszert biztosít a videók különböző méretűre vágására. Ezzel manuálisan és automatikusan is vághat. Ezenkívül különféle videoformátumokat is levághat, beleértve a MOV-t, az FLV-t, a WMV-t és még sok mást. Számos technikát kínál videót vágni. Ha akarja, beállíthatja a beállításokat és a fénykép elhelyezését.
Töltse le és telepítse a Filmora Video Editor programot a számítógépére. Ezt követően indítsa el.
Importálja a MOV-fájlt a Fájl menüben, és válassza a Média importálása > Médiafájlok importálása lehetőséget. A MOV-fájlt a körbevágni kívánt idővonalra is húzhatja.
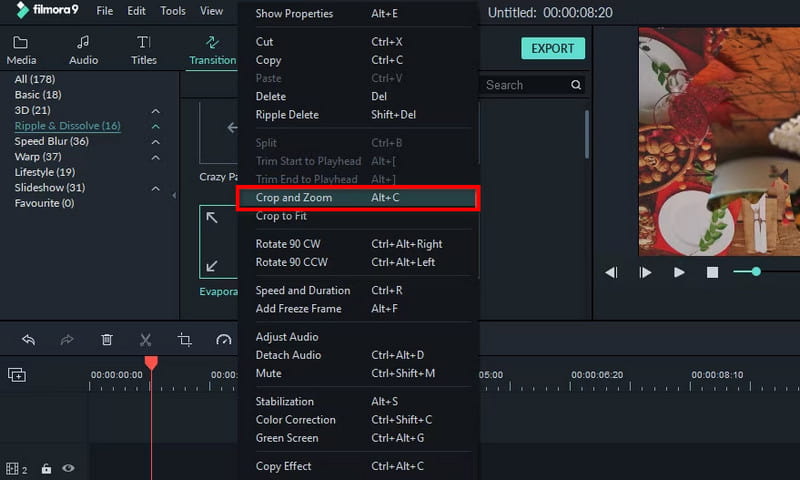
Ezután kattintson a jobb gombbal a kívánt videóra, és válassza ki a Körbevágás és Nagyítás opciókat a menüben. Ezután megjelenik a szerkesztő ablak, ahol levághatja a videót. Állítsa be az arányt igényei szerint.
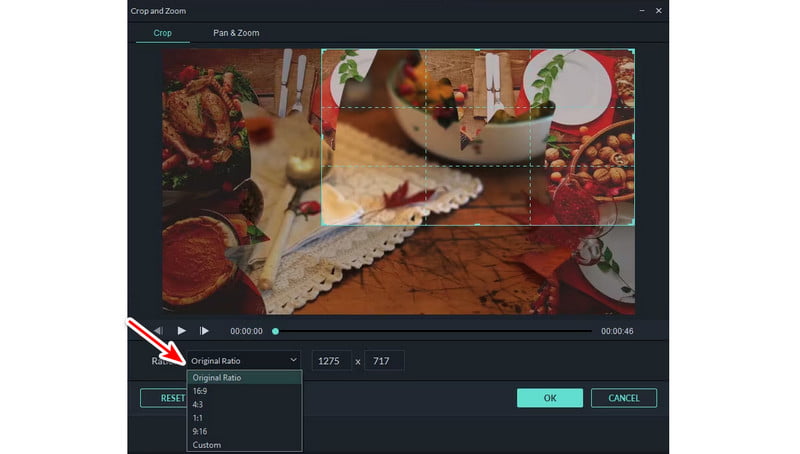
Kattintson az OK gombra, ha végzett. Végül nyomja meg az Export gombot a kivágott MOV-fájl mentéséhez. Adjon meg néhány beállítást szükség szerint, és válassza az Exportálás lehetőséget a kiválasztás megerősítéséhez.
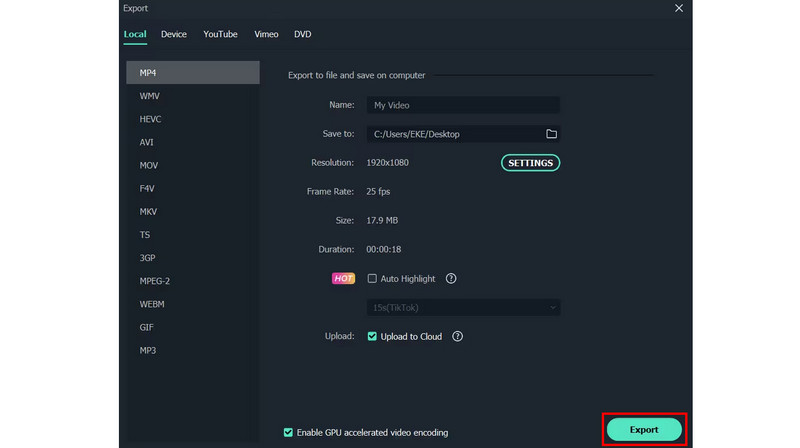
- Különféle vágási lehetőségeket biztosít, beleértve az előre beállított és egyéni beállításokat.
- A szerkesztési funkciók széles választékát kínálja, amelyek még a szakemberek számára is megfelelőek.
- Az ingyenes verziónak vannak korlátozásai, például vízjelek az exportált videókon.
- Magasabb számítógépes rendszerkövetelményeket igényel.
4. rész. GYIK a MOV körbevágásáról
Hogyan vághatok ki egy videoklipet?
Sokféleképpen vághat ki egy videoklipet. Az egyik eszköz, amely segíthet a ArkThinker Video Converter Ultimate. Használja a Video Cropper funkciót a videó(k) kívánt képarány szerinti vágásához.
Levághatom a videó egy részét?
Igen, a videó egy bizonyos részét levághatja videószerkesztő szoftverrel. Az egyik ilyen használható program az ArkThinker Video Converter Ultimate. Videovágó funkciót kínál, amely segít a videók azonnali kivágásában.
Hogyan vághatok ki egy videót a galériámban?
iPhone-on válassza ki a kívánt videót. Koppintson a Szerkesztés > Vágás elemre. Állítsa be a vágási területet, és válassza a Kész lehetőséget. Androidon nyissa meg a videót, és keressen egy ollógombot. Válassza ki a Képarányt, és állítsa be igényei szerint.
Hogy lezárjuk, így kell vágás egy .mov fájlt az itt megosztott problémamentes módszerekkel. Mindaddig, amíg követi a fenti útmutatót, elérheti a kívánt eredményeket. Most, ha olyan szerkesztő eszközt szeretne, amely a vágáson kívül különféle lehetőségeket tartalmaz, ajánlunk egy eszközt. Nem más, mint az ArkThinker Video Converter Ultimate. Intuitív és könnyen kezelhető. Mégis, ha inkább online eszközt szeretne használni, fontolja meg az ArkThinker Free Video Cropper Online szolgáltatást. 100% ingyenes, és nincs vízjel a végeredményben.
További megoldások keresése
Adobe Premiere Crop Video – Videók körbevágása a Premiere-ben Használható módok videó vágására Android telefonon vagy táblagépen Az AVI-fájlok kivágása online és offline videovágó segítségével Összehasonlíthatatlan módszerek az MP4-videók hatékony vágására A tökéletes arány megértése a Video Crop alkalmazás használatával A 8 legjobb online videovágó, amely könnyedén módosíthatja a képaránytRelatív cikkek
- Videó szerkesztés
- Hogyan készítsünk rövid videót 3 különböző módszerrel
- Készítsen videót iPhone-on, iPaden, Android-telefonon és számítógépen
- Ingyenes videószerkesztő szoftver – 7 legjobb ingyenes videószerkesztő alkalmazás
- 3 TikTok vízjel eltávolító alkalmazás a TikTok vízjel eltávolításához
- Videószűrő – szűrő hozzáadása és elhelyezése a 2024-es videóhoz
- Hogyan lassítsunk le egy videót és készítsünk lassított videót 2024-ben
- Ossza meg nagy videofájlját a 3 legjobb 2024-es filmvágóval
- Vízjel hozzáadása a videóhoz különböző eszközökön 2024
- 5 legjobb MP4-kompresszor a videofájl méretének csökkentésére 2024
- Részletes útmutató a videó lelassításához a Snapchat 2024-en



