[Megoldva] Hogyan távolítsuk el a kép hátterét a GIMP-ben 2 módszerrel
A GIMP, egy nyílt forráskódú raszteres grafikus szerkesztő, sokoldalú környezetet kínál a képszerkesztéshez, retusáláshoz és kompozícióhoz. Felhasználóbarát felhasználói felülete és kiterjedt szolgáltatáskészlete népszerű választássá teszik kezdők és szakértők számára egyaránt. Számos funkciója közül kulcsfontosságú a hátterek képektől való elkülönítésének képessége. Ez a cikk 2 módszert mutat be hátterek eltávolítása egy képről a GIMP-ben zökkenőmentesen.
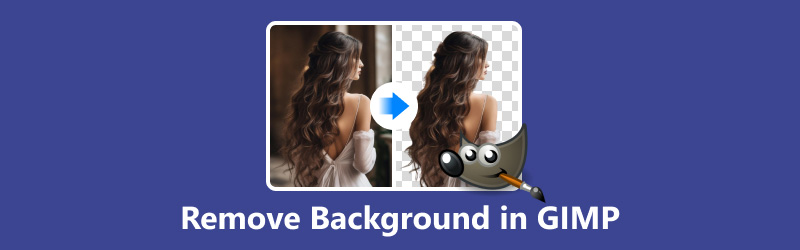
- ÚTMUTATÓ LISTÁJA
- 1. rész: Távolítsa el a hátteret a GIMP-ben a Fuzzy Tool segítségével
- 2. rész: Távolítsa el a hátteret a GIMP-ben a Path Tool segítségével
- 3. rész: Könnyebb módszer a képek hátterének eltávolítására
- 4. rész. GYIK
1. rész: Távolítsa el a hátteret a GIMP-ben a Fuzzy Tool segítségével
A Fuzzy Select eszköz kiválóan alkalmas a hasonló színű területek kiválasztására, miközben figyelembe veszi a tónus és a textúra eltéréseit. Ez az eszköz különösen hasznos a szabálytalan mintázatú vagy finom színeltérésekkel rendelkező hátterek eltávolítására. A küszöb és a tollazat beállításainak módosításával a felhasználók sima átmeneteket érhetnek el a téma és a háttér között.
Futtassa a GIMP-et, és nyissa meg a szerkeszteni kívánt képet.
Az eszköztárban válassza ki a Fuzzy Select Tool. A gombot is megnyomhatja U gombot gyorsbillentyűként.
A Fuzzy Select Tool ikon úgy néz ki, mint egy varázspálca.
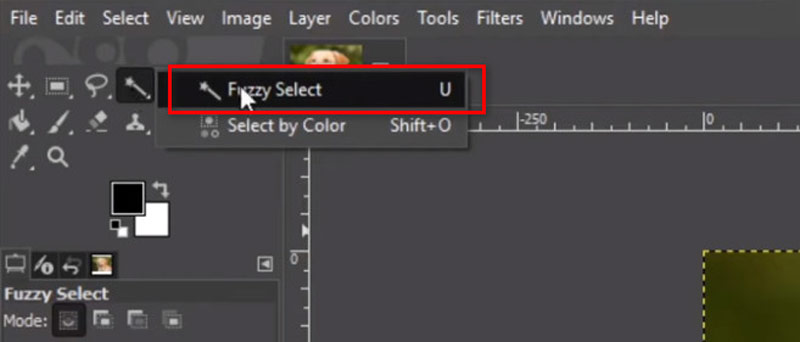
A Fuzzy Select Tool használata előtt érdemes lehet módosítani az eszköz beállításait. Az elsődleges beállítás a Küszöb, amely meghatározza, hogy a szomszédos pixeleket mennyire hasonló színben kell kiválasztani.
Állítsa magasabbra a küszöböt a több hasonló színhez, és alacsonyabbra a kevésbé hasonló színekhez.
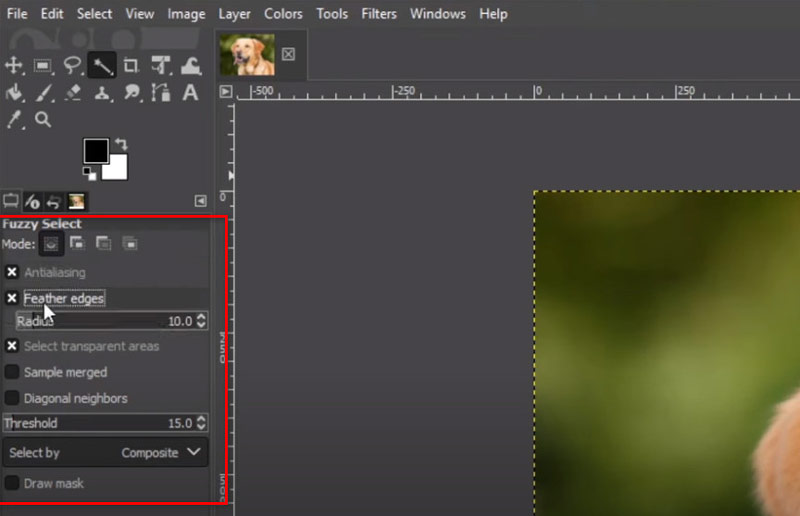
Kattintson a háttér egy területére a Fuzzy Select Tool segítségével. A GIMP a beállított küszöbérték alapján kiválasztja a hasonló színű összefüggő területeket. Tartsa lenyomva a Váltás gombot, és kattintson a további területekre, hogy hozzáadja azokat a kijelöléshez.
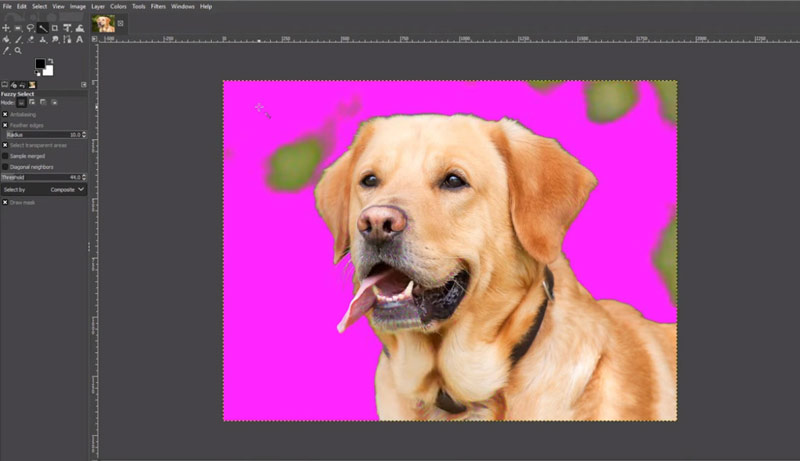
Miután kiválasztotta a hátteret, nyomja meg a Delete billentyűt a billentyűzeten.
Ez eltávolítja a kiválasztott háttér képpontokat, és az előtér érintetlen marad.
Ha a háttér eltávolítása nem tökéletes, vonja vissza a törlést (Ctrl + Z), és finomítsa a kijelölést a küszöb beállításával vagy manuális hozzáadással/kivonással a Fuzzy Select Tool vagy más kijelölő eszközök segítségével.
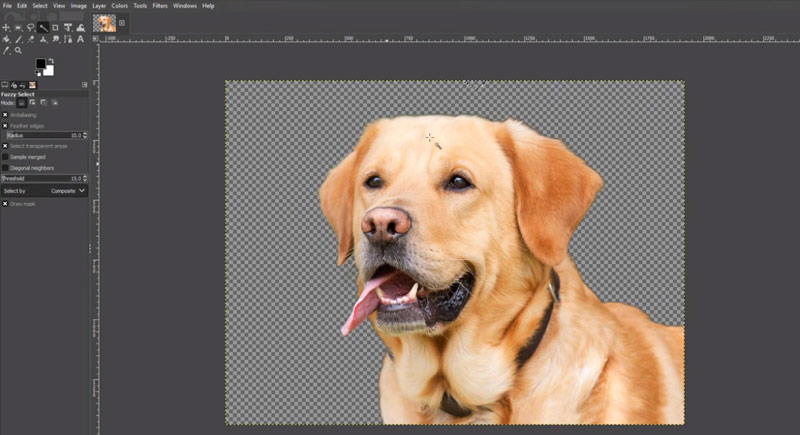
Ez az! Sikeresen eltávolította a hátteret a GIMP Varázspálca eszközével. Mindig tartsd észben, hogy a gyakorlat teszi a mestert; ezért ne féljen különféle eszközöket és beállításokat kipróbálni a kívánt eredmény elérése érdekében.
A vízjel terület kiválasztásával gyorsan és egyszerűen megteheti távolítsa el a vízjelet egy képről a GIMP-ben ezzel a módszerrel.
2. rész: Távolítsa el a hátteret a GIMP-ben a Path Tool segítségével
Bonyolultabb hátterek vagy bonyolult részleteket tartalmazó képek esetén a Path eszköz pontos módszert kínál a háttér eltávolítására. A téma manuális körvonalazásával a felhasználók létrehozhatnak egy útvonalat, amely meghatározza a téma és a háttér közötti határt. Az elérési út létrehozása után a kijelöléssé alakítása lehetővé teszi a háttér egyszerű eltávolítását vagy manipulálását.
Nyissa meg a szerkeszteni kívánt képet a GIMP-ben.
Az eszköztárban válassza ki a Útvonal eszköz. Ezt egy töltőtollhoz hasonló ikon ábrázolja.
Alternatív megoldásként megnyomhatja a gombot B gombot a Path Tool gyors kiválasztásához.
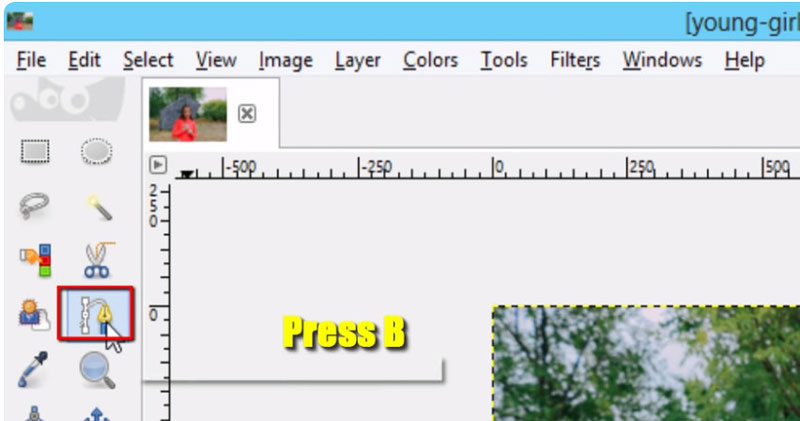
Nagyítson rá a képre, hogy tiszta képet kapjon.
Kezdje a kattintással, hogy rögzítési pontokat hozzon létre a megtartani kívánt objektum körül. Ha szükséges, kattintson és húzza az ívelt vonalakat. Folytassa a rögzítési pontok elhelyezését, amíg a teljes objektumot körvonalazta.
Az útvonal bezárásához kattintson az első rögzített horgonypontra, vagy kattintson duplán az utolsó rögzítési pontra.
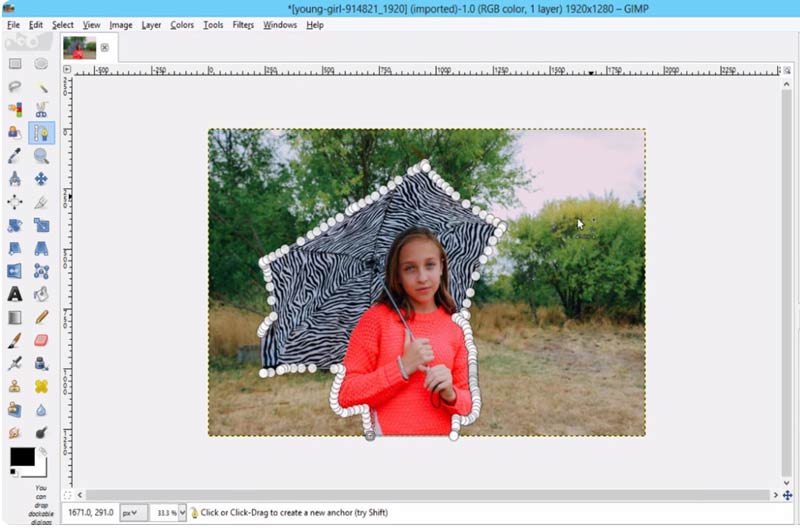
Az Útvonalak párbeszédpanelen kattintson a jobb gombbal az imént létrehozott útvonalra.
Kattintson a helyi menüre, és válassza ki Útvonal a kiválasztáshoz. Ezzel az útvonalat lehetőségek listájává alakítja.
Miután az elérési utat kijelöléssé konvertálta, előfordulhat, hogy finomítania kell a segítségével Ingyenes kiválasztó eszköz vagy a Lasszó eszköz hogy szükség szerint adjunk hozzá vagy vonjunk ki területeket a kijelölésből.
Ha elégedett a választással, nyomja meg a gombot Töröl gombot a billentyűzeten. Ezzel eltávolítja a kiválasztott hátteret.
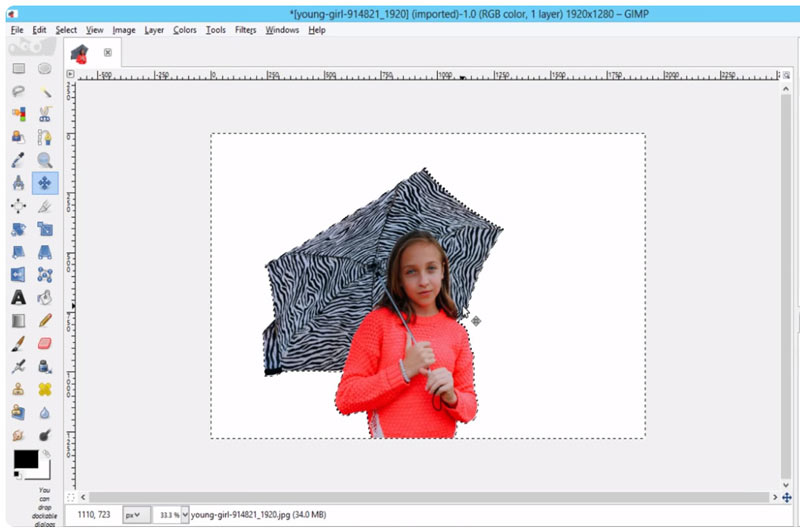
Ha elégedett a háttér eltávolításával, exportálja a képet a kívánt fájlformátumba.
3. rész: Könnyebb módszer a képek hátterének eltávolítására
Azok számára, akik még egyszerűbb és költségesebb megoldást keresnek, a harmadik féltől származó online eszközök, mint pl ArkThinker Háttéreltávolító Online ingyenes GIMP-alternatívaként kínál egy kattintással eltávolítható hátteret a képekről. A webes eszköz fejlett mesterséges intelligencia-algoritmusokat használ a hátterek automatikus észlelésére és eltávolítására, így időt és erőfeszítést takarít meg.
Ez az élvonalbeli ingyenes szoftver kompatibilis a Windows, Mac, iOS, Android, Chrome és minden olyan eszközzel, amely hozzáfér az internethez. Ez az eszköz professzionális és szabadidős fotósok számára egyaránt alkalmas, hogy kielégítse a portrék, termékek, állatok és egyebek háttér-eltávolítási igényeit. Ezenkívül ez az ingyenes szoftver egyetlen kattintással egyszínűre vagy testreszabott képre változtathatja a fénykép hátterét, akár közvetlenül is átlátszó képet hozhat létre.
Hozzáférés a mi ingyenes online kép háttér eltávolító bármelyik böngészőből bármilyen eszközön. Töltsd fel azt a képet, amelynek a hátterét meg szeretnéd szabadítani a gombra kattintva Fájl hozzáadása nak nek Rajt.
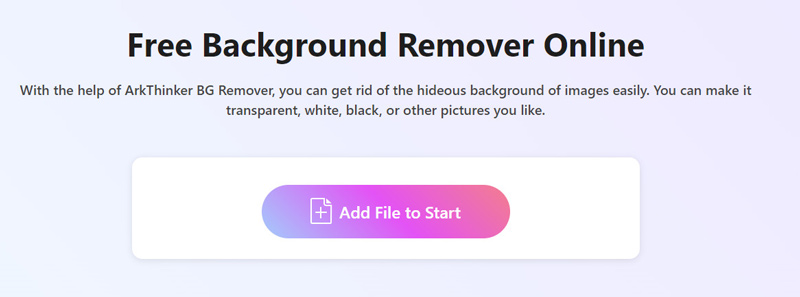
Ezután a rendszer automatikusan feldolgozza, és automatikusan eltávolítja a kép hátterét. Nem elégedett az eredménnyel? Nincs mit! Használja a Megtartás vagy Törlés opciót a kívánt háttér megtartásához vagy eltávolításához az eredményből.
Ismételje meg a folyamatot, amíg teljesen boldog nem lesz.
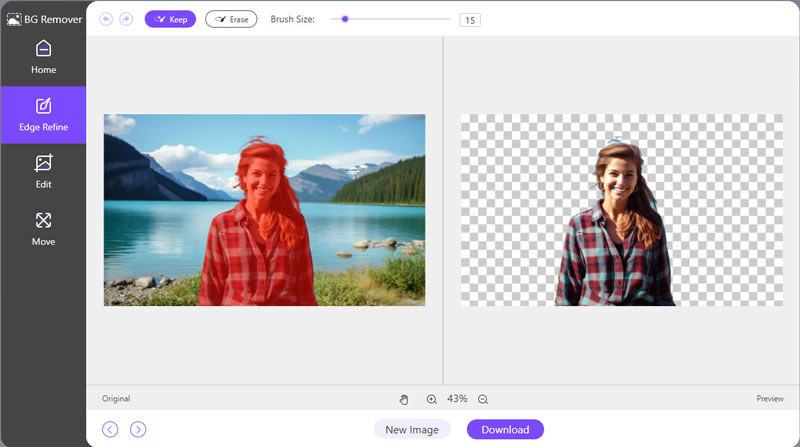
Ezt követően a háttér nélküli kép letöltésre kész. Csak kattintson Letöltés és mentse el a frissített képet a készülékére.
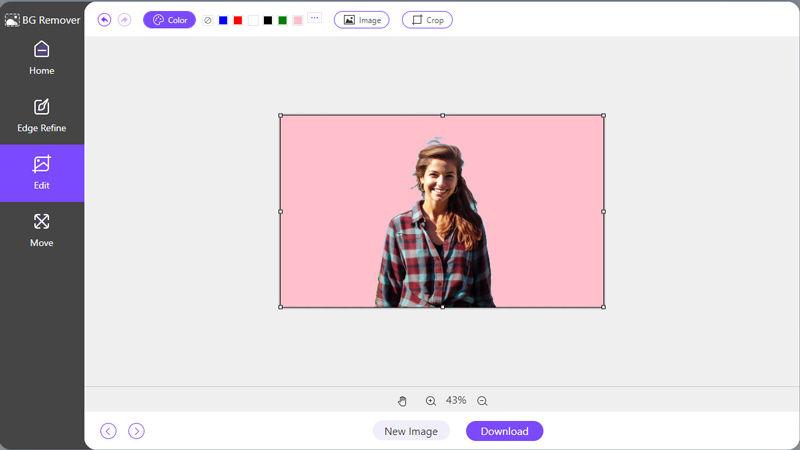
Ha módosítani szeretne vagy új hátteret szeretne hozzáadni, egyszerűen váltson a Szerkesztés lapra, és válassza ki az egyszínű vagy a képet az új háttér feltöltéséhez.
A képméret módosításához a Vágás funkció áll rendelkezésre.
4. rész. GYIK
A GIMP-nek van háttéreltávolítója?
Igen, a GIMP rendelkezik olyan eszközökkel és képességekkel, mint a Path Tool és a Fuzzy Select Tool, amelyek segítségével eltávolíthatók a hátterek a fényképekről.
A GIMP javíthatja a képminőséget?
Igen, a GIMP javíthatja a képminőséget átméretezéssel, színbeállítással és élesítési eszközökkel. A méretek finomításával, a színegyensúly beállításával és a részletek élesítésével a GIMP segít optimalizálni a kép megjelenését.
Hol van az átláthatóság a GIMP-ben?
A GIMP átlátszósági beállításai a Réteg menü alatt találhatók. Az Átlátszóság, majd az Alfa csatorna hozzáadása lehetőséget választva az aktív réteg átlátszóságát engedélyezi.
Miért nem tudom eltávolítani a fehér hátteret a GIMP-ben?
A téma és a háttér közötti elégtelen kontraszt miatt nehézségekbe ütközhet a fehér hátterek eltávolítása. A kijelölő eszközök tűréshatárának módosítása vagy a fejlett technikák, például a rétegmaszkolás alkalmazása segíthet a probléma megoldásában.
Hogyan adjunk átláthatóságot a háttérhez a GIMP-ben?
Ha átlátszóságot szeretne adni a háttérnek a GIMP-ben, győződjön meg arról, hogy a képen engedélyezve van az alfa-csatorna. Ezután használjon kijelölő eszközöket vagy rétegmaszkokat a téma elkülönítéséhez, így az átlátszó háttér láthatóvá válik.
Következtetés
Hátterek eltávolítása a GIMP-ben alapvető készség mindenki számára, aki digitális képekkel dolgozik. Akár a kézi kiválasztási eszközök pontosságát, akár az automatizált beépülő modulok kényelmét részesíti előnyben, a GIMP gazdag lehetőségeket kínál az Ön igényeinek kielégítésére. Gyakorlattal és kísérletezéssel a háttér eltávolításának elsajátítása növelheti képszerkesztési lehetőségeit, és új kreatív lehetőségeket nyithat meg. Továbbá, ha szereti az ingyenes és egyszerű online megoldást, az ArkThinker Background Remover Online jó választás lesz.
További megoldások keresése
3 egyszerű módszer a nem kívánt tárgyak eltávolítására a képekről 2 egyszerű módszer a Reddit vízjel gyors eltávolítására A vízjel eltávolítása a Lunapic és annak alternatíváiból [2024] Útmutató a vízjel eltávolításához a fényképről a Lightroomban [ingyenes] 3 módszer az emberek gyors és egyszerű eltávolítására a fényképekről 2 módszer a szöveg eltávolítására egy képről online/offlineRelatív cikkek
- Kép szerkesztése
- Hatékony lehetőségek a kép átméretezésére a Twitter-3 online eszközökhöz
- Hogyan távolítsuk el a vízjelet a Placeit képekről és videókról
- Hogyan készítsünk HD-fotót különböző eszközökön és távolítsuk el a műtermékeket
- A WatermarkRemover.io frissített és elfogulatlan áttekintése
- 3 egyszerű módszer a kép- és szövegvízjelek PDF-ből való eltávolítására
- Távolítsa el a vízjelet a GIF-ből: Könnyű módszerek a GIF szerkesztéséhez
- Mentse a TikTok fotókat vízjel nélkül 2 problémamentes módon
- Mi az a Pixlr és hogyan lehet eltávolítani a vízjelet a fényképről
- [2024] Az Inpaint áttekintése és használata a vízjel eltávolítására
- Az Alamy vízjel eltávolítása a képekről (100% működik)



