5 módszer a videó online vágására iPhone, Android, Windows és Mac rendszeren
A vágás a kép vagy videó széleinek mozgatására vagy beállítására szolgáló folyamat. Korábban fotószerkesztésre használták. Mostantól a különböző képarányok beillesztésére és a nem kívánt fekete sávok eltávolítására videók szerkesztésekor is használják. Tudod hogyan lehet kivágni egy videót?
Ez a bejegyzés 5 különböző módot mutat be a fekete sávok kivágására egy videóban. Ha el szeretné távolítani a nem kívánt elemeket a videótartalomból, vagy szerkeszteni szeretne egy videót, hogy új képarányt alkalmazzon a TikTok, Facebook, YouTube vagy más platform számára, kiválaszthat egy előnyben részesített módszert a videó egyszerű kivágásához.

- ÚTMUTATÓ LISTÁJA
- 1. rész. A legjobb módja a videó kivágásának
- 2. rész. Videó kivágása iPhone-on és iPaden
- 3. rész. Videó vágása Android telefonon
- 4. rész. Vágja le a videót online 3 ingyenes videóvágóval
- 5. rész. Videó vágása VLC-ben
- 6. rész: Videók körbevágásával kapcsolatos GYIK
1. rész: A legjobb módja a videó vágásának Windows PC-n és Mac-en minőségromlás nélkül
Ha videót szerkeszt a számítógépén, akár Windows 11/10/8/7 PC-n vagy Mac-en, használhatja a teljes funkcionalitású videószerkesztő és konvertáló szoftvert, Video Converter Ultimate a videó minőségromlás nélküli vágásához.
A videó vágásához egyszerű módot kínál a nem kívánt fekete sávok eltávolítására, és csak a szükséges fő tartalmat tarthatja meg. Ezenkívül sok más hasznos szerkesztési funkcióval is rendelkezik. Lehetővé teszi például a videó egyszerű átméretezését, a képarány módosítását, a videó vágását/forgatását, több videoklip egyesítését, kép- és hangeffektusok beállítását, a kimeneti videó minőségének javítását stb. Minden népszerű videóformátum támogatott, például MP4, FLV, AVI, MOV, MKV és mások. Ingyenesen letöltheti, és kövesse az alábbi lépéseket a videó kivágásához Windows PC-n vagy Mac-en.
Indítsa el ezt a videóvágó eszközt, és kattintson a nagy + ikonra a Átalakító funkciót a körbevágni vagy nagyítani kívánt videó importálásához. Nagymértékben támogatja a 8K/5K/4K, 1080p/720p HD és SD videókat több mint 500 formátumban. Nem kell aggódnia a nem támogatott formátum miatt.

Ha a videód megjelenik a listában, láthatsz róla néhány alapvető információt, például formátumot, felbontást, időtartamot, méretet és fájlnevet. Kattintson a Szerkesztés ikonra, hogy belépjen a fő szerkesztőablakába. Most el lesz vezetve a Forgatás és körbevágás funkció.
Szabadon húzhatja a vágási területet igényeinek megfelelően. Ezenkívül személyre szabhatja a konkrét számokat Termőterület a videó pontos vágásához. Ebben a lépésben beállíthatja a Képarány mint 16:9, 4:3, 21:9, 16:10, 1:1 vagy Szabadon. Mi több, beállíthatja a Zoom mód Letter Box, Pan & Scan vagy Full. Ez a nagy teljesítményű videóvágó egy előnézeti ablakot kínál, ahol közvetlenül megtekintheti a forrás- és kimeneti videóeffektust. Ha elégedett a vágási eredménnyel, kattintson a gombra rendben gombot a változtatások mentéséhez.
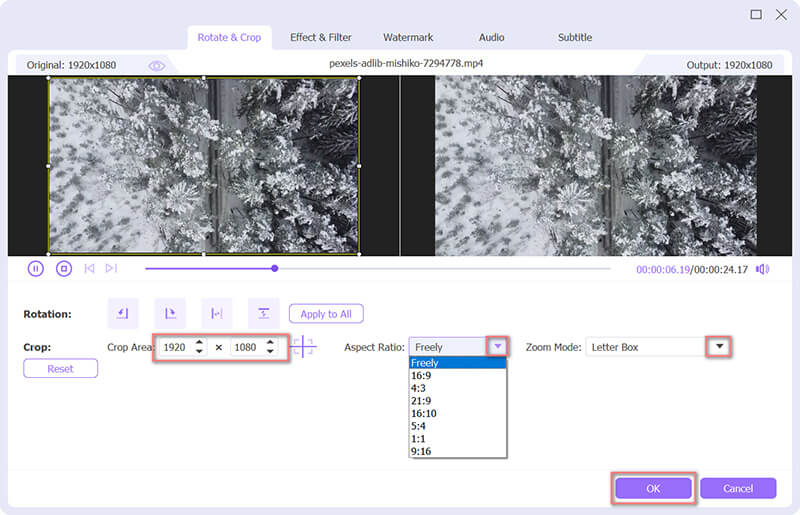
Válassza ki a megfelelő kimeneti formátumot ehhez a kivágott videóhoz a Mindent konvertálni erre. Felsorol néhány gyakran használt kategóriát, mint például a YouTube, a Vimeo, a TikTok, a Facebook, az Instagram és még sok más, hogy gyorsan megtalálja a kívánt formátumot. Arra is kattinthat Egyéni profil ikont a formátum mellett a további kimeneti beállítások megjelenítéséhez. Ezt követően kattintson a Összes konvertálása gombra a jobb alsó sarokban, hogy elmentse ezt a kivágott videót a számítógépére. Engedélyezheti Hardveres gyorsítás gyorsabb szerkesztési és konvertálási sebesség eléréséhez.

2. rész: Videó ingyenes körbevágása iPhone-on és iPaden
Tudnia kell, hogy az iOS néhány alapvető szerkesztési funkcióval rendelkezik, amelyeket a Fotók alkalmazásban terveztek, hogy szerkeszthesse fotóit és videóit. Ha iPhone vagy iPad készüléken szeretne levágni egy videót, használhatja azt Vág funkció, hogy ezt harmadik féltől származó alkalmazások telepítése nélkül tegye meg.
Nyissa meg a Fényképek alkalmazást iPhone-ján vagy iPadjén. Példaként vesszük egy videó körülvágását iPhone-on, hogy megmutassa, hogyan kell használni a beépített kivágás funkciót az iOS rendszerben. Keresse meg és nyissa meg a körbevágni kívánt videót, majd koppintson a ikonra Szerkesztés a jobb felső sarokban.
Válaszd a Forgatás és körbevágás ikont az iPhone képernyőjének alsó részén. Ezután szabadon vághatja a videót igénye szerint. Koppintson a Kész a jobb alsó sarokban a vágási művelet megerősítéséhez. Ez a szerkesztett videó felváltja a forrás videofájlt.

3. rész Hogyan vághat le egy videót Android telefonon
Tudnia kell, hogy az Android rendszerben nincs beépített videószerkesztő funkció. Tehát amikor egy videót szerkeszteni és körbe kell vágnia, néhány harmadik féltől származó alkalmazásra kell támaszkodnia. De ha megvan a Google Fotók Android-telefonjára telepített alkalmazással könnyedén kivághatja a videókat. Ez egy ingyenes fotóalkalmazás, amely beépített videóvágási funkcióval rendelkezik.
Ha nem rendelkezik Google Fotókkal, először ingyenesen telepítse Android telefonjára a Google Play Áruházból. Nyissa meg az alkalmazást, és jelentkezzen be Android-fiókjába.
Válassza ki és nyissa meg a kivágni kívánt videót, majd érintse meg a gombot Szerkesztés ikonra, hogy megjelenjen az alkalmazáson belüli szerkesztő. Most látni fog néhány alapvető szerkesztési funkciót, mint például Vágás, Beállítás, Szűrés stb. Itt kell választani Vág továbbmenni.
Megjelenik egy vágómező a videód körül. Kiválaszthatja a videó körbevágásának módját, például Szabad, Négyzet, 16:9, 4:3 vagy 3:2. Szabadon átméretezheti a videót tetszőleges képarányra a vágómező mindkét végén lévő csúszkák beállításával, ha az Ingyenes lehetőséget választja.
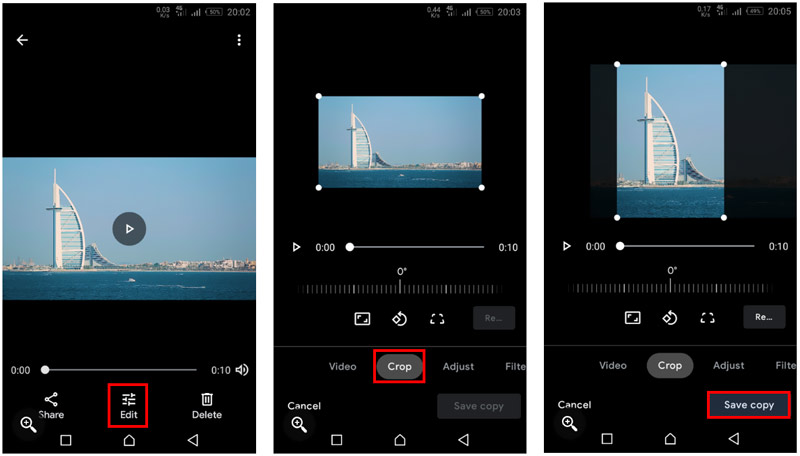
Ha elégedett a videó kivágási eredménnyel, érintse meg a Másolat mentése gombra a szerkesztett videó mentéséhez Android telefonjára. Eltérően a videó iPhone-on történő levágásától, az Androidon a kivágott videó új másolatot hoz létre, és nincs hatással az eredeti videofájlra.
4. rész: Videók vágása online 3 ingyenes videóvágóval
Számos online videószerkesztő és vágószerszámok az interneten, amelyek segíthetnek a videó kivágásában. Főleg kisméretű videoklipek vágására szolgálnak. Ha nem szeretne harmadik féltől származó alkalmazásokat telepíteni a számítógépére, támaszkodhat az egyikre a fekete sávok kivágásához a videóban. Ebben a részben 3 nagyszerű online videóvágót sorolunk fel, amelyek közül választhat.
Adobe Creative Cloud Express
Adobe Creative Cloud Express a népszerű online videóvágó szoftver, amely segíthet a videó kivágásában és a képarány beállításában. Az Adobe Premiere támogatja. Léphet a vágóoldalára, és kattintson a gombra Töltsd fel a videódat gombot a videó online vágásának megkezdéséhez.
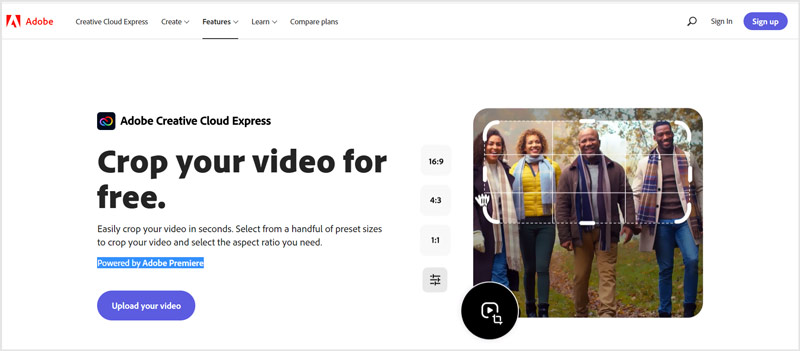
A videó feltöltése után kiválaszthatja a megfelelő képarányt, és szabadon vághatja a videót az igényeinek megfelelően. Ezután kattintson a Letöltés gombot a kivágott videó számítógépre mentéséhez. A letöltés folytatásához regisztrálnia kell, és be kell jelentkeznie egy fiókba.
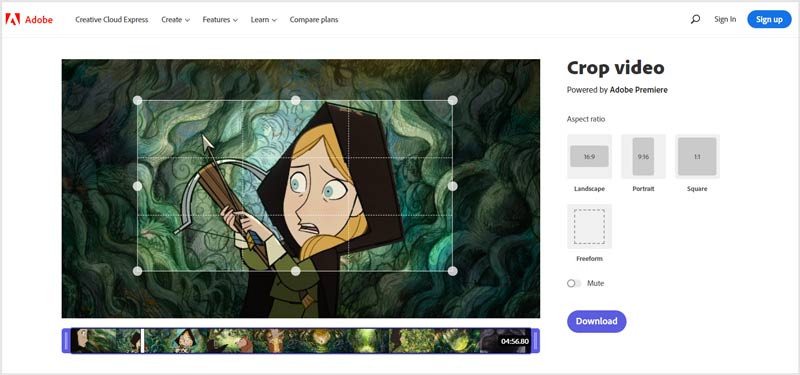
Clideo Crop Video
Clideo egy teljes funkcionalitású online videószerkesztő, amely lehetővé teszi a videók kivágását, tömörítését, videók egyesítését, videó átméretezését, feliratok/zene hozzáadását a videóhoz, és videó vágását közvetlenül a webböngészőben. Van egy konkrét Videó kivágása oldal, ahol ingyenesen kivághat egy videót online. Támogatja az MP4, AVI, MPG, MOV, WMV és más gyakran használt videoformátumokat. A maximális videófájl mérete 500 MB-ra korlátozódik.
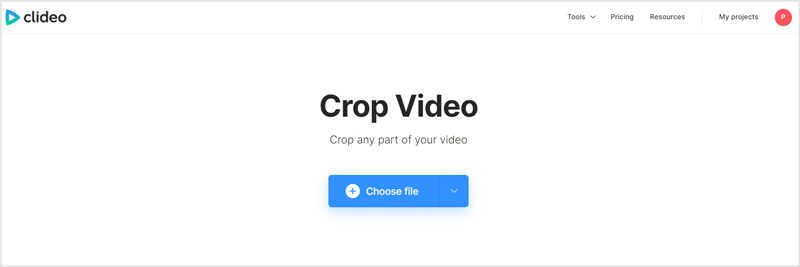
Amikor eljut a Videó kivágása oldalon kattinthat a Válassz fájlt gombra a videó feltöltéséhez. Ezután kiválaszthatja a képarányt igényei szerint, például 1:1 az Instagram, 16:9 a YouTube, 9:16 az Instagram Story és 5:4 a Facebook esetében. A vágási területet manuálisan állíthatja be. Miután kivágta a fekete sávokat a videóból, kattintson a ikonra Export gombot, majd a Letöltés gombra, hogy elmentse a számítógépére.
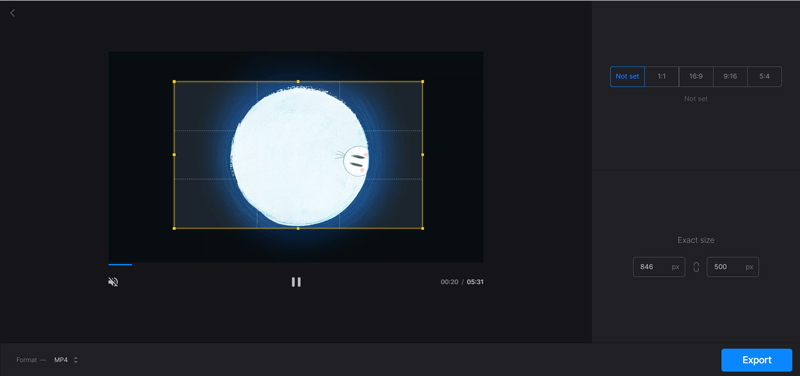
Vegye figyelembe, hogy a kimeneti fájl klideó vízjellel kerül beillesztésre. Az eltávolításhoz fizetős csomagra kell frissítenie.
123APPS online videóvágó
123APPS egy másik hatékony online videószerkesztő, amely számos hasznos szerkesztési funkciót tartalmaz. Ha videóvágásról van szó, egy Online Video Cropper eszközt kínál az Ön számára. Lépjen a Videók körbevágása oldalára a videó online vágásának megkezdéséhez. Lehetővé teszi egy videofájl kivágását 2 GB-ig.
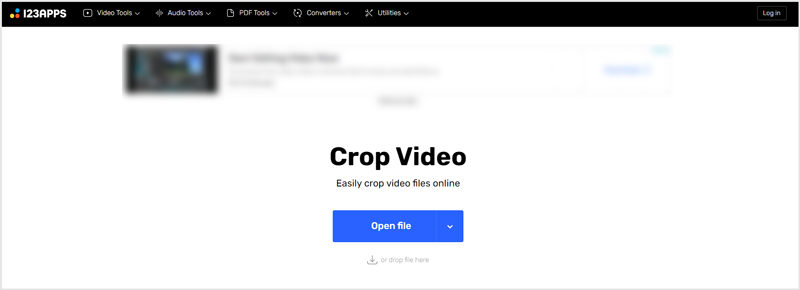
A videó feltöltése után könnyedén levághatja, és eltávolíthatja a nem kívánt fekete sávokat. Más online videóvágókhoz képest több szerkesztési funkciót kínál. A videó vágása közben lehetőség van a videó vágására, megfelelő szögbe forgatására, felbontás és hangerő beállítására, szöveg hozzáadására, logó eltávolítására stb. Egyszerűen rákattinthat a Megment gombra a kivágott videó letöltéséhez.
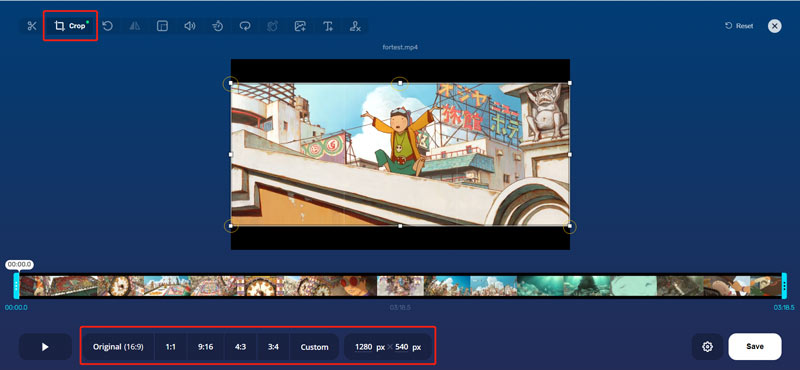
5. rész: Videó vágása a VLC Media Playerben
A VLC egy ingyenes és többplatformos médialejátszó, amely számos alapvető szerkesztési funkciót tartalmaz, beleértve a kivágást, kivágást, elforgatást és még sok mást. Különféle verziókat kínál a Windows 11/10/8/7 PC-n, Mac-en, Linux-számítógépen, iPhone-on, iPad-en és Android-telefonon való használatra. Ha a VLC telepítve van a számítógépére, a médiafájlok lejátszása mellett a videó körbevágására is használható.
Nyissa meg a VLC Media Playert a számítógépén, és töltse be a videofájlt. A tetejére kattinthat Média menüt és válassza ki Fájl megnyitása hogy lejátssza a videóját benne. A legtöbb videóformátumot, például az MP4, MOV, AVI, FLV és még sok mást támogatja a VLC.
Egy videó VLC-ben vágásához kattintson a gombra Videó menüből válassza ki a Vág funkciót, majd használjon 16:9, 16:10, 4:3, 5:3, 5:4, 1:1 vagy más lehetőséget. Most a videó tartalma a kapcsolódó területre lesz levágva.
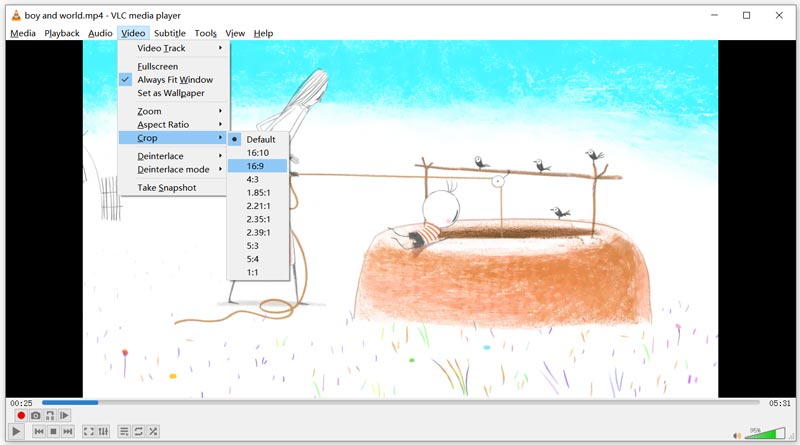
A tetejére is kattinthat Eszközök menüt, és válassza ki a lehetőséget Hatások és szűrők opció megnyitásához Kiigazítások és effektusok ablak. Üsd a Videó effektusok fület, majd a Vágás funkcióval vágja le a videót VLC-ben.
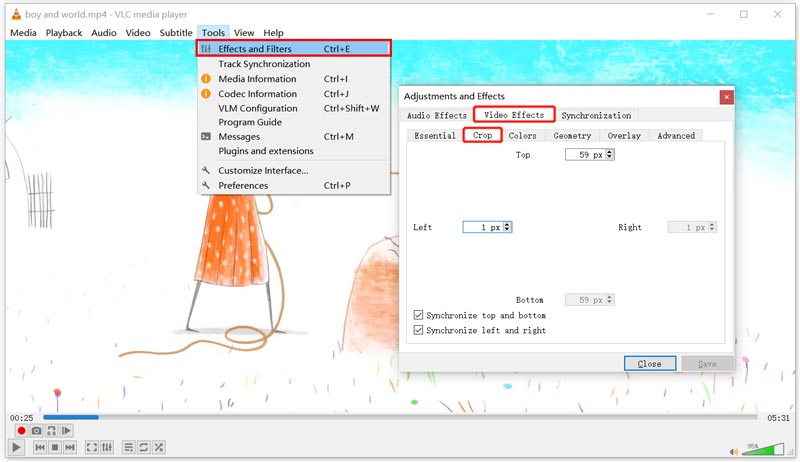
6. rész. GYIK a Hogyan vágjunk ki egy videót
Melyik a legjobb ingyenes videóvágó szoftver Machez?
iMovie. Ez az alapértelmezett videószerkesztő a Mac számára. Számos gyakran használt szerkesztési funkcióval van felszerelve, beleértve a kivágást, elforgatást, kivágást és még sok mást. Ha egy videót le kell vágnia Mac számítógépén, az iMovie lehet a legjobb eszköz az Ön számára.
Használhatom az Adobe Premiere Rush Pro-t videó vágására?
Igen. Az Adobe Premiere Rush Pro a Speciális átalakítási vezérlőkben egy Vágás funkcióval segíti a videó egyszerű kivágását.
A videó levágása csökkenti a fájl méretét?
Igen, ha kivág egy videót, és megtartja az eredeti felbontást, akkor kisebb fájlt is kiadhat. De sok videószerkesztő módosítja a videó felbontását, bitsebességét és egyéb beállításokat. Ebben az esetben a kivágott videó fájlmérete nagyobb lehet.
Következtetés
Különböző okokból érdemes lehet videót vágni. Lehet, hogy el szeretné távolítani a nem kívánt fekete sávokat, el szeretné helyezni a videófelvételt egy adott térben vagy keretben, vagy szeretné, hogy a videó egy adott területre összpontosítson. Ebben a bejegyzésben 5 különböző módot ismerhet meg a videók kivágására az eszközein. Ha további kérdései vannak a szerkesztéssel és a videók létrehozásával kapcsolatban, küldjön üzenetet.
Mi a véleményed erről a bejegyzésről? Kattintson a bejegyzés értékeléséhez.
Kiváló
Értékelés: 4.0 / 5 (alapján 109 szavazatok)
További megoldások keresése
Videók egyesítése iPhone-on, Androidon, számítógépen és online Hasznos készségek videók szerkesztéséhez iPhone-on, Androidon és Mac/PC-n Videó tömörítése webre, e-mailre, Discordra, WhatsApp-ra vagy YouTube-ra Hogyan készítsünk GIF-et az 5 legjobb fotó/videó GIF konverterrel Fordított videó – Videó megfordítása iPhone/Android/Számítógépen A videó felgyorsítása iPhone-on, Androidon, online és Mac/PC-nRelatív cikkek
- Videó szerkesztés
- 5 módszer a videó kivágására
- Fordított videó Videó megfordítása iPhone-on, Androidon, számítógépen
- 3 egyszerű módszer a lassított videó szerkesztésére
- Vágja le az online videót iPhone, Android, Windows és Mac rendszeren
- Az 5 legjobb videójavító alkalmazás a videó minőségének javításához
- A videófelbontás csökkentésének vagy növelésének 3 legjobb módja
- A videók színének megváltoztatása és javítása PC-n/iPhone-on/Androidon
- Hogyan lehet megfelelően világítani egy videót videószerkesztővel vagy videolejátszóval
- A legjobb 8 fizetős és ingyenes videószerkesztő szoftver Windows 11/10/8/7 rendszerhez
- A legjobb 8 fizetős és ingyenes videószerkesztő szoftver Mac számítógépekhez/laptopokhoz



