3 módszer fehér háttér hozzáadására a fényképhez
A fehér háttér hozzáadásával nagymértékben javíthatja a képek megjelenését és vonzerejét, akár személyes, akár üzleti célból. Az éles, fehér háttér kiemelheti a témát, akár termékfelvételeket készít egy online áruház számára, akár képeket szerkeszt közösségimédia-bejegyzésekhez. Ebben az oktatóanyagban 3 egyszerű módszert mutatunk be fehér hátteret adjon a fényképekhez.
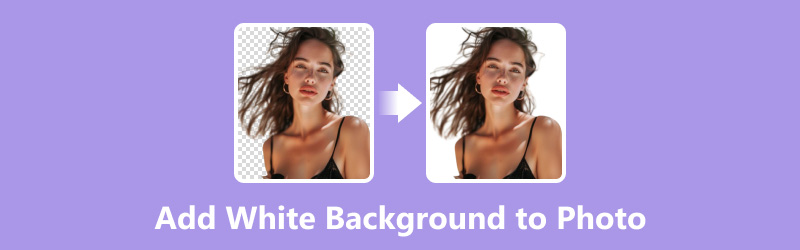
- ÚTMUTATÓ LISTÁJA
- 1. rész. Adjon hozzá fehér hátteret a fényképhez ingyenes online eszközzel
- 2. rész. Adjon fehér hátteret a Photoshop fotójához
- 3. rész. Változtassa meg a fénykép hátterét fehérre az iPhone ingyenesen
- 4. rész. GYIK
1. rész. Adjon hozzá fehér hátteret a fényképhez ingyenes online eszközzel
Ha gyors és egyszerű módot keres arra, hogy szoftver telepítése nélkül fehér hátteret adjon fotóihoz, ArkThinker háttéreltávolító kiváló választás. Ez az intuitív szoftver leegyszerűsíti a téma elkülönítését az eredeti hátterétől, és egy tiszta, fehér háttérrel helyettesíti, amely tökéletes professzionális prezentációkhoz, e-kereskedelemhez és személyes projektekhez. A fejlett mesterséges intelligencia technológia használatával az ArkThinker pontos kivágásokat és zökkenőmentes háttérintegrációt biztosít, így ideális választás kezdőknek és szakértőknek egyaránt, akik kiváló minőségű eredményeket szeretnének elérni.
Nyisd ki ArkThinker háttéreltávolító készülékén a böngészőn keresztül.
Kattintson a Fájlok hozzáadása a csillaghozt gombbal válassza ki a szerkeszteni kívánt fényképet a készülékről.

Az automatikus háttéreltávolító funkció lehetővé teszi, hogy az AI észlelje és eltávolítsa a hátteret.

A finomabb vezérlés érdekében használja a kézi eszközt az élek finomításához meghatározott területek törlésével vagy visszaállításával. A háttér eltávolítása után válassza ki a Szerkesztés opció. Válassza ki a fehér színt a háttérből, és állítsa be új háttérként.
Végül rákattinthat a Letöltés gombot, hogy elmentse a fehér háttér fényképét a készülékre.

Ennek az eszköznek az Áthelyezés opciója lehetővé teszi a kép kivágási pozíciójának beállítását, és szabad transzformáció esetén elforgatását. Ez az eszköz korlátozások nélkül ingyenesen használható, és a webes eszközként használhatja a kép hátterének fehérre cseréjét útközben.
2. rész. Adjon fehér hátteret a Photoshop fotójához
A fotósok, tervezők és digitális művészek gyakran használják a Photoshopot, egy hatékony képszerkesztő programot, hogy módosítsák és módosítsák képeiket. Számos funkciója közé tartozik az a lehetőség, hogy fehér hátteret adjon a képhez, ami jól jöhet portrékhoz, termékfelvételekhez és üzleti prezentációkhoz. Ez az eljárás magában foglalja a téma elkülönítését és a háttér átlátszó, fehérre cseréjét, különféle eszközök és módszerek felhasználásával.
Nyissa meg a Photoshopot, és válassza ki azt a képet, amelynek hátterét módosítani szeretné.
Ha a jobb gombbal a háttérrétegre kattint, a helyi menüből kiválaszthatja a Duplicate Layer (Duplikált réteg) lehetőséget az eredeti kép megőrzéséhez.
Válassza ki a fénykép témáját a gombbal Varázspálca vagy Gyors kiválasztó eszköz, amelyek a képernyő bal oldali eszköztárában találhatók.

A téma kiválasztása után kattintson a gombra Válassza ki és maszkolja a felső menüben a kijelölés széleinek finomításához. Használja a Refine Edge Brush Tool eszközt a durva élek kisimításához és a kiválasztás pontosságának biztosításához.

A kijelölés finomítása után kattintson az OK gombra a Kijelölés és maszkolás munkaterületből való kilépéshez. Új réteg hozzáadásához, miközben a téma még ki van jelölve, kattintson az Új réteg ikonra a Rétegek panel alján.
A háttér eltávolításához a tárgyrétegről fordítsa meg a kijelölést a kiválasztással Válassza ki > Inverz, majd nyomja meg a gombot Töröl kulcs a távolítsa el a hátteret a Photoshopban.
Menj Szerkesztés > Tölt és válassz Fehér a tartalom legördülő menüből. Ez kitölti az új réteget fehér háttérrel.

A háttér eltávolításához a tárgyrétegről fordítsa meg a kijelölést a kiválasztással Válassza ki > Inverz, majd nyomja meg a gombot Töröl kulcs.
Most a tárgyat átlátszó háttérre kell elkülöníteni.
Most a tárgyat átlátszó háttérre kell elkülöníteni. Végül húzza a tárgyréteget a Rétegek panel fehér háttérrétege fölé. Jelölje ki mindkét réteget, és kattintson a jobb gombbal a Rétegek egyesítése lehetőségre. A képnek most fehér háttérrel kell rendelkeznie.
Mentse el a képet a következő címre kattintva Fájl > Mentés másként és válassza ki a kívánt formátumot (pl. JPEG, PNG)
A pontos kiválasztást és maszkolást biztosító fejlett funkcióival finomhangolhatja az eredményt a zökkenőmentes befejezés érdekében. Azonban ez egy meredek tanulási görbe a kezdők számára, és a folyamat időigényes jellege, különösen bonyolult képek esetén.
3. rész. Változtassa meg a fénykép hátterét fehérre az iPhone ingyenesen
A fénykép hátterének módosítása fehérre iPhone-on ingyenesen megteheti az App Store-ban elérhető különféle alkalmazásokkal, és ezek egyike a PhotoRoom.
A PhotoRoom egy felhasználóbarát képszerkesztő eszköz, amely a fényképekhez fehér háttér hozzáadásának folyamatát egyszerűsíti. Ideális az e-kereskedelemhez, a közösségi médiához és a professzionális felhasználáshoz. A legmodernebb mesterségesintelligencia-technológia használatával a háttér automatikusan eltávolítódik, és éles, fehér háttérrel helyettesíthető, így a téma élesen és tisztán kiemelkedik. Intuitív kezelőfelületével és hatékony funkcióival a PhotoRoom lehetővé teszi, hogy néhány érintéssel professzionális minőségű képeket készítsen.
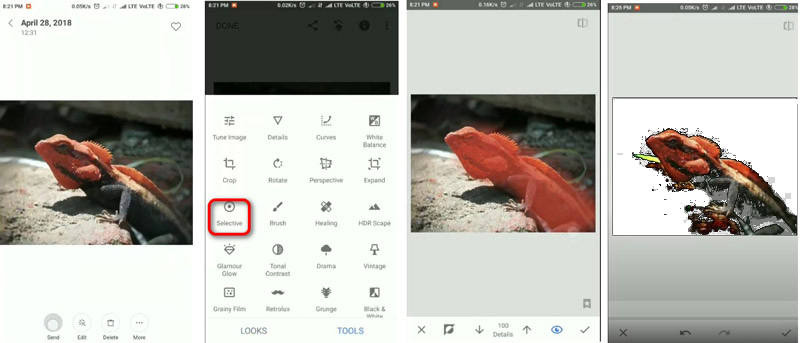
Telepítse a PhotoRoom alkalmazást okostelefonjára, miután telepítette a Google Play Áruházból vagy az App Store-ból. Indítsa el a PhotoRoom alkalmazást, és regisztráljon, vagy jelentkezzen be fiókjába.
Érintse meg a Kezdje a fényképről gombot a szerkeszteni kívánt fénykép feltöltéséhez a galériából. A PhotoRoom automatikusan felismeri és eltávolítja a hátteret a fényképről, elkülönítve a témát.
Új terv létrehozásához koppintson a gombra Rétegek, válassza ki Háttérgombot, és válassza ki a fehér háttérszínt.
Ha elégedett a szerkesztéssel, mentse el a képet a készülékére a gomb megnyomásával Export a Kép mentése vagy a Megosztás lehetőség kiválasztásához.
A PhotoRoom segítségével gyors és egyszerű fehér háttér hozzáadása a fényképekhez. AI-t használ a háttér pontos eltávolításához, és intuitív felhasználói élményt kínál. Az ingyenes verzió azonban bizonyos funkciók korlátozottak lehetnek.
4. rész. GYIK
Hol található a Photoshop háttéreszköze?
A Photoshopban a Háttér-eltávolító eszközt a Select menü alatt találja meg, általában Varázspálca vagy Gyorsválasztó eszköz néven.
Hogyan adhatok fehér hátteret egy mesterséges intelligencia fotóhoz?
Ha fehér hátteret szeretne hozzáadni egy mesterséges intelligencia által generált fotóhoz, használhatja az ArkThinker Háttéreltávolítót, és új háttérszínként fehéret választhat.
Hogyan tehetem fehérré a hátteret a Canvában?
A Canva alkalmazásban a fénykép feltöltése után az Effektusok lapon állítsa be a háttérszínt fehérre vagy bármilyen más kívánt színre.
Következtetés
A fehér háttér hozzáadása a fényképekhez nem kell, hogy ijesztő dolog. Akár egy ingyenes online eszközt választ, mint az ArkThinker Background Remover, ha belemerül a Photoshop fejlett funkcióiba, vagy kihasználja iPhone-ja képességeit, a professzionális megjelenésű eredmények elérhetőek. Próbálja ki a módszereket, és találja meg a legjobban megfelelő szerkesztési igényeket. Javítsa fotóit még ma tiszta, fehér háttérrel, amely gyönyörűen kiemeli a témát!
Mi a véleményed erről a bejegyzésről? Kattintson a bejegyzés értékeléséhez.
Kiváló
Értékelés: 4.8 / 5 (alapján 410 szavazatok)
További megoldások keresése
Hogyan távolítsuk el a kép hátterét a Canva alkalmazásban mobilon és asztali számítógépen 3 módszer a kép hátterének eltávolítására a Photoshopban Háttér eltávolítása az online és ingyenes GIF-ről [2024] Hogyan tegyük átlátszóvá a fénykép hátterét a Paintben Hogyan távolítsuk el a fénykép hátterét a Pixlr-ben Távolítsa el a fotó hátterét 3 kiváló szerkesztővel [Android]Relatív cikkek
- Kép szerkesztése
- Animált GIF-ek szerkesztése és körbevágása 4 hatékony módszerrel
- 10 GIF konverter a képek/videók és GIF-ek közötti konvertáláshoz
- A legjobb GIF-szerkesztő eszközök, amelyek bármilyen számítógéphez és eszközhöz alkalmasak
- Hogyan készítsünk GIF-et képekből asztali számítógépen és mobiltelefonon
- Gyors lépések a szöveg hozzáadásához GIF-hez a Caption Maker Tools segítségével
- Zene hozzáadása GIF-hez: Konvertálás után illesszen be zenét a GIF-be
- GIF átméretező: Végső eszközök az animált GIF átméretezéséhez
- [6 Eszközök] Hogyan állítsunk be egy GIF hurok változást és játsszuk le örökre
- GIF-vágó: Hogyan vágjunk GIF-et egyszerű és gyors módszerekkel
- Az Alamy vízjel eltávolítása a képekről (100% működik)



