Használja az Ezgif Video Resizert és annak legjobb alternatíváját a videók kivágásához
Az Ezgif egy népszerű online GIF-készítő és képszerkesztő, amelyet főként alapvető animált GIF-szerkesztéshez használnak. A képek szerkesztése mellett számos hasznos eszközt is tartalmaz a videók konvertálásához és szerkesztéséhez. Kényelmesen létrehozhatja, átméretezheti, körbevághatja, visszafordíthatja vagy optimalizálhatja videóit az Ezgif használatával.
Ez a bejegyzés az Ezgif alapvető bevezetését tartalmazza, hogyan kell használja az Ezgif-et a vágáshoz és az átméretezéshez egy videó, és egy nagyszerű alternatíva az Ezgif videó átméretezőhöz.

- ÚTMUTATÓ LISTÁJA
- 1. rész. Ezgif Videó átméretezése és kivágása
- 2. rész. A legjobb Ezgif Video Resizer alternatíva
- 3. rész. Az Ezgif Video Resizer GYIK
1. rész. Ezgif Video Resizer áttekintése és az Ezgif használata
Ezgif Crop és Resize eszközöket kínál, amelyek segítségével könnyedén kivághatja a videókat különböző formátumokban, például MP4, AVI, MOV és WebM. Az Ezgif videó átméretezővel közvetlenül beállíthat új szélességet és magasságot a videóhoz. A videó méreteinek testreszabásához és a videó szükségtelen részeinek levágásához a videó kivágási eszközét kell használnia.
Az Ezgif-et bármilyen gyakran használt böngészőben használhatja, például a Google Chrome-on, az Edge-n, a Yahoo-n, a Firefoxon és a Safari-n. Lehetővé teszi a 100 MB-nál kisebb videók ingyenes kivágását vagy átméretezését. Az Ezgif beépített lejátszóval van felszerelve, amellyel megtekintheti feltöltött videóit és jobban szerkesztheti azt.
Hogyan használhatjuk az Ezgif-et egy videó online átméretezésére
Nyissa meg az Ezgif hivatalos webhelyét, kattintson a gombra Videót GIF-be fület, majd válassza ki a lehetőséget Átméretezés eszköz. Ezzel elérheti a videó átméretezőjét. Kérjük, kattintson a Válassz fájlt gombra a videó feltöltéséhez. Vegye figyelembe, hogy a maximális fájlméret 100 MB.
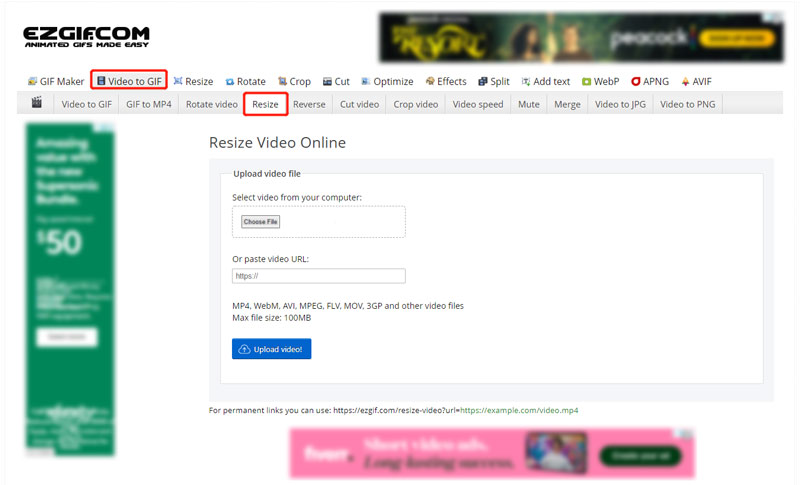
A videó feltöltése után a lejátszás gombra kattintva megtekintheti a videót. Ellenőrizhet néhány alapvető információt, mint például a fájl mérete, szélessége, magassága, formátuma és hossza. Ebben a lépésben manuálisan kell megadnia az új szélességet és magasságot a videó átméretezéséhez. Kattintson a Videó átméretezése gombra a művelet megerősítéséhez.
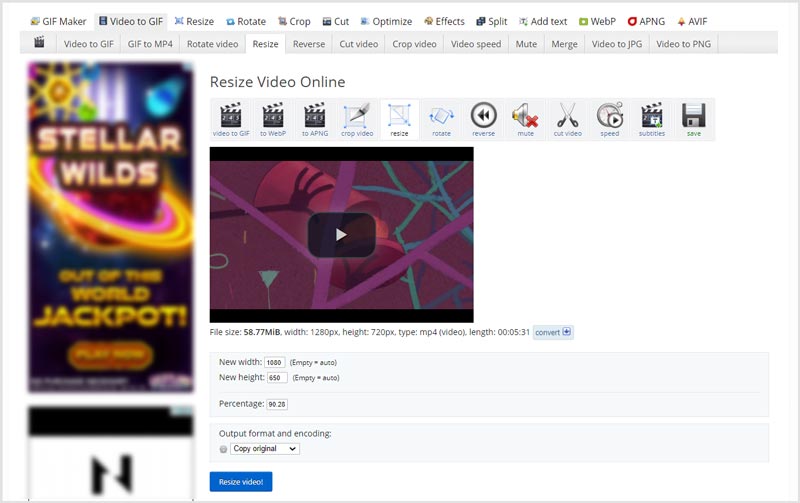
Amikor a videó átméretezési folyamata befejeződött, kattintson a Megment gombot az átméretezett videó letöltéséhez a számítógépre.
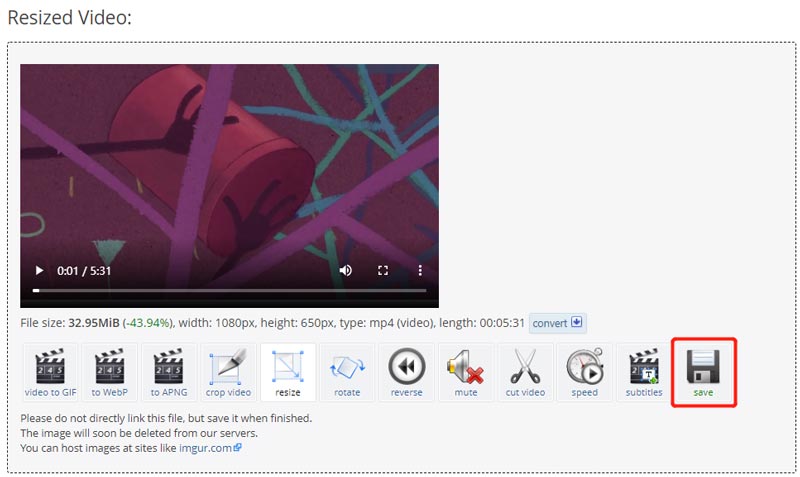
Hogyan használhatjuk az Ezgif-et egy videó online vágására
Az Ezgif videóvágó használatához navigáljon a hivatalos webhelyére, kattintson a ikonra Videót GIF-be fület, majd válassza ki a Videó kivágása. Kattints a Válassz fájlt gombot a videofájl böngészéséhez és feltöltéséhez.
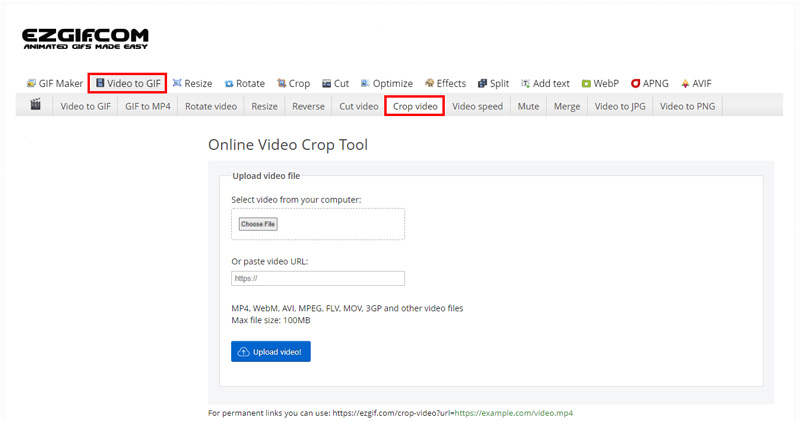
A feltöltés után tartsa lenyomva és húzza a videó kereteit. Miután a videót megfelelő méretre vágta, felengedheti az egeret.
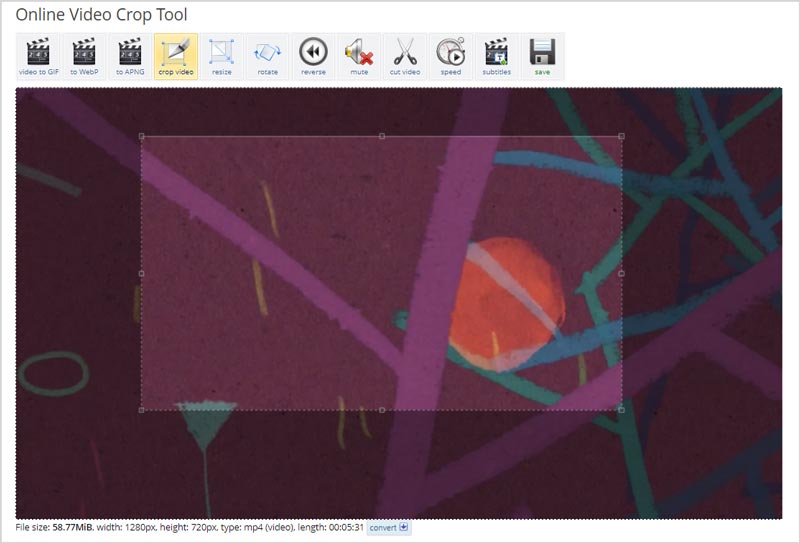
Görgessen le az Ezgif Crop Video oldalon a képarány és a kimeneti formátum kiválasztásához. Ezt követően kattintson a Vágja le a videót gombot a továbblépéshez. Ha elégedett a videó kivágási eredménnyel, kattintson a Megment gombra kattintva letöltheti a számítógépére.

Függetlenül attól, hogy az Ezgif-et használja a videó kivágására vagy átméretezésére, a videó szerkesztése után az Ezgif nem ad vízjelet a kimeneti fájlhoz. De amikor használja, sok hirdetést fog látni.
2. rész. A legjobb Ezgif Resizer alternatívája a videók kivágásához
Az Ezgif csak 100 MB-nál kisebb videoklipek szerkesztését teszi lehetővé. Ha nagy fájlt szeretne levágni/átméretezni, próbálkozzon a minden funkcióval Video Converter Ultimate. Van egy nagyszerű Videóvágó hogy segítsen átméretezni és kivágni a videókat. Minden népszerű videóformátum támogatott, beleértve az MP4, MOV, FLV, MKV, AVI, VOB és más formátumokat.
Ingyenesen töltse le és indítsa el ezt az ajánlott Ezgif alternatívát a számítógépén. Menj hozzá Eszköztár hogy megkapja a Videóvágó eszköz.

Kattintson a Video Cropperre a megnyitásához. Ezután kattintson a nagy pluszjelre a központi részben a videó hozzáadásához. A hozzáadott videóhoz nincs fájlméret-korlátozás.
Szabadon lehet levághatja és átméretezheti a videót az Ön igényei alapján. Az érték közvetlenül megadható Termőterület hogy pontosan átméretezze a videót.

Kattintson a Kimeneti beállítások gombbal további kimeneti beállításokat, például videófelbontást, képarányt, képkockasebességet, minőséget, kódolót, hangcsatornát, bitsebességet és egyebeket állíthat be. Ezt követően kattintson a Export gombot a kivágott videó tárolásához. Kattintson ide, hogy megtudja, hogyan kell videót vágni az iMovie-on.
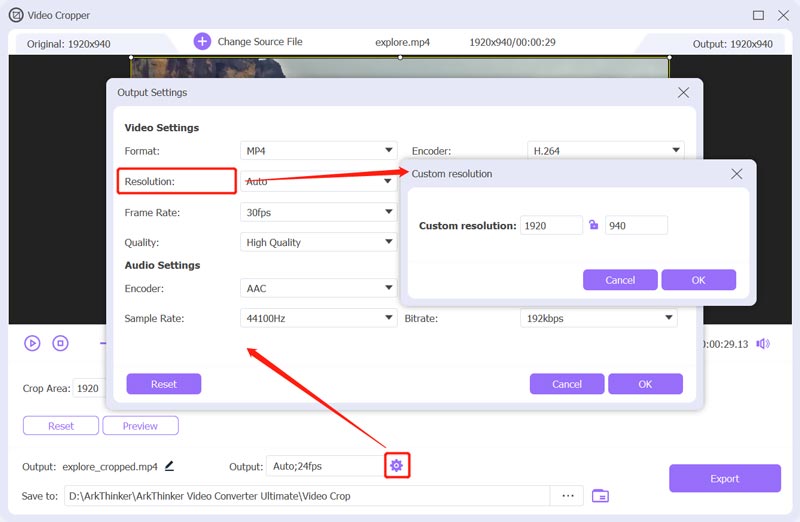
3. rész: Ezgif Crop and Resize Video GYIK
Ezgif teljesen ingyenes?
Igen. Az Ezgif teljesen ingyenes. Használhatja ingyenes GIF-ek, képek és videók szerkesztésére. Van néhány korlátozása, például a formátum támogatása és a fájlméret. De nem kínál fizetős verziót, hogy átlépje ezeket a határokat.
Hogyan lehet átméretezni egy GIF-et az Ezgif-en?
Nyissa meg az Ezgif webhelyet, és kattintson az Átméretezés fülre az Animált GIF-átméretező eléréséhez. Kattintson a Fájl kiválasztása gombra a GIF-fájl feltöltéséhez. Ezután megadhat új szélességet és magasságot a GIF átméretezéséhez. Testreszabhatja a százalékos arányt is az átméretezéshez.
Támogathatja az Ezgif több videó átméretezését?
Nem. Az Ezgif nem teszi lehetővé több fájl feltöltését vagy átméretezését egyszerre. Ráadásul nem használhatja egyszerre a videó átméretezési és vágási funkcióit.
Következtetés
Ez a bejegyzés elsősorban a Ezgif Vágás és átméretezés eszközöket. Megtudhatja, hogyan vághat ki és méretezhet át egy videót online az Ezgif használatával. Ezenkívül egy nagyszerű Ezgif-alternatíva ajánlott a videó jobb szerkesztéséhez.
Mi a véleményed erről a bejegyzésről? Kattintson a bejegyzés értékeléséhez.
Kiváló
Értékelés: 4.6 / 5 (alapján 162 szavazatok)
További megoldások keresése
Kapwing Resizer áttekintése és a legjobb Kapwing Resizer alternatíva Videó tömörítése Android – Csökkentse a videó méretét Androidon Videó átméretezése az Instagram Story, Feed és IGTV számára Adobe Premiere Crop Video – Videók körbevágása a Premiere-ben Használható módszerek a videók világosabbá tételére számítógépeken vagy mobileszközökön Hogyan cserélje ki a hangot a videóban különböző eszközökön 2022Relatív cikkek
- Videó szerkesztés
- Ellenőrzött oktatóanyag a videó tömörítéséhez iPhone-on minőségromlás nélkül
- Minden, amit tudnia kell a videó képarány koncepciójáról
- Működőképes módszerek videó vágására Android telefonon vagy táblagépen
- Konkrét oktatóanyag egy videó kivágásához és átméretezéséhez a QuickTime Playerben
- Ellenőrzött oktatóanyag egy videó végleges vágásához VLC-ben kezdőknek
- Konkrét oktatóanyag a videó elforgatásához az Adobe Premiere programban kezdőknek
- 3 legegyszerűbb módja a videó elforgatásának iPhone-on minőségromlás nélkül
- iMovie Képarány módosítása – Videók körbevágása az iMovie-on
- Kapwing Resizer áttekintése és a legjobb Kapwing Resizer alternatíva
- Ezgif Resize – Ezgif videóvágás és a legjobb Ezgif alternatíva



