3 módszer a videó FPS 60/120/144 FPS-re történő növelésére
Ami a videó minőségét illeti, a képkocka per másodperc (FPS) döntő szerepet játszik. Az FPS a videó egy másodpercében megjelenített képkockák számát jelenti. A magasabb FPS jelentősen javíthatja a megtekintési élményt, így a mozgás egyenletesebbnek tűnik, és lehetővé teszi a jobb részletek rögzítését, különösen gyorsan mozgó jeleneteknél. Itt három módszert gyűjtünk össze növeli a videó FPS-t így könnyedén javíthatja a videó minőségét.
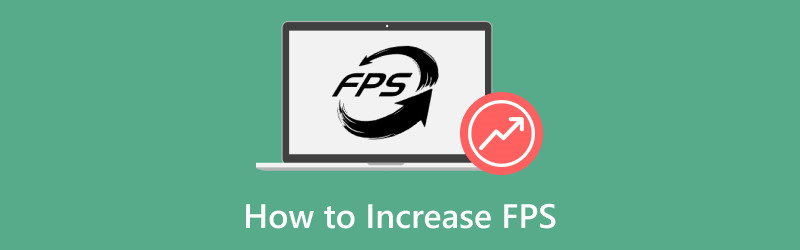
- ÚTMUTATÓ LISTÁJA
- 1. rész: Videó FPS növelése az ArkThinker Video Converter Ultimate alkalmazásban
- 2. rész: Videó FPS növelése az Adobe Premiere Pro programban
- 3. rész: Hogyan lehet növelni a videó FPS-t a VEED Frame Rate Converterben
- 4. rész Tippek a videó minőségének megőrzéséhez
- 5. rész. GYIK
1. rész: Videó FPS növelése az ArkThinker Video Converter Ultimate alkalmazásban
- Felhasználóbarát felület.
- Kötegelt folyamat.
- Hatékony javítási eszközök.
- Korlátozott funkciók az ingyenes verzióban.
ArkThinker Video Converter Ultimate egy egyszerű FPS videó konvertáló eszköz a videó képkockasebességének megváltoztatásához. Támogatja a videó FPS beállítását 20 és 144 FPS között, hogy könnyedén feljavítsa a videofelbontást. Ez a szoftver fejlett algoritmusokat alkalmaz a képkockák interpolálására, hatékonyan növelve videóid FPS-ét a minőség feláldozása nélkül. Felhasználóbarát kezelőfelülete és gyors feldolgozási sebessége tovább fokozza az élményt, így a kezdő és a tapasztalt felhasználók számára egyaránt kiszolgál.
Íme, hogyan használhatja hatékonyan:
- Több mint 1000 formátummal kompatibilis, mint például MP4, MOV, AVI és még sok más.
- A kötegelt átalakítás lehetővé teszi több fájl egyidejű feldolgozását.
- Hozzáférés több mint 20 szerkesztőeszközhöz videójavításhoz, színkorrekcióhoz és sok máshoz.
- A hardveres gyorsítás akár 30-szor gyorsabb konverziós sebességet biztosít.
Töltse le, telepítse és indítsa el az ArkThinker Video Converter Ultimate alkalmazást Windows- vagy Mac-eszközén.
Nyissa meg az FPS konvertert, és kattintson a gombra Fájlok hozzáadása gombbal töltheti fel azt a videót, amelynek a képkockasebességét növelni szeretné.

Találd meg Kimeneti formátum legördülő menüből, és válassza ki a kívánt kimeneti formátumot. Ha meg szeretné tartani az eredeti formátumot, egyszerűen válassza ki Ugyanaz, mint a forrás.

A videó képkockasebességének növeléséhez kattintson az Egyéni profil lehetőségre a kimeneti formátum legördülő menüje mellett. Itt beállíthatja a Filmkocka szám a videó FPS növeléséhez. Itt könnyedén konvertálhat videót 30 FPS-ről 60, 120 vagy akár 144 FPS-re.

Ezenkívül testreszabhatja a felbontást, a csatornákat, a mintavételezési frekvenciát, a bitsebességet, az audiokodeket és még sok mást. Ha elégedett a beállításokkal, kattintson az OK gombra a mentésükhöz.
Állítsa be a kimeneti mappát annak meghatározásához, hogy hova szeretné menteni a videofájlt. Miután mindent konfigurált, kattintson a gombra Összes konvertálása a folyamat elindításához. Hamarosan észre fogja venni, hogy a videó képkockasebessége sikeresen megnövelt. A frissített videó képkockasebesség készen áll az Ön rendelkezésére.

Az ArkThinker Video Converter Ultimate egyszerű módot kínál a videó FPS növelésére a minőség megőrzése mellett. De az ingyenes próbaverzió csak az első 5 percet exportálja.
2. rész: Videó FPS növelése az Adobe Premiere Pro programban
- Professzionális szintű funkciók.
- Kiterjedt formátumtámogatás.
- Testreszabható kimeneti beállítások.
- Meredek tanulási görbe kezdőknek.
- Előfizetés alapú árképzés.
Az Adobe Premiere Pro egy hatékony videószerkesztő szoftver, amely lehetővé teszi a felhasználók számára a videó képkockasebességének (fps) növelését különféle módszerekkel, beleértve az időinterpoláció funkcióját is. Ez az eszköz lehetővé teszi a videó zökkenőmentességének javítását azáltal, hogy további képkockákat generál a meglévők között, hatékonyan hozva létre nagyobb fps kimenetet.
Nyissa meg az Adobe Premiere Pro-t, és hozzon létre egy új projektet. Importálja a videofájlt.
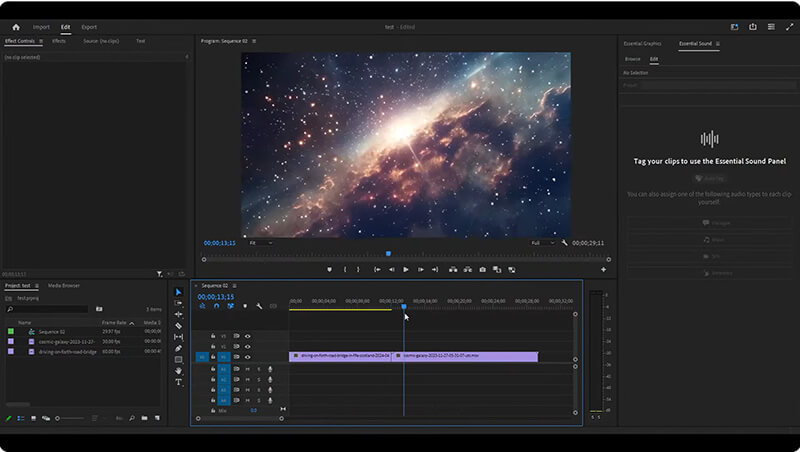
Kattintson a jobb gombbal a videóra az idővonalon, és válassza ki Módosít > Felvétel értelmezése.
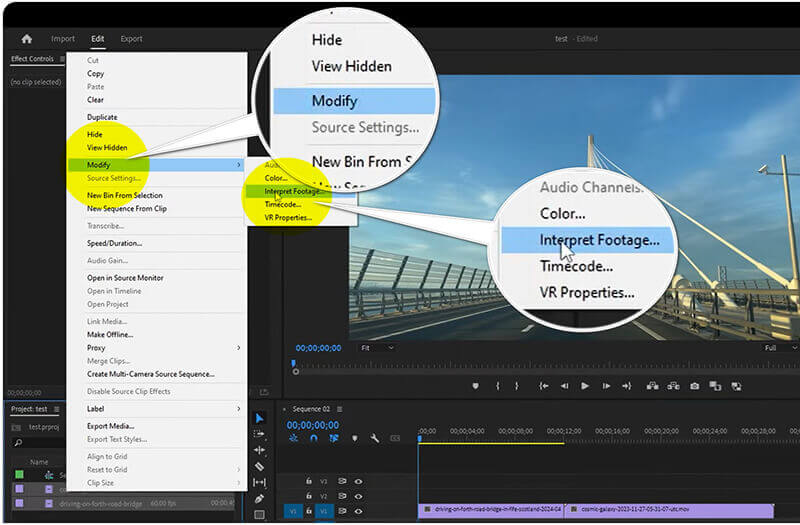
Állítsa be a Filmkocka szám beállításával növelheti a kívánt FPS eléréséhez. Lehetővé teszi a videó FPS módosítását 60-ig.
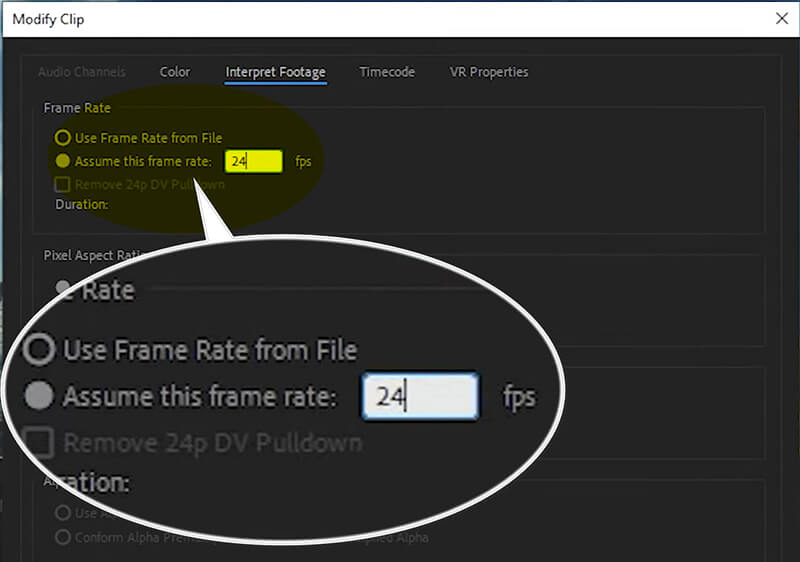
A képkockasebesség beállítása után kattintson az OK gombra, és exportálja a videót a címre kattintva Fájl > Export > Média hogy mentse a videót frissített képkockasebességgel.
Az Adobe Premiere Pro ideális azok számára, akik átfogó szerkesztési funkciókat keresnek, beleértve a precíz képkockasebességet. De bonyolult lépései és drága ára nem biztos, hogy mindenki számára elfogadható.
3. rész: Hogyan lehet növelni a videó FPS-t a VEED Frame Rate Converterben
- Nincs szükség telepítésre.
- Gyors feldolgozási idő.
- Ingyenes szint elérhető.
- Korlátozott funkcionalitás az asztali szoftverekhez képest.
- Internet kapcsolat szükséges.
A VEED egy online eszköz, amely szoftvertelepítés nélkül egyszerűsíti a videó FPS növelésének folyamatát. Ez egy felhasználóbarát online eszköz, amely a képkocka per másodperc (fps) beállításával javítja a videólejátszást. Ez az eszköz lehetővé teszi a felhasználók számára, hogy növeljék videóik fps-ét, ami egyenletesebb mozgást és jobb vizuális minőséget eredményez, különösen a gyors tempójú tartalmak esetében. Egy egyszerű felülettel a VEED lehetővé teszi a videó feltöltését, a kívánt képkockasebesség kiválasztását és a konverzió gyors feldolgozását anélkül, hogy speciális technikai ismeretekre lenne szüksége. Ez ideális megoldást jelent azoknak az alkotóknak, akik zökkenőmentesen szeretnék javítani a videókészítés minőségét.
Látogassa meg a VEED webhelyét (https://www.veed.io/tools/video-frame-rate-converter). Kattintson Állítsa be a videó képkockasebességét.
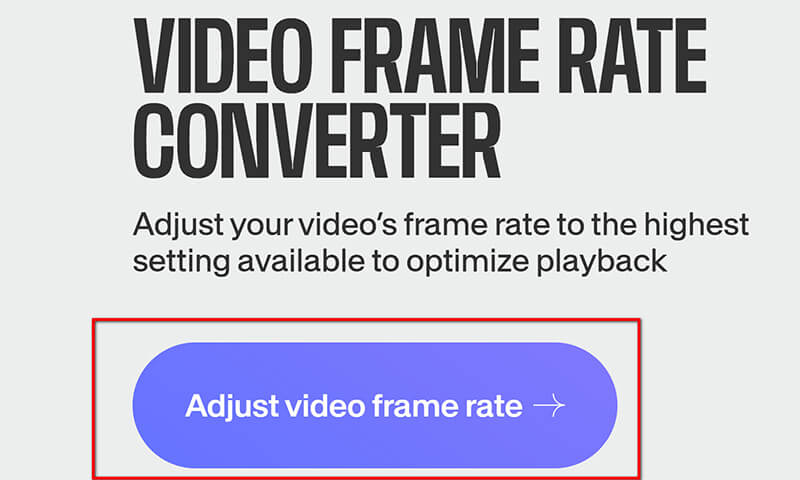
A felugró ablakban kattintson a gombra Fájlok feltöltése.
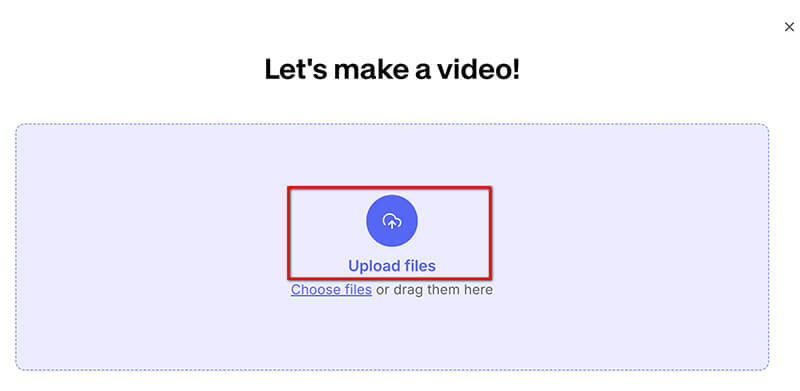
A feltöltés után navigáljon a Beállítások fület, és a legördülő menüből válassza ki a kívánt FPS-t. Támogatja a videó képkockasebességének 60 FPS-ig történő növelését.
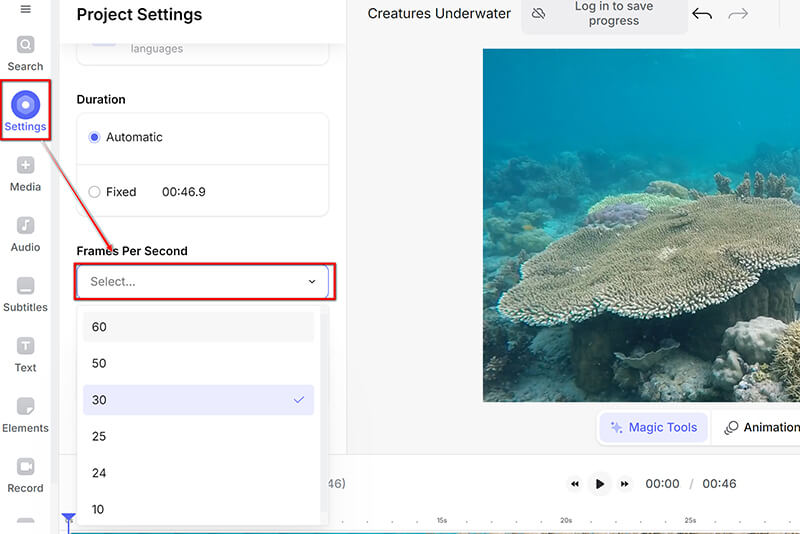
A képkockasebesség beállítása után kattintson a jobb felső sarokban található Kész legördülő listára a kiválasztáshoz Export a továbbfejlesztett videó letöltéséhez.
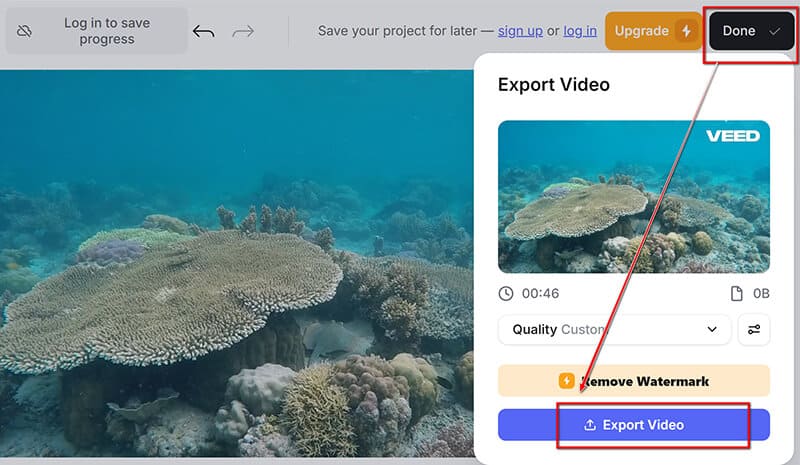
A VEED Frame Rate Converter egy kényelmes lehetőség a gyors képkockasebesség-beállításokhoz, szoftver nélkül. A vízjellel ellátott SD-videót azonban csak annak ingyenes verziójával exportálhatja. To távolítsa el a vízjelet a videóról, előfizetést kell kötnie.
4. rész Tippek a videó minőségének megőrzéséhez
Válassza ki a megfelelő beállításokat
Az FPS növelésekor létfontosságú a megfelelő beállítások kiválasztása. Válaszd a videód tartalmának megfelelő képkockasebességet: 24 FPS a moziszerű hangulathoz, 30 FPS a normál lejátszáshoz és 60 FPS a gyors mozgáshoz.
Bitráta és felbontás optimalizálása
A videó bitsebességének és felbontásának módosítása jelentősen befolyásolhatja a minőséget. A magasabb bitsebesség fenntartja a minőséget, de növeli a fájlméretet. A bitráta és a felbontás közötti egyensúly megteremtése segít megőrizni a videó élességét, miközben javítja az FPS-t.
5. rész. GYIK
Átalakíthatok egy 30fps-es videót 60fps-re?
Igen, egy 30 képkocka/mp-es videót konvertálhat 60 képkocka/mp-essé 60 FPS videó konvertáló eszközök, bár nem mindig javítja a vizuális minőséget, ha az eredeti felvételből hiányoznak a részletek. A legtöbb esetben kielégíti az Ön igényeit.
A felbontás csökkentése növeli az FPS-t?
Igen, a felbontás csökkentése növelheti a másodpercenkénti képkockákat (FPS) játékokban vagy videókban. A felbontás csökkentésével a grafikus kártya kevesebb pixelt dolgoz fel, ami javíthatja az általános teljesítményt. Ennek azonban a vizuális részletek és a minőség ára lehet. Tehát az FPS nem pusztán szabvány a videó minőségének értékelésére.
Melyik a legjobb FPS egy 4K videóhoz?
A 4K-s videóknál a 60 FPS ideális a sima lejátszáshoz, különösen a gyorsan mozgó tartalmakhoz, míg a 30 FPS a moziszerű stílusokhoz.
Következtetés
Ebben a cikkben a videó FPS növelésének hatékony módszereit kutattuk, hangsúlyozva az olyan eszközöket, mint az ArkThinker Video Converter Ultimate, az Adobe Premiere Pro és a VEED Frame Rate Converter. A magasabb FPS drámai módon javíthatja a videó minőségét, ami döntő fontosságúvá teszi a különböző alkalmazásokhoz. Ne habozzon kísérletezni különböző módszerekkel, hogy megtalálja az igényeinek leginkább megfelelőt. Akár kezdő, akár gyakorlott szerkesztő vagy, a tökéletes képkockasebesség elérése új magasságokba emelheti videoprojektjeit. Ossza meg tapasztalatait vagy kérdéseit az alábbi megjegyzésekben!
Mi a véleményed erről a bejegyzésről? Kattintson a bejegyzés értékeléséhez.
Kiváló
Értékelés: 4.7 / 5 (alapján 400 szavazatok)
További megoldások keresése
2 módszer a képarány módosítására az iMovie alkalmazásban mobileszközökön és asztali számítógépeken Hogyan készítsünk rövid videót 3 különböző módszerrel Megbízható GIF szűrőalkalmazás a GIF javításához Ismerje meg, hogyan hozhat létre osztott képernyőt az Adobe Premiere Pro programbanRelatív cikkek
- Videó szerkesztés
- 4 módszer az arc elmosására a mesterséges intelligencia videójában
- 2024-es 60 FPS videokonverterek az előkelő, magasabb minőség érdekében
- A legjobb konvertálni kívánt YouTube-videóformátum 2024
- 3 módszer az arc elmosására a mesterséges intelligencia videójában
- 2 módszer a videó méretének kivágására a CapCut alkalmazásban [2024. évi útmutató]
- 3 módszer a vízjel eltávolítására a PowerDirector videókból
- Hogyan távolítsuk el a vízjelet a Renderforest videókból 2 módon
- Movavi Watermark: Teljes útmutató a hozzáadáshoz és eltávolításhoz
- Vágja le a WMV-fájlt 4 egyszerű módszerrel a gyors eredmények érdekében
- Hogyan készítsünk rövid videót 3 különböző módszerrel



