4 egyszerű módszer az MKV MP3-ra konvertálására
Tegyük fel, hogy valaha volt MKV-fájlja hangtartalommal, amelyet ki akart bontani. Ebben az esetben tudja, milyen frusztráló lehet a hangsáv elválasztása a videótól, különösen akkor, ha egy videóból podcastot szeretne élvezni, vagy kedvenc koncertjét hangfájlként szeretné tárolni. Megoldások azonban mindig vannak. Az MKV MP3-ra váltása nagyszerű megoldás. Ebben a bejegyzésben 4 módszert gyűjtöttünk össze konvertálja az MKV-t MP3-ba. Olvassa el és ellenőrizze, hogy melyik felel meg leginkább az Ön igényeinek.
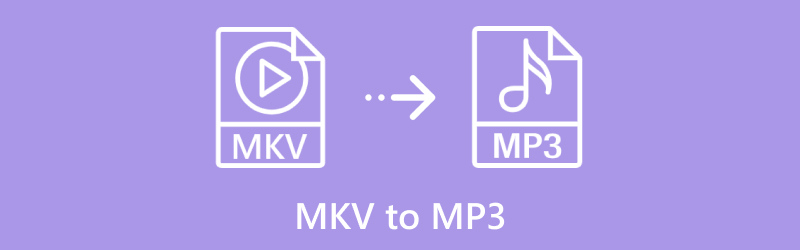
- ÚTMUTATÓ LISTÁJA
- 1. ArkThinker Video Converter Ultimate
- 2. FFmpeg
- 3. Kézifék
- 4. ArkThinker ingyenes online videokonverter
| Módszer | Felület | Egyszerű használat | Kötegelt átalakítás | További jellemzők |
|---|---|---|---|---|
| ArkThinker Video Converter Ultimate | Windows, Mac | Nagyon könnyű | Igen | Videó vágás, videó felskálázás |
| FFmpeg | A Windows Mac Linux | Fejlett | Igen | Egy parancssori eszköz hatalmas formátumtámogatással |
| Kézifék | A Windows Mac Linux | Mérsékelt | Nem | Ingyenes, személyre szabható konverzió |
| ArkThinker Ingyenes Online Video Converter | Web alapú | Nagyon könnyű | Nem | Gyors, online konverzió |
1. ArkThinker Video Converter Ultimate
ArkThinker Video Converter Ultimate egy hatékony eszköz, amely különféle formátumokat támogat, például az MKV MP3 formátumba konvertálását. Ez a szoftver tökéletes mindazok számára, akik gyors és egyszerű módszert keresnek a nagy MKV fájlok MP3 formátumba konvertálására. Intuitív kezelőfelületének köszönhetően a kezdők könnyen használhatónak találják, míg a haladó felhasználók olyan funkciókat is kihasználhatnak, mint a videószerkesztés a nagyobb testreszabás érdekében.
Ingyenesen töltse le és telepítse az ArkThinker Video Converter Ultimate programot Windows vagy Mac számítógépére.
Nyissa meg az MKV-MP3 konvertáló eszközt, és kattintson a Fájlok hozzáadása gombot az MKV-fájl megjelenítéséhez. Több WebM-fájlt vagy egy teljes mappát is hozzáadhat, ha egyszerre szeretné feldolgozni őket.
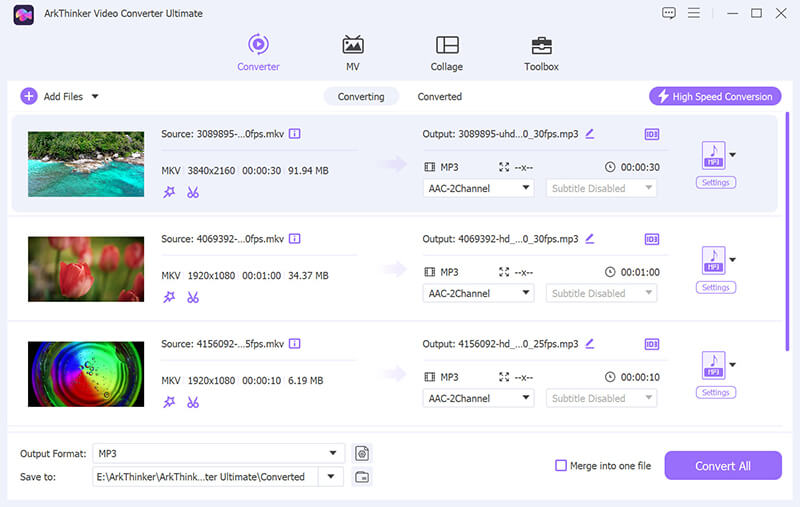
Találd meg Kimeneti formátum legördülő menüből, és válassza ki MP3 tól Hang szakaszt a Profil lapon.
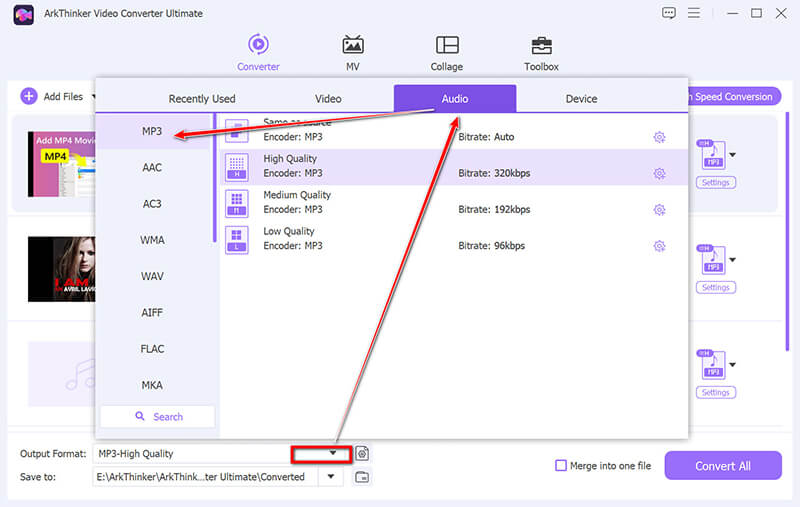
Ha módosítani szeretné a beállításokat, kattintson az MP3 opció melletti Egyéni profilra. Itt beállíthatja a felbontást, a kodeket, a csatornákat, a mintavételezési frekvenciát és a bitsebességet. Ha végzett a módosításokkal, kattintson az OK gombra a mentésükhöz.
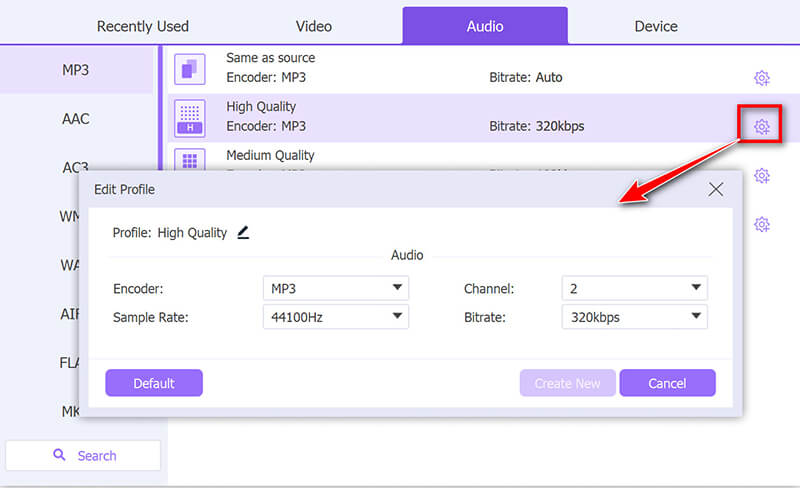
A képernyő alján válassza ki azt a kimeneti mappát, ahová menteni szeretné a konvertált MP3 fájlokat.
Ezt követően csak kattints Összes konvertálása hogy megkezdje az MKV-fájlok MP3-ba konvertálását.
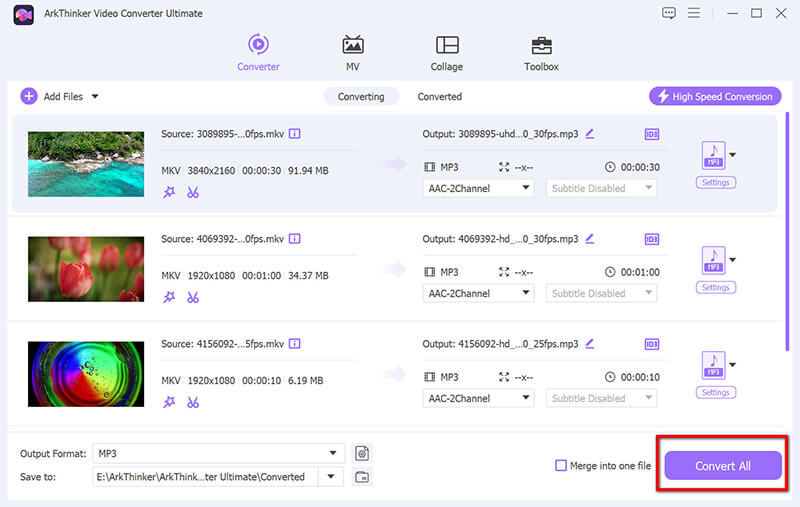
Ez a konverter az MP3 fájlok szerkesztéséhez is kínál funkciókat, beleértve audio trim, egyesítés, fade in/out, zajtalanítás stb.
Az ArkThinker Video Converter Ultimate hihetetlenül könnyen használható, különösen nagy MKV fájlok esetén. A kötegelt konvertálási funkció óriási időmegtakarítást jelent, ha több fájlt kell konvertálnia. Ez azonban fizetős eszköz, így ha csak egyszer konvertál, előfordulhat, hogy nem éri meg a befektetést.
2. FFmpeg
Az FFmpeg egy hatékony parancssori eszköz, amely szinte minden multimédiás formátumot támogat, beleértve MKV MP3-ba. Bár óriási rugalmasságot kínál, az FFmpeg nem a leginkább kezdőbarát lehetőség, mivel bizonyos ismereteket igényel a parancssori műveletekről. A haladó felhasználók számára azonban ez egy fantasztikus eszköz a kötegelt feldolgozáshoz és a kiváló minőségű konverziókhoz.
Töltse le és telepítse az FFmpeg programot a számítógépére. Kompatibilis a Windows, Mac és Linux rendszerekkel.
Itt a Windows 11-et vesszük példaként a lépések bemutatására.
Adja hozzá az FFmpeg-et a rendszer PATH-jához az alábbi lépések végrehajtásával:
• Kattintson a jobb gombbal Ez a PC > Tulajdonságok > Speciális rendszerbeállítások > Környezeti változók.
• Alatt Rendszerváltozók, találd meg a Pálya változó, kattintson Szerkesztés, akkor Új, és adja meg azt az elérési utat, ahonnan kicsomagolta az FFmpeg fájlt (pl. C:\ffmpeg\bin).
• Kattintson rendben menteni.
A telepítés sikerességét úgy ellenőrizheti, hogy elindít egy Parancssort, és írja be a következő parancsot:
ffmpeg -verzió

Most, hogy az FFmpeg telepítve van, nyissa meg Parancssor. és futtathatja a következő parancsot az MKV fájl MP3 formátumba konvertálásához.
A cd paranccsal lépjen abba a mappába, ahol az MKV fájl található:
cd elérési út/a/mkvfile-hoz

Írja be a következő parancsot az MKV fájl MP3 formátumba konvertálásához:
ffmpeg -i bemeneti fájl.mkv -q:a 0 -kimeneti fájl hozzárendelése.mp3

• bemeneti fájl.mkv: Cserélje ki ezt az MKV fájl nevével.
• -q:a 0: Ez a jelző biztosítja a legjobb hangminőséget az MP3 fájl számára.
• -térkép a: Ez arra utasítja az FFmpeg-et, hogy csak az audio adatfolyamot bontsa ki az MKV fájlból.
• kimeneti fájl.mp3: Cserélje ki ezt a kimeneti MP3 fájl kívánt nevére.
Az FFmpeg megkezdi a hang kibontását és MP3 formátumba konvertálását. Látni fogja a folyamatot a parancssori ablakban.
Ha végzett, az MP3 fájl a megadott kimeneti helyre kerül mentésre.
Példaparancs:
Ha van egy video.mkv nevű MKV-fájlja, és ki szeretné bontani a hangot az audio.mp3 fájlba, a parancs így fog kinézni:
ffmpeg -i video.mkv -q:a 0 -A hangot leképezi.mp3
További tippek:
• A -b:a kapcsolóval megadhat más hangátviteli sebességet is. Ha például a bitsebességet 192 kbps-ra szeretné beállítani:
ffmpeg -i bemeneti fájl.mkv -b:a 192k -kimeneti fájl leképezése.mp3
Ha meg akarja vágni a hangot (pl. csak egy adott részt kivonni), használhatja az -ss és -t opciókat:
ffmpeg -i bemeneti fájl.mkv -ss 00:01:00 -t 00:02:00 -q:a 0 kimeneti fájl.mp3
Az FFmpeg eleinte kissé félelmetes, de ha egyszer rászoktál, hihetetlenül hatékony. Szeretem a kötegelt konvertálások kezelésének képességét, és azt a tényt, hogy teljesen ingyenes. Hátránya, hogy nem mindenkinek való – ha nem vagy elégedett a parancssori felületekkel, akkor ez elsöprőnek tűnhet.
3. Kézifék
A HandBrake egy másik ingyenes eszköz, amely videokonverziós képességeiről ismert. Bár főként videoformátumokhoz készült, MKV-t is képes MP3 formátummá konvertálni. A HandBrake rengeteg testreszabási lehetőséget kínál azok számára, akik módosítani szeretnék a kimeneti beállításokat, bár ez egy kicsit túl bonyolult lehet azoknak a felhasználóknak, akik csak egy egyszerű konverziót szeretnének.
Nézze meg a hivatalos HandBrake webhelyet, ahol letöltheti az operációs rendszerével kompatibilis legújabb verziót, legyen az Windows, macOS vagy Linux. Telepítse ezt az MKV-MP3 konvertert.
Kattintson a Nyílt forráskód gombot a bal felső sarokban. Navigáljon, és adja hozzá azt a mappát, ahol az MKV-fájlt tárolja a HandBrake.
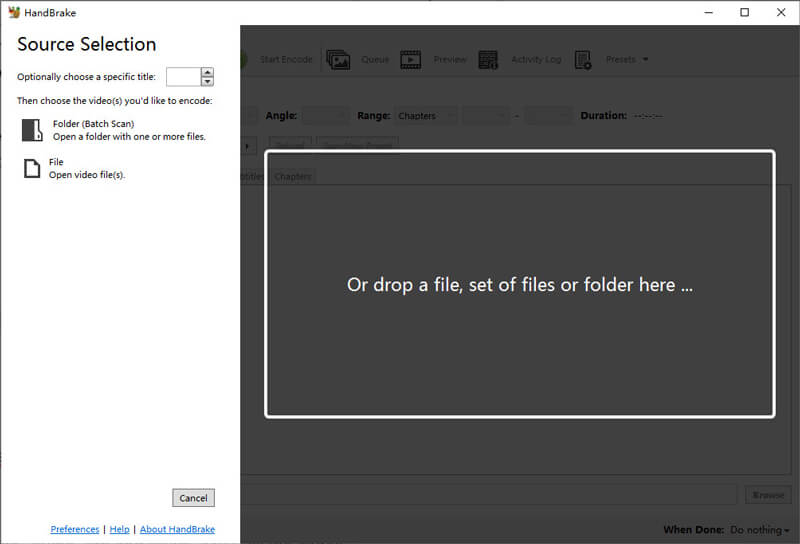
Ban,-ben Összegzés fület, válasszon Hang a legördülő listából. Menj a Hang fület alul. A Audio kodek legördülő listából válassza ki MP3.
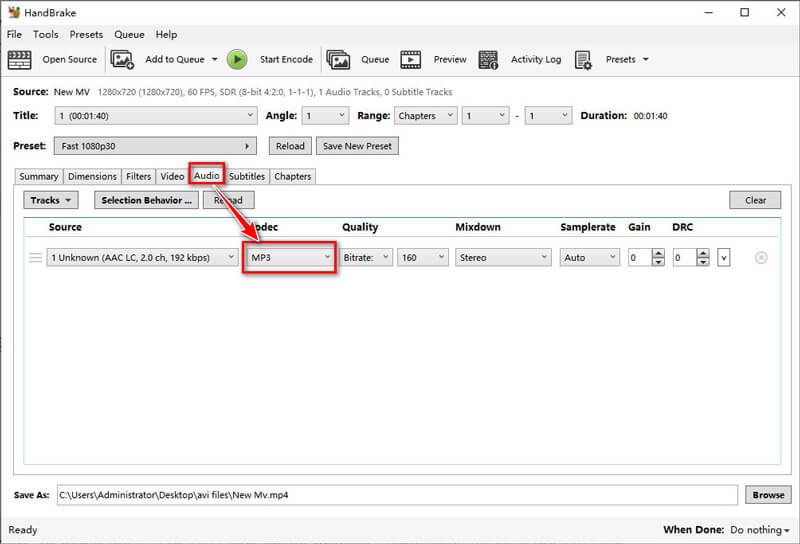
Itt beállíthatja a Bitráta az MP3 hang minőségének szabályozásához 128 kbps, 192 kbps és 320 kbps sebességgel.
Kattintson Tallózás alatt Rendeltetési hely részben válassza ki, hová szeretné menteni az MP3 fájlt.
Az összes beállítás megerősítése után kattintson a gombra Indítsa el a kódolást gombot a tetején az átalakítás megkezdéséhez.
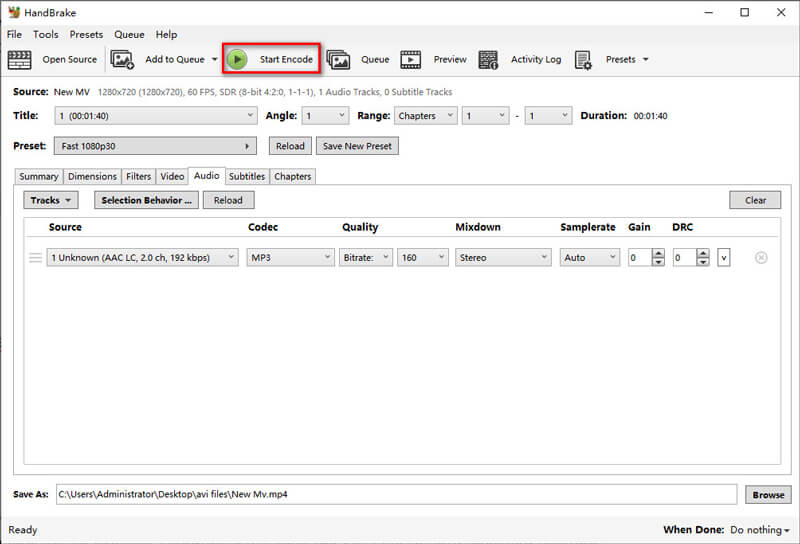
A HandBrake nagyszerű, ha jobban szeretné irányítani az átalakítási folyamatot. Tetszett a kimeneti beállítások testreszabhatósága, különösen a hangminőség beállításához. A fő hátránya az, hogy a felület zavaró lehet, ha még nem ismeri a videó/audió konvertálást, és nem támogatja az audiofájlok kötegelt konvertálását.
4. ArkThinker ingyenes online videokonverter
ArkThinker Ingyenes Online Video Converter egy webalapú eszköz, amely lehetővé teszi az MKV fájlok MP3 formátumba konvertálását anélkül, hogy bármilyen szoftvert kellene letöltenie. Tökéletes azoknak a felhasználóknak, akik nem akarnak telepítéssel foglalkozni. A folyamat egyszerű: töltse fel az MKV fájlt, válassza ki az MP3-at, és töltse le a konvertált fájlt. Az egyetlen hátránya az 50 MB maximális fájlméret korlátozás az ingyenes felhasználók számára.
Nyissa meg a webböngészőt, és menjen a következőre ArkThinker Ingyenes Online Video Converter. Nem kell regisztrálnia vagy letöltenie semmit.
Csak nyomja meg a Kezdje el a videó konvertálását gombot, és megjelenik egy felugró ablak, amelyben kiválaszthatja az MKV fájlt a számítógépéről.
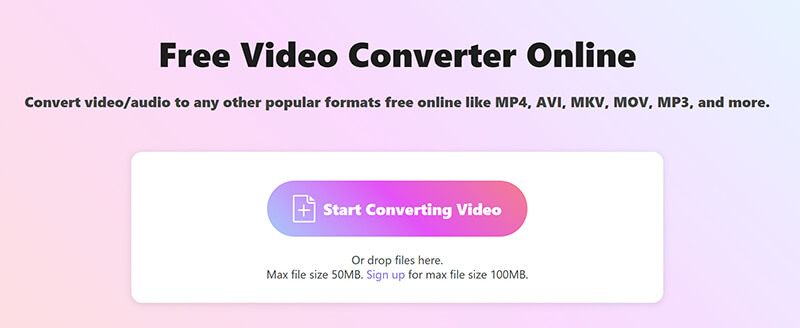
Miután feltöltötte MKV-fájlját, megjelenik a konvertálható formátumok listája. Kattintson a Hang fül és válasszon MP3 mint a kívánt kimeneti formátum.
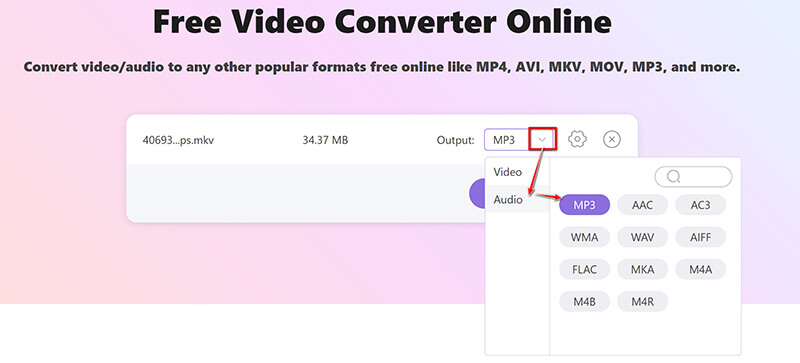
Ha szeretné, módosíthatja a hangbeállításokat az MP3 melletti Fogaskerék lehetőségre kattintva. Itt módosíthatja a bitsebességet, a mintavételezési frekvenciát és a hangcsatornákat.
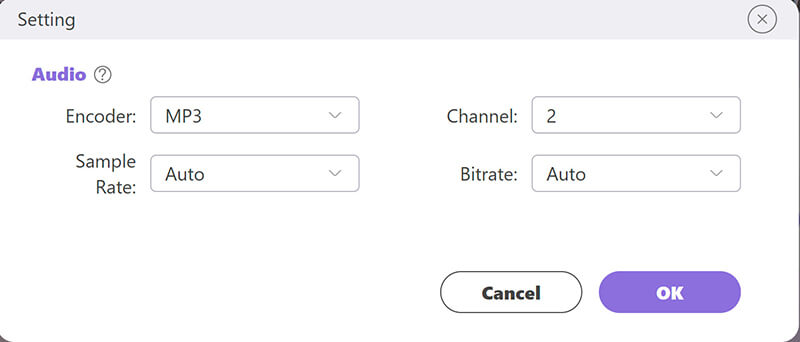
Miután elvégezte a beállításokat, kattintson a gombra Átalakítás MP3-ba az átalakítás elindításához és az új MP3 fájl mentéséhez.
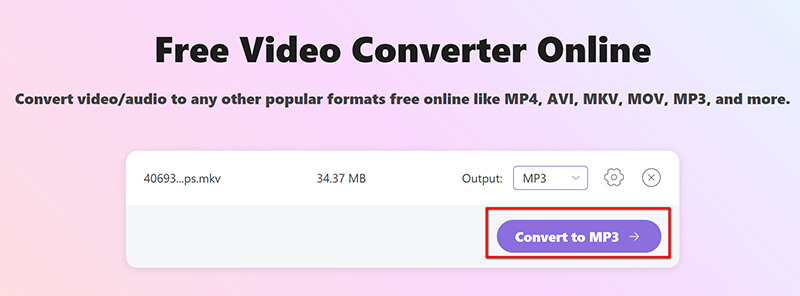
Az ArkThinker Free Video Converter Online nagyon kényelmes kis fájlokhoz és gyors konverziókhoz. Ez egyszerű, és nem igényel semmilyen technikai tudást. Nagyobb MKV-fájlok esetén azonban a méretkorlátozás frusztráló lehet, hacsak nem szupergyors az internetkapcsolat.
Következtetés
Az MKV fájlok kiválóan alkalmasak videotárolásra, de gyakran olyan többletadatokat tartalmaznak, amelyek feleslegesek, ha csak a hangot keresi. Az MKV MP3 formátumba konvertálásával helyet takarít meg, és a hangot jobban elérhetővé teszi az eszközökön. 4 módszert osztunk meg ennek érdekében.
Ha olyan megoldást keres, amely egyszerre felhasználóbarát és hatékony, az ArkThinker Video Converter Ultimate a legjobb választás kötegelt átalakítási képességeinek és fejlett funkcióinak köszönhetően. Azok számára, akik az ingyenes opciók felé hajlanak, a HandBrake szilárd választás, bár bizonyos korlátozásokkal jár. Ha jártas a technológiában, az FFmpeg biztosítja a legtöbb irányítást a konverziók felett. A gyors online feladatokhoz az ArkThinker Free Video Converter Online rendkívül kényelmes. Szerinted melyik a legjobb módszer? Szeretnénk hallani a gondolatait a megjegyzésekben! Nyugodtan oszd meg ezt a bejegyzést másokkal is, ha hasznosnak találod.
Mi a véleményed erről a bejegyzésről? Kattintson a bejegyzés értékeléséhez.
Kiváló
Értékelés: 4.8 / 5 (alapján 410 szavazatok)
További megoldások keresése
6 módszer a FLAC konvertálására MP3-ra kiváló minőségben 4 módszer a MOV konvertálására WebM-re kiváló minőségben 2024 Movavi Video Converter áttekintése: Jellemzők, előnyök, hátrányok A WAV konvertálása MP3 formátumba 5 eszközben korlátok nélkül 4 módszer az AVI konvertálására MP3-ra a háttérhang kinyeréséhezRelatív cikkek
- Videó konvertálása
- Lépésről lépésre útmutató az M2TS MKV-vé konvertálásához
- Az 5 legjobb WebM-MP4 konverter 2024-ben
- A WAV konvertálása MP3 formátumba 5 eszközben korlátok nélkül
- A 4 legjobb konverter a videó méretének és képarányának megváltoztatásához
- 4 módszer az MP4 konvertálására WebM Online formátumba. Számítógép és mobil
- Mi az a DAV fájl és hogyan kell lejátszani
- Az XMedia Recode végső áttekintése [Steps Incl.]
- Az 5 legjobb módszer a QuickTime formátum MP4-re konvertálására
- Hogyan szerezheti be MP4-filmjét és exportálhatja a VLC Playerből
- VideoSolo Video Converter Ultimate Review [2024]



