Teljes útmutató az iMovie egyszerű konvertálásához/exportálásához MP4 formátumba
Az iMovie egy népszerű videószerkesztő eszköz, amelyet a Mac és iOS felhasználók használnak professzionális megjelenésű videók készítésére. A végső videó exportálásakor azonban az iMovie MOV formátumban mentheti azt, ami esetleg nem kompatibilis bizonyos eszközökkel vagy platformokkal. Ha MP4 formátumú videóra van szüksége a jobb kompatibilitás érdekében, ez a cikk egyszerű módszereket kínál konvertálja az iMovie projekteket MP4 formátumba. Akár Mac-et, iPhone-t vagy Windows-t használ, végigvezetjük az iMovie-projektek MP4 formátumban történő mentésén.
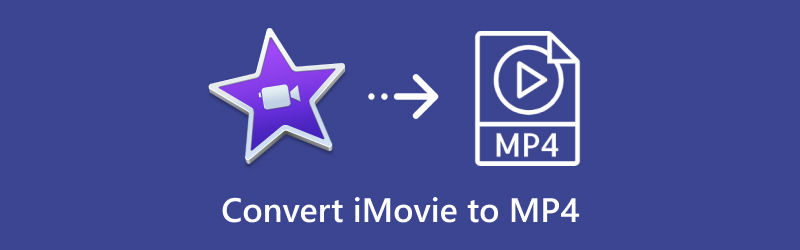
- ÚTMUTATÓ LISTÁJA
- 1. Milyen formátumokat támogat az iMovie az exportáláshoz?
- 2. Az iMovie mentése MP4 formátumban Mac rendszeren
- 3. Az iMovie mentése MP4 formátumban iPhone/iPad készüléken
- 4. Az iMovie konvertálása MP4-re Windows és Mac rendszeren
- 5. GYIK
1. Milyen formátumokat támogat az iMovie az exportáláshoz?
Videók exportálásakor az iMovie elsősorban MOV-ként menti a fájlokat, amely az Apple QuickTime formátumát használja. A MOV-fájlok jó minőségűek, de nagyobbak lehetnek, és nem kompatibilisek bizonyos nem Apple-eszközökkel. Íme az iMovie által támogatott fő exportformátumok:
◆ MOV: Az alapértelmezett formátum a kiváló minőségű videó exportáláshoz az iMovie-ban.
◆ MP4: Bár az iMovie nem menti közvetlenül MP4-ként, exportálhatja az MP4-re konvertálással kompatibilis módon.
Ezen exportálási lehetőségek megértése segít az iMovie-projektek MP4 formátumban történő mentésében, hogy megoszthatók és széles körben hozzáférhetők legyenek.
2. Az iMovie mentése MP4 formátumban Mac rendszeren
Az iMovie-projekt MP4 formátumban történő mentéséhez Mac számítógépen nincs szüksége extra MOV-MP4 konverter, és csak kövesse az alábbi lépéseket:
Nyissa meg az iMovie projektet, és végezze el a végső szerkesztéseket.
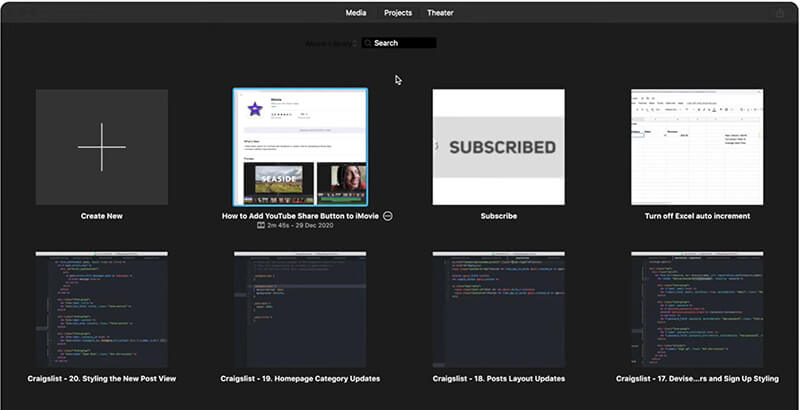
A menüsorban kattintson a gombra Fájl > Ossza meg > Fájl. Ezzel az opcióval a projektet önálló videofájlként mentheti.
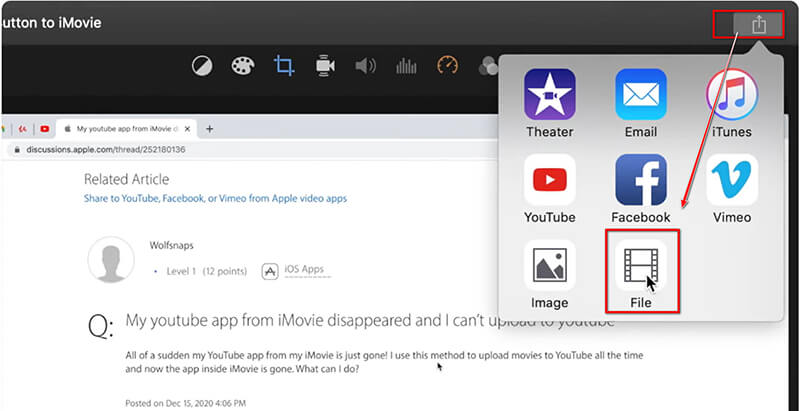
Készlet Felbontás (Válasszon a 720p, 1080p vagy 4K közül, igényeitől függően).
Készlet Minőség a videó minőségének kiválasztásához: Alacsony, Közepes, Magas vagy Legjobb (ProRes).
Választ Tömörítés az iMovie exportálása MP4 formátumban, gyorsabb vagy jobb minőségben. A gyorsabb nagy tömörítést tesz lehetővé, miközben feláldozza a videó minőségét. Ha jobb minőséget választ, ez azt jelenti, hogy a videofájl nem lesz tömörítve, és az eredeti minőség nagy méretben marad meg.
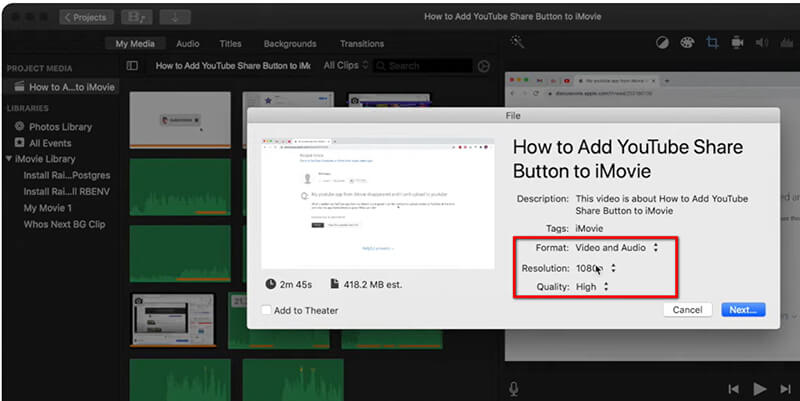
Most kattintson Következő, nevezze el a fájlt, és válassza ki azt a célhelyet a Mac számítógépén, ahová menteni szeretné.
Kattintson Megment, és az iMovie automatikusan MP4 formátumba exportálja.
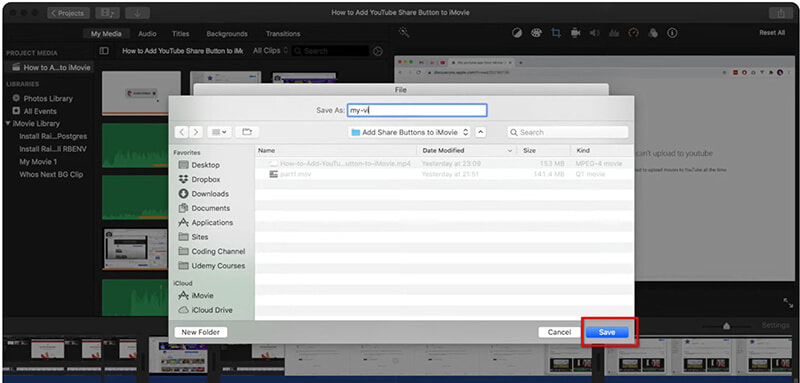
Az iMovie projektet most MP4 fájlként kell elmenteni a választott helyre!
3. Az iMovie mentése MP4 formátumban iPhone/iPad készüléken
Az iMovie iPhone és iPad készülékekkel is kompatibilis. Ha egy iMovie-projektet MP4 formátumban szeretne menteni iPhone-ján vagy iPadjén, kövesse az alábbi lépéseket:
Először nyissa meg az iMovie alkalmazást iPhone-ján vagy iPadjén, és válassza ki az MP4-ként menteni kívánt projektet.
Ezután keresse meg a Ossza meg gombot, amely négyzetnek tűnik, felfelé mutató nyíllal, és általában a képernyő egyik sarkában található.
Ezt követően érintse meg a gombot Videó mentése a felbukkanó lehetőségek közül. Ezután ki kell választania az exportálandó videó minőségét, például 4K, 1080p HD vagy 720p HD. Ne feledje, hogy a nagyobb felbontás jobb minőséget biztosít, de több tárhelyet igényel.
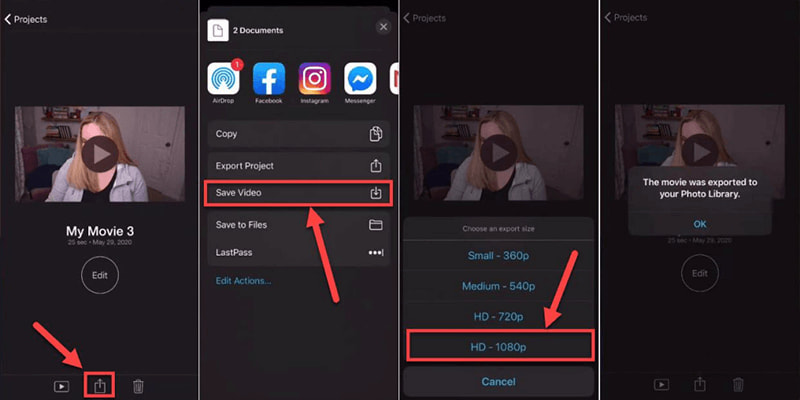
Ezt követően az iMovie most videofájlként exportálja a projektet. Ha elkészült, megjelenik egy értesítés, amely megerősíti az exportálást.
Az exportált fájl megtalálásához nyissa meg a Fotók alkalmazást iPhone vagy iPad készülékén. Ezután lépjen az Albumok elemre, és válassza a Videók lehetőséget. A fájl MP4 formátumban kerül mentésre, és megoszthatja vagy átviheti erről a helyről.
4. Az iMovie konvertálása MP4-re Windows és Mac rendszeren
Az iMovie kompatibilis a Mac és iOS eszközökkel; Ha azonban az iMovie MOV fájlt Windows rendszerű számítógépen szeretné használni, akkor MP4 formátumba kell konvertálnia. ArkThinker Video Converter Ultimate ajánlott eszköz. Ezzel a szoftverrel egyszerűen konvertálhatja az iMovie-ból exportált MOV fájlokat MP4 formátumba, miközben megőrzi a minőséget Windows és Mac rendszeren.
Az ArkThinker Video Converter Ultimate jellemzői:
◆ Kiváló minőségű konvertálás MOV-ról MP4-re és más formátumokra.
◆ Kötegelt feldolgozás több videó egyidejű konvertálásához.
◆ Speciális szerkesztőeszközök az MP4-videók továbbfejlesztéséhez.
◆ Gyors konverziós sebesség minőségromlás nélkül.
◆ Kompatibilitás Windows és Mac rendszerrel egyaránt.
Töltse le és telepítse az ArkThinker Video Converter Ultimate programot a számítógépére. Futtassa ezt az iMovie konvertert a sikeres telepítés után.
Miután exportálta az iMovie MOV fájlt Mac rendszeren, importálja azt ebbe az eszközbe a MOV fájl vagy fájlok húzásával vagy a Fájlok hozzáadása gomb.
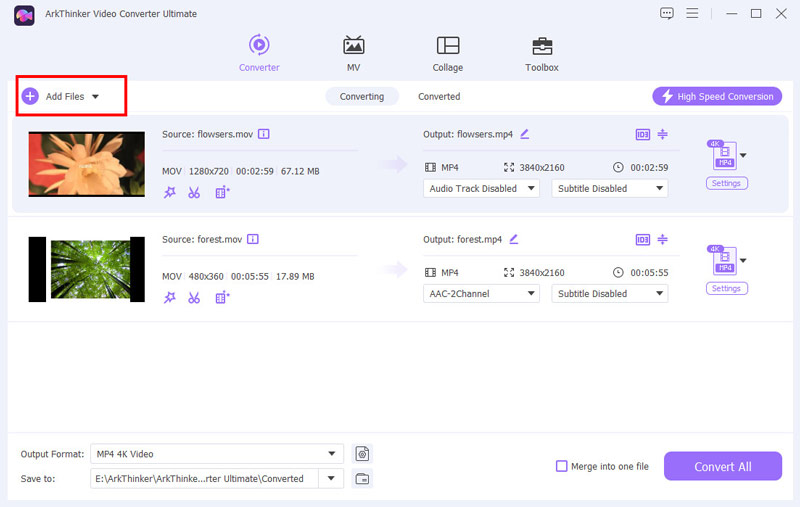
A folytatáshoz válassza a lehetőséget MP4 kimeneti formátumként a Videó lap bal alsó sarkában található Kimeneti formátum legördülő menüre kattintva.
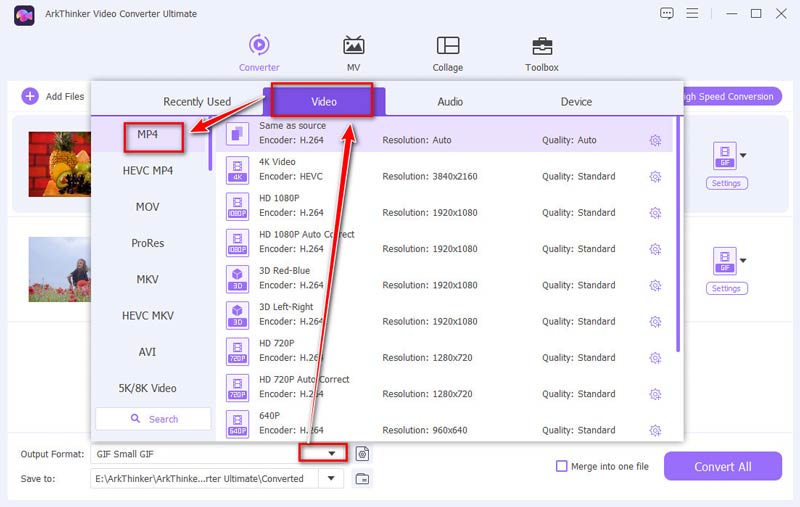
Az MP4 formátum exportálása előtt testreszabhatja a kimeneti beállításokat, például az iMovie-t, hogy beállítsa a videó felbontását, kodeket, képsebességet stb.
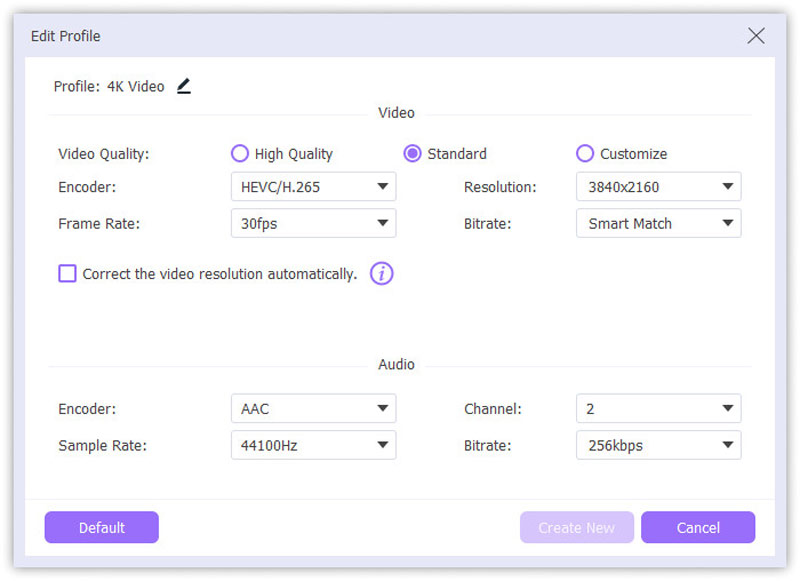
Ha minden beállítást megerősített, csak kattintson Összes konvertálása hogy az iMovie-t MP4-re változtassa.
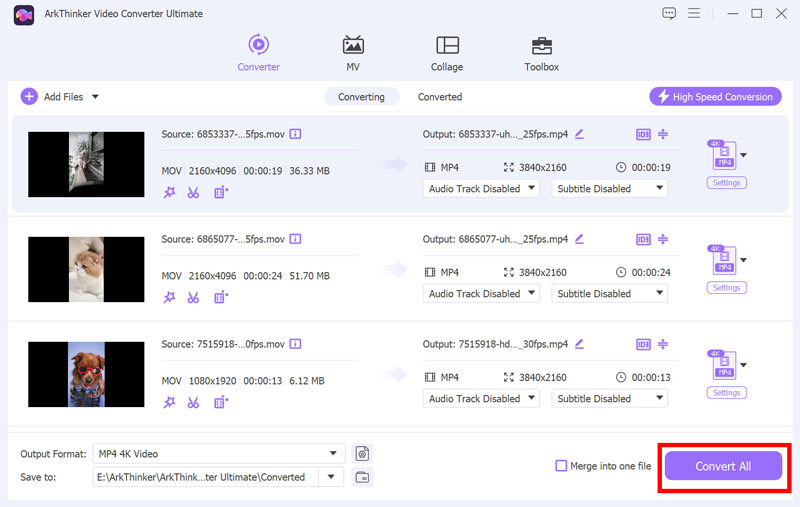
Az ArkThinker Video Converter Ultimate biztosítja, hogy a legjobb minőségű MP4 fájlt kapja, miközben a folyamat egyszerű és hatékony. Ez iMovie for Windows konverter és szerkesztő lehetővé teszi, hogy az iMovie MOV projektet MP4-re módosítsa.
5. GYIK
Miért exportál az iMovie MOV-ként MP4 helyett?
Az iMovie alapértelmezés szerint MOV-ként exportálja a projekteket, mivel ez egy Apple-formátum, amely kiváló minőséget kínál. A MOV-fájlok sokoldalúak az Apple ökoszisztémáján belül, de ha MP4-re van szüksége, exportálás után konvertálnia kell.
Miért nem importálja az iMovie az MP4-et?
Az iMovie támogatja a H.264 vagy HEVC kodekkel rendelkező MP4 fájlokat. Ha az MP4 másik kodeket használ, előfordulhat, hogy kompatibilis formátumba vagy kodekbe kell konvertálnia az iMovie-ba való importálásához.
Milyen kodeket támogat az iMovie?
Az iMovie elsősorban a MOV és MP4 formátumokban általánosan használt H.264 és HEVC kodekeket támogatja. A kompatibilitás érdekében importálás vagy exportálás előtt győződjön meg arról, hogy a fájl kódolva van ezen kodekek egyikével.
Következtetés
Ha az iMovie-t használja videó szerkesztéséhez, az alapértelmezett exportálási formátum az MP4. Ha azonban a legjobb minőséget választja az exportáláshoz, akkor a projektet MOV-ként menti. Tehát, ha az iMovie fájlt az univerzális lejátszási kompatibilitás érdekében szeretné használni, az iMovie MP4 formátumba konvertálása vagy exportálása a legjobb megoldás. Ez a cikk az ArkThinker Video Converter Ultimate alkalmazást is ajánlja iMovie konverterként, amellyel az iMovie fájlt közvetlenül MP4-re módosíthatja Mac és Windows rendszeren, erőfeszítés nélkül. Most már könnyedén megoszthatja iMovie-alkotásait MP4 formátumban!
Mi a véleményed erről a bejegyzésről? Kattintson a bejegyzés értékeléséhez.
Kiváló
Értékelés: 4.8 / 5 (alapján 404 szavazatok)
További megoldások keresése
ArkThinker ingyenes MOV-MP4 konverter online [könnyen használható] Könnyű MOV konvertálás MP4-be: lépésről lépésre Útmutató lépésről lépésre az SWF MP4 formátumba konvertálásához WebM konvertálása MP4-re 3 problémamentes technikával Az 5 legjobb módszer a QuickTime formátum MP4-re konvertálásáraRelatív cikkek
- Videó konvertálása
- 2024 Movavi Video Converter áttekintése: Jellemzők, előnyök, hátrányok
- A 3GP konvertálása MP4-re Online, Windows, Mac
- 4 módszer az MP3 hang kinyerésére a WebM videóból
- A 4 legjobb 3GP videó konverter (2024-es lista)
- 3 legjobb ingyenes MXF konverter az egyszerű videokonverzióhoz
- Lépésről lépésre útmutató az M2TS MKV-vé konvertálásához
- Az 5 legjobb WebM-MP4 konverter 2024-ben
- A WAV konvertálása MP3 formátumba 5 eszközben korlátok nélkül
- A 4 legjobb konverter a videó méretének és képarányának megváltoztatásához
- 4 módszer az MP4 konvertálására WebM Online formátumba. Számítógép és mobil



