3 Megoldások egy videó nem kívánt részeinek eltávolítására a gyakran használt eszközökön
Miután olyan videót rögzített, amelyben az elején vagy a végén szükségtelen részek vannak, érdemes levágni, és eltávolítani a nem kívánt klipeket. Olvass tovább, ha nem tudod hogyan lehet kivágni egy videó egyes részeit.
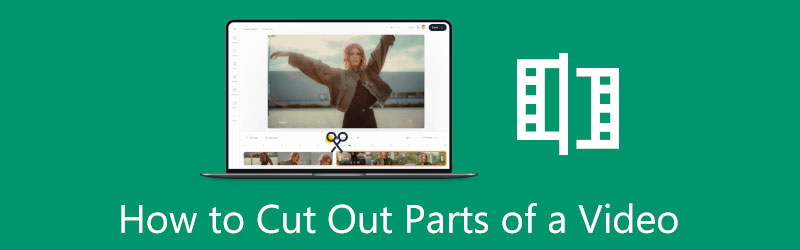
Ez a bejegyzés három módszert ismertet a nem kívánt klipek kivágására egy videóból. Akár el szeretné távolítani a nem kívánt részeket egy videóból a hordozható iOS/Android-eszközökön, akár ki szeretné vágni egy videó részeit számítógépen, a kapcsolódó videovágó segítségével ezt megteheti.
- ÚTMUTATÓ LISTÁJA
- 1. rész: Hogyan lehet törölni egy videó nem kívánt részeit iPhone-on
- 2. rész. Vágja ki a videó részeit Androidon
- 3. rész: Távolítsa el a nem kívánt részeket egy videóból a számítógépen
- 4. rész. Gyakran ismételt kérdések a videó részeinek kivágásával kapcsolatban
1. rész: Hogyan vágjunk ki egy videó részeit iPhone-on és iPaden
Az iOS számos alapvető szerkesztési funkciója az iPhone és iPad felhasználók számára készült, hogy közvetlenül szerkeszthessék a videoklipeket. Ha iPhone-ján szeretne kivágni egy videó egy részét, támaszkodhat a beépített vágó funkcióra is. Ez a rész elvezeti Önt a nem kívánt részek törléséhez az iPhone készüléken a videó elején vagy végén.
Az iOS szerkesztési funkcióit a Fényképek kb. Tehát amikor ki kell vágnia egy videó egy részét, nyissa meg a Fényképek alkalmazás először.
A videoklip megnyitása után érintse meg a ikont Szerkesztés gombot a jobb felső sarokban további szerkesztési lehetőségek megjelenítéséhez. Érintse meg a videót az idővonalon a kiemeléséhez. Mostantól a videó idővonalának elején és végén lévő vágósávok húzásával kivághatja a videó egyes részeit.

A beépített lejátszó segítségével megtekintheti a videót, és közvetlenül ellenőrizheti a vágás eredményét. Miután eltávolította a szükségtelen részeket a videóból, koppintson a ikonra Kész a jobb alsó sarokban, hogy ezt a szerkesztett videót iPhone-ján tárolja. Ez a vágott videó lecseréli a forrásfájlt a Fényképek kb.
2. rész: Hogyan vágjunk ki egy videó egy részét Android-telefonon a Google Fotókkal
Az Android nem rendelkezik videó- vagy képszerkesztő funkciókkal. Ha tehát Android-eszközén ki kell vágnia egy videó egy részét, azt nem teheti meg közvetlenül a Fotók alkalmazásban. Ehelyett mehetsz a Google Fotók alkalmazást a videó kivágásához. Tudnia kell, hogy a Google Fotók Az alkalmazás a legtöbb Android-eszközön előre telepítve van a különféle médiafájlok kezelésére. Segítségével könnyedén kivághatja a videó egyes részeit Android-telefonon.
Nyissa meg a kivágni kívánt videót Google Fotók kb. Google-fiókra van szüksége a bejelentkezéshez és a videók eléréséhez Android-eszközén. Ezenkívül feljogosítania kell az alkalmazást a videóihoz való hozzáférésre.
Érintse meg a Szerkesztés ikonra a szerkesztési lehetőségek megjelenítéséhez. A videó egyes részei kivágásához érintse meg és húzza a ikont Vágó fogantyúk hogy válassza ki a videónak azt a részét, amelyet meg szeretne tartani. A videó kivágása után érintse meg a Másolat mentése gombot a jobb alsó sarokban a vágott videó mentéséhez.

3. rész: Hogyan távolítsuk el a nem kívánt részeket egy videóból a számítógépen
Ha ki akarja vágni a videó egyes részeit a számítógépén, próbálja meg az erős Video Converter Ultimate. Van egy könnyen használható Videóvágó videók vágásához és a nem kívánt részek eltávolításához. Ezenkívül lehetővé teszi több videó szegmens gyors összevonását egy új fájlba.
Először töltse le és telepítse ezt a Video Converter Ultimate programot Windows 11/10/8/7 PC-re vagy Mac-re. Indítsa el, kattintson a gombra Eszköztár fület, majd görgessen le a megnyitásához Videóvágó eszköz.

Az új Video Trimmer előugró ablakban kattintson a + ikonra a videó kiválasztásához és importálásához. Ez a videovágó nagymértékben támogatja a 8K/5K/4K UHD, 1080p/720p HD és a szokásos SD videókat minden gyakran használt videoformátumban, beleértve az MP4, MKV, WMV, AVI, FLV, MPEG és MOV formátumokat.
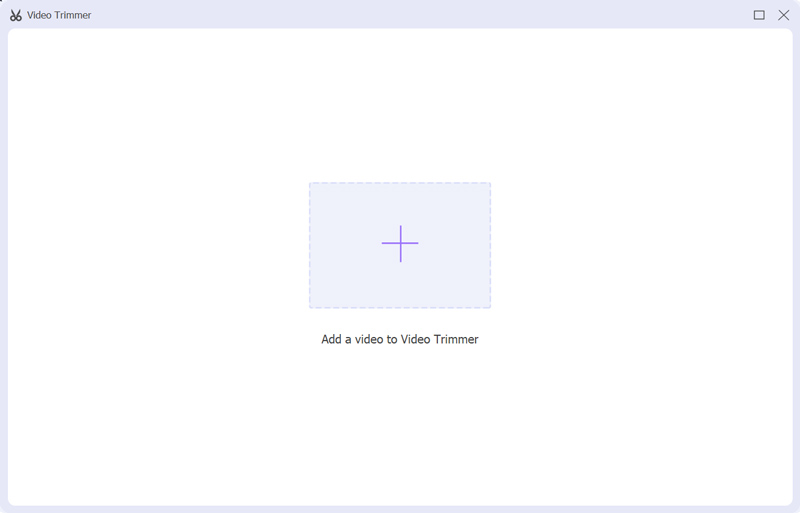
Beépített médialejátszója automatikusan lejátssza a videót, amint betöltődik. A videó részeinek kivágásához szabadon húzza a bal és jobb kormányt a folyamatjelző sávon. Ezenkívül közvetlenül megadhatja a kezdő- és végpontot a videó vágásához. Ez a videóvágó eszköz is rendelkezik Gyors felosztás és szegmens hozzáadása jellemzők. Segítségükkel eltávolíthatod a nem kívánt részeket a videódból.

A vágott videó exportálása előtt kattintson a Kimenet doboz a kimeneti video- és hangbeállítások igény szerinti beállításához. Kiválaszthatja a megfelelő videóformátumot, minőséget, felbontást, képkockasebességet, kódolót, hangcsatornát, bitrátát stb. Kimeneti beállítások ablak. Később kérjük kattintson a Export gombbal mentheti el vágott videó újrakódolás nélkül.
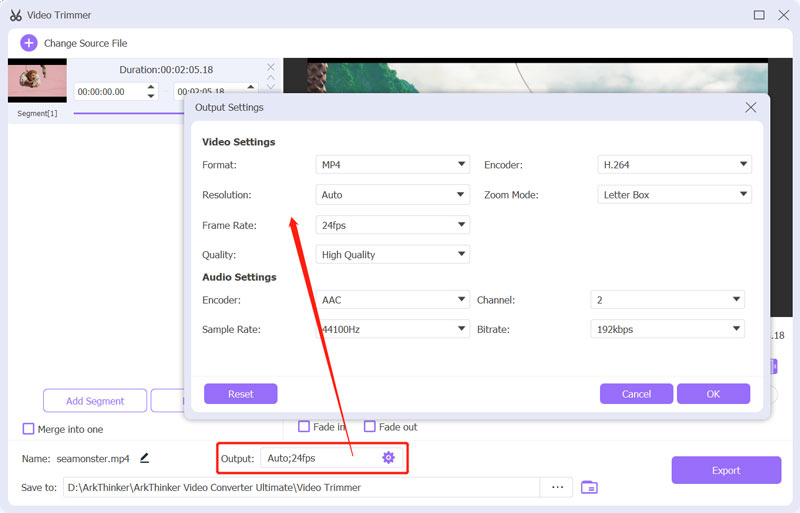
4. rész. Gyakran ismételt kérdések a videó részeinek kivágásával kapcsolatban
Hogyan vághatok ki egy videó egy részét a Mac gépemen az iMovie segítségével?
Nyissa meg az iMovie alkalmazást Mac számítógépén, hozzon létre egy új projektet, és importálja a videofájlt. A hozzáadott videót az idővonalra kell húznia a későbbi vágáshoz. Kattintson a videoklipre az idővonalon a kiemeléséhez. Ezt követően könnyedén húzhatja a kezdő és a vég kormányt, hogy kivághassa a videó egyes részeit a legjobb filmvágó.
Visszaállíthatok egy vágott videót az Android rendszeren?
Könnyen megtalálhatja a forrásvideót és a vágott fájlt a Google Fotók alkalmazásban. Ha megvágott egy videót a Google Fotókkal, gyorsan visszaállíthatja. Ahogy fentebb említettük, a Google Fotók a szerkesztett videót külön fájlként tárolja.
Hogyan lehet kivágni egy videó egyes részeit online?
Az interneten felkínált számos videószerkesztő és -vágó eszköz segítségével közvetlenül a webböngészőben vághatja ki a videó egyes részeit. Ha nem tudja, melyiket érdemes használnia, kipróbálhatja a népszerűket, mint például az Adobe Express, a Kapwing, a Clideo vagy a VEED.IO.
Következtetés
Ebben a bejegyzésben főleg arról beszéltünk, hogyan lehet megvágni egy videót és eltávolítani belőle a felesleges részeket. Három különböző módszert tanulhatsz meg vágja ki a videó egyes részeit iPhone-on, Android-telefonon és számítógépen.
Mi a véleményed erről a bejegyzésről? Kattintson a bejegyzés értékeléséhez.
Kiváló
Értékelés: 4.7 / 5 (alapján 174 szavazatok)
További megoldások keresése
Részletes útmutató a videó vágásához Android telefonon Video Enhancer – Hogyan lehet javítani a videó minőségén és felbontásán Videók megfordítása iPhone-on, Androidon, Macen/PC-n és online Hang eltávolítása a videóból – Videó némítása különböző eszközökön Videószűrő – Hogyan adjunk hozzá és helyezzünk el szűrőt egy 2022-es videóhoz Videofelbontás módosítása – Csökkentse vagy növelje a videófelbontástRelatív cikkek
- Videó szerkesztés
- A 10 legjobb MP4 vágó Windows, Mac, iPhone és Android eszközökhöz
- Videó elforgatása az iMovie alkalmazásban iPhone, iPad és Mac rendszeren
- 3 Video Rotator eszköz a videók ingyenes online elforgatásához
- Videó megfordítása vagy tükrözése iPhone, Android és Mac/PC készüléken
- Videók megfordítása az iMovie alkalmazásban iPhone, iPad és Mac 2022 rendszeren
- Ismerje meg, hogyan forgathat el és fordíthat meg egy videót a VLC Media Player alkalmazásban
- Ossza meg nagy videofájlját a 2022. évi 3 legjobb filmvágóval
- Részletes útmutató a videó vágásához Android telefonon
- Hogyan lehet kivágni egy videó részeit iPhone Android számítógépen
- Ismerje meg, hogyan vághat ki egy videoklipet az Adobe After Effects 2022 programban



