3 különböző módja a videó vágásának iPhone-on
Ha olyan videót tölt le vagy rögzít, amelyben szükségtelen részek vannak, érdemes felosztani és eltávolítani a nem kívánt klipeket. Tudod hogyan lehet videót vágni iPhone-on?
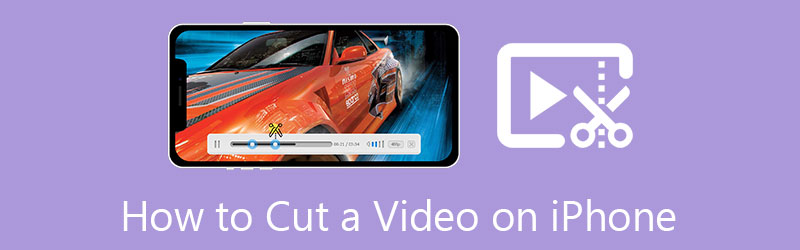
Ez a bejegyzés 3 különböző módot mutat be egy videó megvágására iPhone készüléken. Függetlenül attól, hogy az iOS beépített vágási funkciójával kivágja a videó egyes részeit, megvágja a videót online, vagy felosztja a klipet az iMovie segítségével, használhatja az adott útmutatót.
- ÚTMUTATÓ LISTÁJA
- 1. rész: Vágjon videót iPhone-on a beépített szerkesztővel
- 2. rész: Vágjon le egy videót iPhone-on közvetlenül a Safari alkalmazásban
- 3. rész: Videók levágása iPhone készüléken az iMovie segítségével
- 4. rész: Videók kivágásának vagy vágásának jobb módja számítógépen
- 5. rész. GYIK videóvágás iPhone-on
1. rész: Videó vágása iPhone-on, beépített iOS szerkesztési funkcióval
iPhone- vagy iPad-felhasználóként az iOS beépített szerkesztési funkcióival könnyedén szerkesztheti a videoklipeket vagy fényképeket eszközén. Mindezek a funkciók a Fotók alkalmazásban vannak kialakítva. Ez a rész bemutatja, hogyan vághat ki egy videót az iPhone készüléken a beépített vágási funkció segítségével.
Ha meg szeretne vágni egy videót iPhone-ján, megnyithatja a Fényképek alkalmazás először.
Érintse meg a Szerkesztés gombot az iOS-szerkesztő felemeléséhez. Érintse meg, és válassza ki a videoklipet az idővonalon. Ezután könnyedén mozgathatja a vágósávokat az idővonal elején és végén a videó kivágásához. A beépített médialejátszó segítségével közvetlenül megtekintheti a videóvágás eredményét.

Miután kivágta a szükségtelen részeket a videóból, koppintson a jobb alsó sarokban található Kész gombra, hogy elmentse ezt a vágott videót iPhone-jára. A szerkesztett videoklip lecseréli a forrásfájlt a Fotók alkalmazásban.
2. rész: Videóvágás közvetlenül az iPhone készüléken a Safari Browser alkalmazásban
Számos online videovágó segíthet a videók megvágásában különböző platformokon, beleértve a Mac-et, a Windows PC-t és a hordozható iOS/Android-eszközöket. Egyikükre támaszkodhat, ha videót vág ki iPhone-ján. Itt a könnyen használhatót vesszük Kapwing példaként, amely bemutatja, hogyan vághat ki egy videót online.
Belép Szafari iPhone-ján keresse meg a Kapwing kifejezést, majd lépjen a hivatalos webhelyére. Kérjük, érintse meg a Kattintson a Feltöltés gombra hogy hozzáadja hozzá a videoklipjét.
Koppintson a videóra a kiemeléshez. Húzza át a lejátszófejet arra a pontra, ahol fel szeretné osztani a videót. Ezután érintse meg a Kivágás gombot a videó online vágásához. Továbbra is koppinthat a klipre, amíg további lehetőségeket nem kap, majd a Felosztás elemre koppintva kivághatja a videó egyes részeit iPhone-ján.
Mindezen műveletek után megérintheti a Export gombot a vágott videó mentéséhez az iPhone-ra. Kiválaszthatja a videóhoz megfelelő kimeneti formátumot, felbontást és tömörítési szintet. Ha ingyenes verzióját használod, a szerkesztett videód vízjelbe kerül. A vízjel eltávolításához és a nagy felbontású videó megjelenítéséhez frissítsen a Pro verzióra.
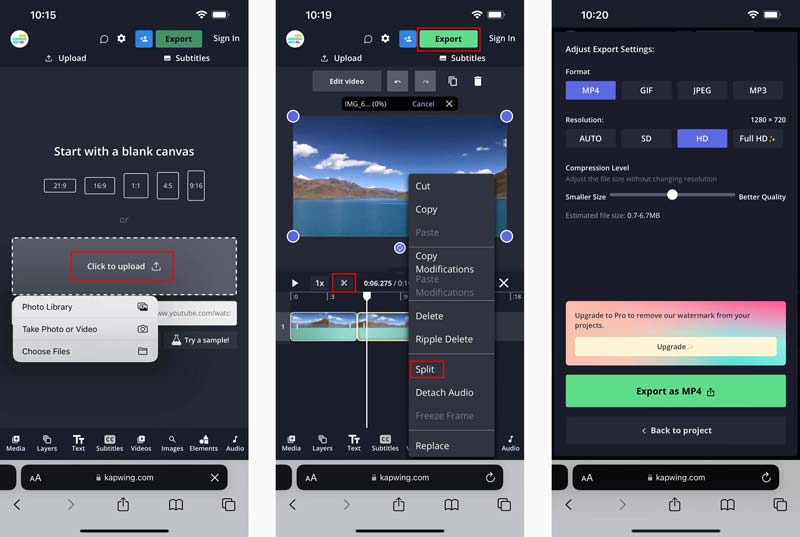
3. rész: Videók levágása iPhone készüléken az iMovie segítségével
Az iMovie az Apple hivatalos videószerkesztője iPhone, iPad és Mac számára. Ha iPhone-on szeretne videót vágni, használhatja az iMovie alkalmazást. Ingyenesen telepítheti az iMovie-t az App Store áruházból, majd a következő útmutató alapján vághat ki egy videót iPhone-ján.
Nyissa meg az iMovie alkalmazást iPhone-ján. Koppintson a Projekt létrehozása majd érintse meg a Film lehetőség egy új projekt indítására. Amikor belép a Moments felületre, lefelé görgetve megkeresheti és hozzáadhatja videoklipjét. Miután megérinti a kivágni kívánt videót, megérintheti Film létrehozása működésének megerősítéséhez.
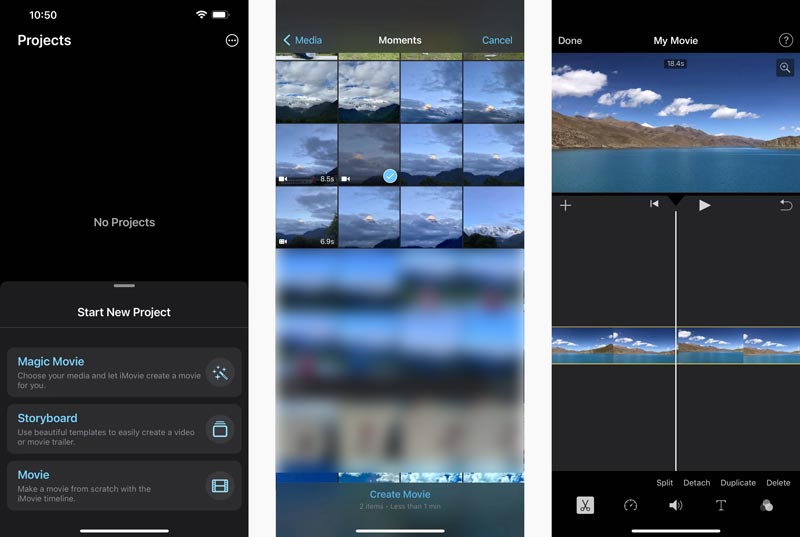
A My Movie felületen megérintheti a videoklipet az idővonalon, hogy megjelenítse a különféle szerkesztési lehetőségeket, például a felosztást, a leválasztást, a sebességet, a hangerőt stb. Itt helyezze át a videót a vágni kívánt pozícióba, és érintse meg Hasított. Hasonló lépésekkel könnyedén levághatja a videó közepét iPhone-ján. Ezután érintse meg a nem kívánt videó részt, majd érintse meg Töröl hogy távolítsa el.
Miután megvágott egy videót iPhone-ján az iMovie segítségével, a bal felső sarokban koppintson a Kész elemre, hogy belépjen az exportáló felületre. Érintse meg a Ossza meg ikont, és válassza ki a Videó mentése lehetőséget, hogy ezt a vágott videoklipet iPhone-ján tárolja.
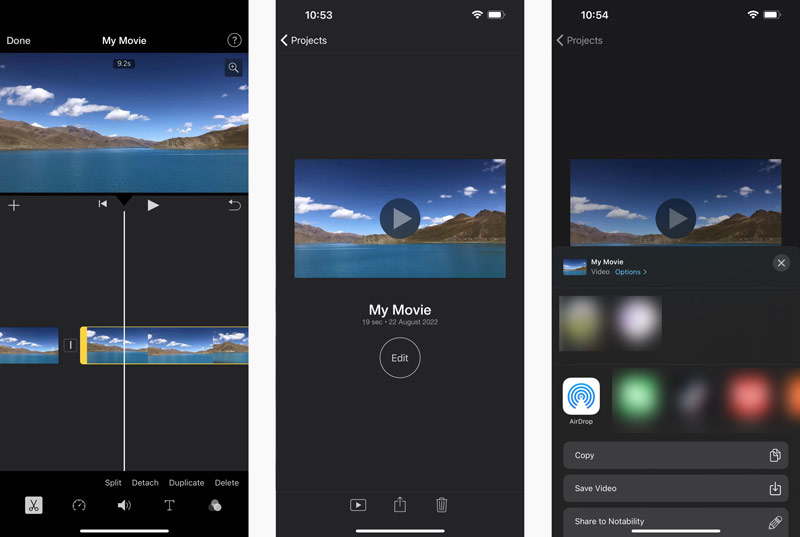
4. rész: Videók vágása minőségromlás nélkül a számítógépen
Ha gyorsan szeretne kivágni egy videót, és eltávolítani a nem kívánt videótartalmat a számítógépről, próbálkozzon a könnyen használható Video Converter Ultimate. Ennek egy egyede van Videóvágó videók vágásához. Ingyenesen letöltheti számítógépére, és kövesse az alábbi lépéseket a videó kivágásához.
Nyissa meg ezt az ajánlott Video Converter Ultimate-et, kattintson a Eszköztár fület, és válassza ki azt Videóvágó eszköz.

Kattintson + a videofájl importálásához. Minden gyakran használt videoformátum támogatott, beleértve az MP4, MKV, WMV, AVI, FLV, MPEG, MOV és még sok mást.
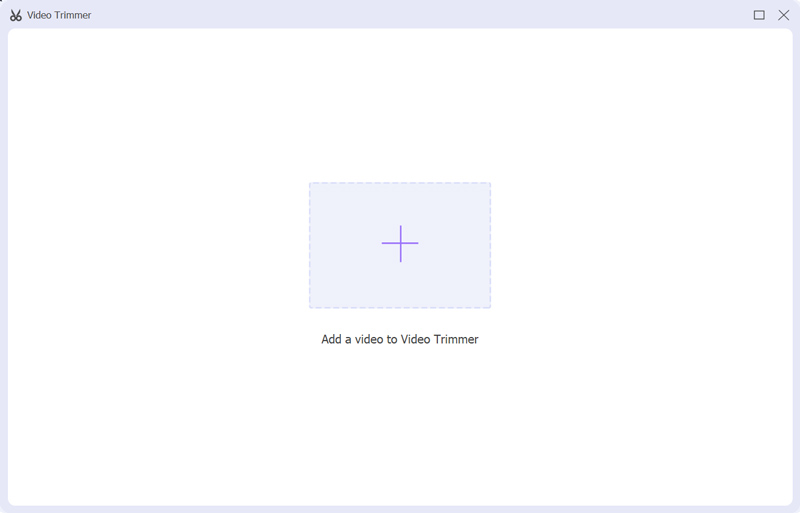
A videovágás vezérléséhez elhúzhatja a kezdő és a vég kormányt. A videó kivágásához megadhatja a kezdő- és végpontot is. Ráadásul ezt Videóvágó ajánlatokat Gyors felosztás és szegmens hozzáadása funkciók a videó egyszerű lerövidítéséhez.

Kattints a Export gombbal tárolhatja a vágott videót újrakódolás nélkül. A videó kiadása előtt kattintson a gombra Kimenet doboz a különféle video- és hangbeállítások igény szerinti beállításához.
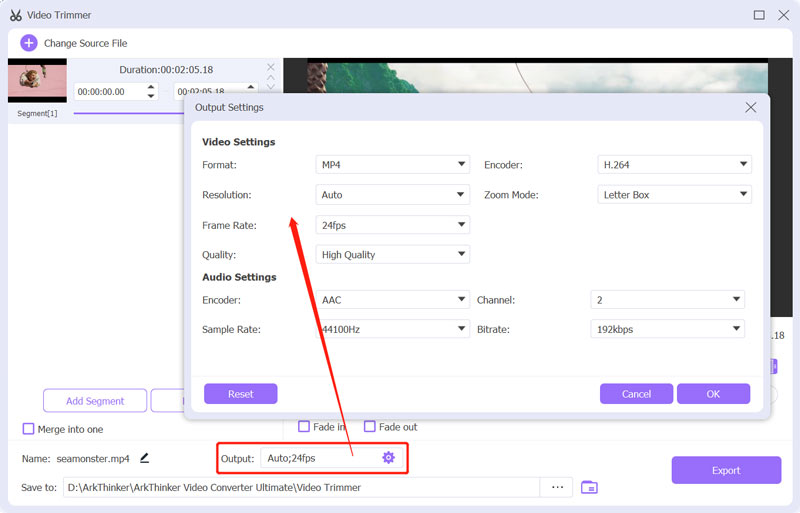
5. rész. GYIK videóvágás iPhone-on
Visszaállíthatok egy vágott videót az iPhone-omon?
Igen. Megnyithatja a vágott videót a Fotók alkalmazásban, érintse meg a Szerkesztés gombot a jobb felső sarokban, majd koppintson a Visszaállítás gombra a jobb alsó sarokban a visszaállításhoz.
Hogyan lehet videót vágni Android telefonon?
Amikor akarod vágjon videót Android telefonján, használhat néhány harmadik féltől származó videóvágót vagy videószerkesztő alkalmazást. Ezenkívül az előre telepített Google Fotókra támaszkodhat a videó egyszerű vágásához.
Vághatok ingyenesen egy videót a Mac gépemen az iMovie segítségével?
Igen. Az iMovie előre telepítve van a Mac számítógépére, és segítségével könnyedén kivághatja a videókat. Miután betöltötte a videoklipet az iMovie-ba, áthelyezheti az idővonalra, majd a kivágáshoz húzza a kezdő és a vég kormányt.
Következtetés
iPhone-felhasználóként használhatja a beépített szerkesztési funkciót a videó vágására és a nem kívánt részek eltávolítására. Ezenkívül az iMovie-ra vagy néhány online videovágóra is támaszkodhat videót vágni egy iPhone-on.
Mi a véleményed erről a bejegyzésről? Kattintson a bejegyzés értékeléséhez.
Kiváló
Értékelés: 4.4 / 5 (alapján 145 szavazatok)
További megoldások keresése
Hogyan lehet kivágni egy videó részeit iPhone Android számítógépen Ismerje meg, hogyan vághat ki egy videoklipet az Adobe After Effects 2022 programban Vágja le az online videót iPhone, Android, Windows és Mac rendszeren Hogyan vágjunk le hangot az Audacityben, WMP-ben, iMovie-ban, Online-ban, Trimmerben Ellenőrzött oktatóanyag a videó tömörítéséhez iPhone-on minőségromlás nélkül 3 legegyszerűbb módja a videó elforgatásának iPhone-on minőségromlás nélkülRelatív cikkek
- Videó szerkesztés
- Ismerje meg, hogyan forgathat el és fordíthat meg egy videót a VLC Media Player alkalmazásban
- Ossza meg nagy videofájlját a 2022. évi 3 legjobb filmvágóval
- Részletes útmutató a videó vágásához Android telefonon
- Hogyan lehet kivágni egy videó részeit iPhone Android számítógépen
- Ismerje meg, hogyan vághat ki egy videoklipet az Adobe After Effects 2022 programban
- Egyszerűen lelassíthatja a videót iPhone-on [Bónusz tipp]
- 3 egyszerű módszer a TikTok videók felgyorsítására
- Részletes útmutató a videók megvágásának megtanulásához a TikTokon
- Hasznos tippek, amelyek segítenek megtanulni, hogyan vághat ki videókat az iMovie-ban
- Hogyan vágjunk le egy videót és vágjunk ki egy videó egyes részeit iPhone-on



