Hogyan lehet egyszerűen és gyorsan lelassítani a videókat az iMovie segítségével
Amikor egy videót iPhone, iPad vagy Mac eszközön szerkeszt, gyakran módosítania kell a lejátszási sebességét. Az iMovie az Apple hivatalos videószerkesztője, amely segítségével könnyedén felgyorsíthatja vagy lelassíthatja a videót. Ezenkívül automatikusan be tudja állítani bármely klip képkockasebességét, hogy megfeleljen a videó képkockasebességének. Itt oktatóanyagokat mutatunk be hogyan készítsünk lassított videót az iMovie-ban.
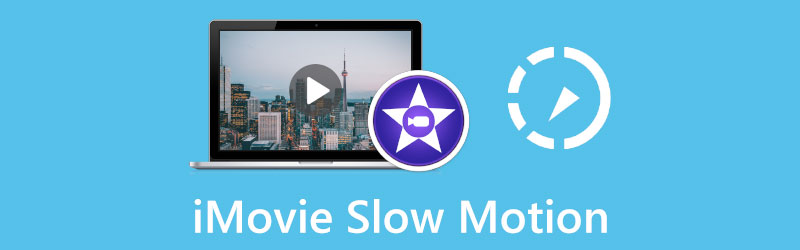
- ÚTMUTATÓ LISTÁJA
- 1. rész: Videó lassítása az iMovie alkalmazásban iPhone-on
- 2. rész. Készítsen lassított videót az iMovie alkalmazásban Mac rendszeren
- 3. rész. A legjobb iMovie alternatíva a videó lassításához
- 4. rész. Az iMovie Slow Motion GYIK
1. rész: Hogyan készítsünk lassított videót az iMovie alkalmazásban iPhone-on
Ha az iMovie segítségével szeretne ingyenesen lelassítani egy videót iPhone-on vagy iPaden, először lépjen az App Store-ba, és ingyenesen telepítse az iMovie alkalmazást iOS-eszközére. Ezt követően megnyithatja az iMovie-t, és a következő útmutató segítségével lejátszhatja a videót lassított felvételben.
Nyissa meg az iMovie alkalmazást, válassza ki és koppintson a lehetőségre Film új projekt létrehozásának megkezdéséhez. Ban,-ben Pillanatok felületen lefelé görgetve megtalálhatja azt a videót, amelyet lassított lejátszással szeretne lejátszani. Érintse meg a kiválasztáshoz, majd érintse meg a gombot Film létrehozása gombot a továbblépéshez.
Érintse meg a hozzáadott videoklipet az idővonalon, hogy kiemelje azt. Ez a művelet további szerkesztési funkciókat is megjelenít. Válaszd a Sebesség funkciót az alsó képernyőn, majd húzza a sebességsávot a bal oldali teknőshöz, hogy lassított felvételt készítsen az iMovie-on. Itt lelassíthatod a videót 1/8-szoros sebességre.
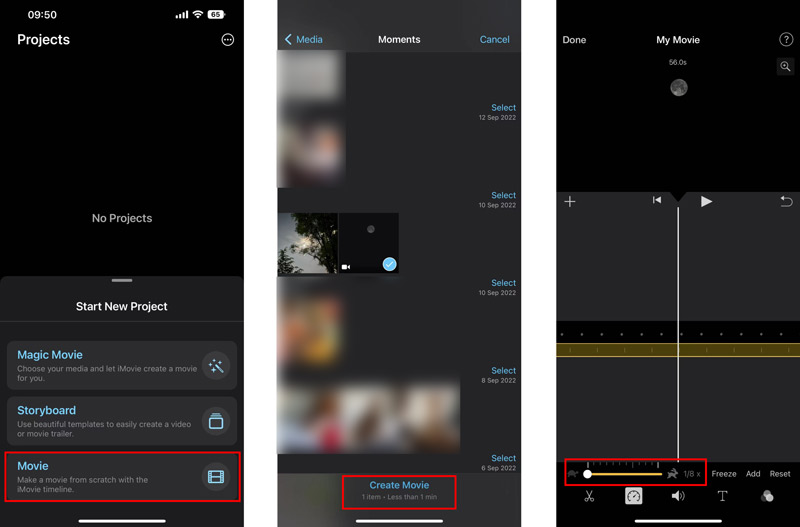
Amikor te lelassíthatja a videót az iMovie alkalmazásban iPhone-on, érintse meg a Játék gombot a megváltozott videosebesség megtekintéséhez. Ha elégedett, érintse meg a gombot Kész a bal felső sarokban ennek megerősítéséhez. A Projektek felületen érintse meg a Ossza meg gombot, majd érintse meg Megment Videó a szerkesztett videó mentéséhez.
2. rész: Videólejátszás készítése lassított módban Mac rendszeren az iMovie segítségével
Mac-felhasználóként közvetlenül elindíthatja az iMovie alkalmazást, és az alábbi lépések végrehajtásával lassított videót készíthet.
Indítsa el az iMovie alkalmazást Mac számítógépén, és kattintson a gombra Új új projektet kezdeni. Keresse meg azt a videót, amelynek sebességét módosítani szeretné, majd húzza át az iMovie-ba. Itt is rákattinthat a Importálás vagy Média, majd az Importálás gombot az eszköztáron a videó betöltéséhez.
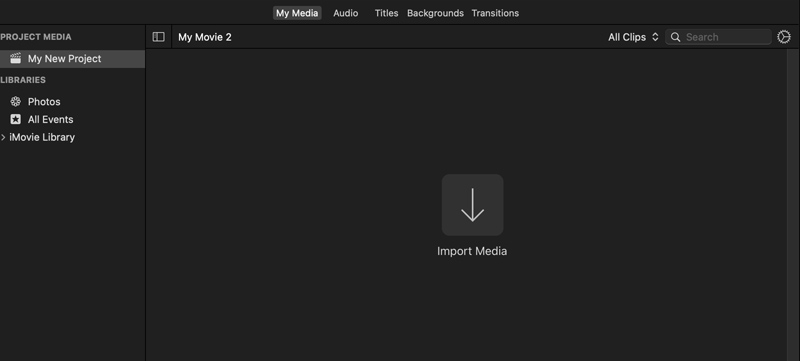
Kattintson a videoklipre az idővonalon a kiemeléséhez. A jobb oldali előnézeti ablak felett található a Sebesség gomb. Kattintson rá a további sebességbeállítások megtekintéséhez. Itt lehet választani Lassú tól Sebesség előugró menüből lassított videómozgást készíthet az iMovie-ban. Ezenkívül kiválaszthatja a Egyedi opciót, majd húzza el a teknős tartomány fogantyúját, hogy szabadon csökkentse a videó sebességét.
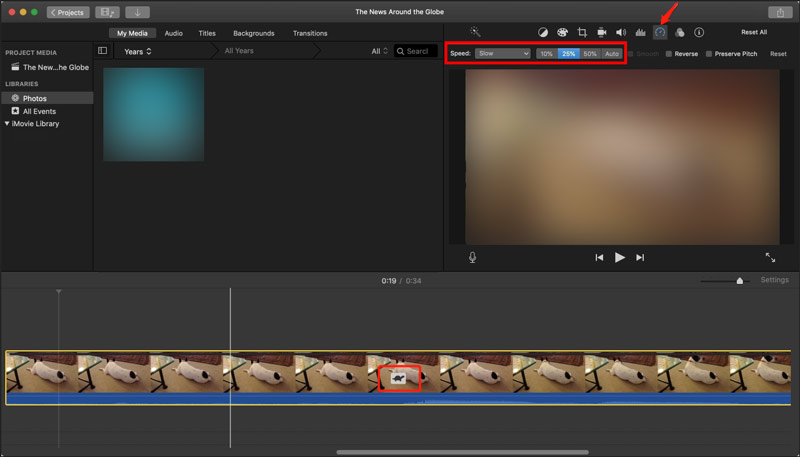
3. rész. A legjobb iMovie alternatíva a videó lelassításához számítógépen
A videó gyors gyorsításához vagy lassításához szakemberhez is fordulhat Video Converter Ultimate. Van egy Videó sebesség vezérlő eszköz, amellyel bármilyen videót lassabb sebességgel játszhat le az igényeinek megfelelően.
Töltse le ingyenesen és nyissa meg ezt az iMovie-alternatívát a számítógépén. Amikor beírja, kattintson a Eszköztár fület, majd görgessen le a választáshoz Videó sebesség vezérlő. Ezután kattintson a gombra + ikonra a videó betöltéséhez.

A hozzáadott videó automatikusan lejátszásra kerül a beépített médialejátszóban. A lejátszási ablak alatt tíz sebességbeállítást kínálnak a videó sebességének egyszerű megváltoztatásához. Itt választhat 0,125X, 0,25X, 0,5X vagy 0,75X, hogy a videó lejátszás lassított felvételben. Közvetlenül megtekintheti a lejátszó sebességváltozásait.

Ha lelassítja a videót a megfelelő lejátszási sebességre, kattintson a gombra Export gombot a videó lassított effektus megjelenítéséhez.

4. rész. Az iMovie Slow Motion GYIK
Miért nem tudom megváltoztatni a videó sebességét az iMovie-ban?
Ha gyorsítani vagy lassítani szeretne egy videót az iMovie-ban, először győződjön meg arról, hogy kiválasztotta a videoklipet. Egyes esetekben a videoklip nem elég hosszú ahhoz, hogy elviselje ezt a sebességnövekedést, vagy van egy bizonyos típusa, például az iPhone készülékkel készített videó vagy a Flip kamerával rögzített H. 264 videó. Először konvertálnia kell, majd módosítania kell a lejátszási sebességét.
Hogyan lehet lelassítani egy videoklip egy részének sebességét az iMovie-ban?
Nyissa meg az iMovie-t, és adja hozzá videoklipjét. Ki kell jelölnie a videónak azt a részét az idővonalon, hogy lenyomva tartja az R billentyűt, és át kell húznia a klipet, majd a Sebesség funkcióval a videó bizonyos részét lassabb sebességgel játssza le.
Lelassíthatom a videót VLC-ben?
Igen. Megnyithatja a VLC-t, és betöltheti a videofájlt, kattintson a felső Lejátszás menüre, majd lépjen a Sebesség elemre. Most kiválaszthatja a Lassabb (finom) vagy a Lassabb lehetőséget, ha a videót VLC-ben lassítva szeretne lejátszani.
Következtetés
Miután elolvasta ezt a bejegyzést, megtanulhatja hogyan készítsünk lassított videót az iMovie-ban. Akár le szeretné lassítani a videót iPhone-on, iPad-en vagy Mac-en, ehhez külön útmutatót kaphat.
Mi a véleményed erről a bejegyzésről? Kattintson a bejegyzés értékeléséhez.
Kiváló
Értékelés: 4.9 / 5 (alapján 193 szavazatok)
További megoldások keresése
Ismerje meg, hogyan gyorsíthat fel egy videót Mac és iPhone rendszeren az iMovie segítségével A videó felgyorsítása iPhone-on, Androidon, online és Mac/PC-n iMovie Képarány módosítása – Videók körbevágása az iMovie-on Videó elforgatása az iMovie alkalmazásban iPhone, iPad és Mac rendszeren Videók megfordítása az iMovie alkalmazásban iPhone, iPad és Mac 2022 rendszeren Hasznos tippek, amelyek segítenek megtanulni, hogyan vághat ki videókat az iMovie-banRelatív cikkek
- Videó szerkesztés
- Hogyan lassítsunk le egy videót és készítsünk lassított videót 2022-ben
- A legjobb lassított kamerák és alkalmazások lassított videók készítéséhez
- 4 módszer, amellyel könnyedén, kétszer gyorsabban készíthet videót
- Az 5 legjobb lassított videó készítő rövid áttekintése
- Részletes útmutató a videók megvágásának megtanulásához a TikTokon
- 3 egyszerű módszer a TikTok videók felgyorsítására
- Hasznos tippek, amelyek segítenek megtanulni, hogyan vághat ki videókat az iMovie-ban
- Egyszerűen lelassíthatja a videót iPhone-on [Bónusz tipp]
- Hogyan vágjunk le egy videót és vágjunk ki egy videó egyes részeit iPhone-on
- Ismerje meg, hogyan vághat ki egy videoklipet az Adobe After Effects 2022 programban



