Az osztott képernyős videó készítésének 3 legjobb módja
Könnyedén hozzáférhet sok egymás melletti videóhoz számos közösségi alkalmazásban. Egy osztott képernyős videó egynél több felvételt is elhelyezhet a keretben. Ez a bejegyzés három egyszerű módszert oszt meg osztott képernyős videót készíteni különböző eszközökön.
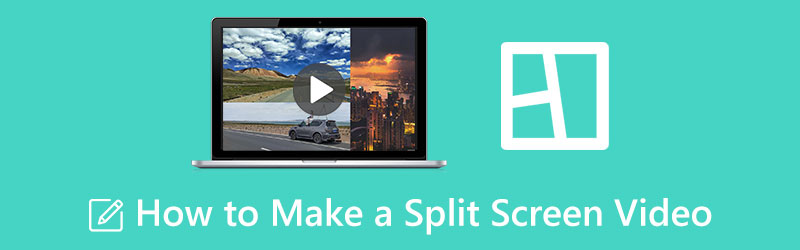
- ÚTMUTATÓ LISTÁJA
- 1. rész. A legjobb módja osztott képernyős videó készítésének
- 2. rész. Osztott képernyős videó készítése az iMovie segítségével
- 3. rész. Készítsen többképernyős videót online ingyen
- 4. rész. Osztott képernyős videó GYIK
1. rész: Osztott képernyős videó készítésének legjobb módja Mac és Windows PC-n
Ha osztott képernyős videót szeretne készíteni Windows PC-n vagy Mac-en, használhatja a teljes funkcionalitású videokollázskészítőt, Video Converter Ultimate. Támogatja az összes gyakran használt videoformátumot, beleértve az MP4, AVI, MOV, FLV, M4V és más formátumokat. Van egy egyedi Kollázs eszköz, amellyel egyszerűen többképernyős videót készíthet. Ingyenesen letöltheti, és kövesse az alábbi útmutatót, hogy kiváló minőségű osztott képernyős videót készítsen.
Töltse le és indítsa el ezt az ajánlott osztott képernyős videokészítőt. Menj hozzá Kollázs lapon, és válasszon egy megfelelő kollázssablont többképernyős videó készítéséhez.

Az elrendezés kiválasztása után kattinthat + a videofájlok hozzáadásához. Osztott képernyős videót is készíthet képekkel.

Megtekintheti a létrehozott osztott képernyős videót. Lehetővé teszi szűrők alkalmazását a létrehozott videokollázsra. Ezenkívül háttérzenét is hozzáadhat az egymás melletti videóhoz.

Ha elégedett az újonnan létrehozott videóval, kattintson a gombra Export gombot, és kövesse az utasításokat a számítógépre mentéséhez. Ebben a lépésben igény szerint testreszabhatja a video- és hangkimeneti beállításokat.

2. rész: Osztott képernyős videó készítése az iMovie segítségével
Apple-felhasználóként, ha egymás melletti videót szeretne létrehozni Mac-en, iPhone-on vagy iPaden, támaszkodhat a hivatalos videószerkesztőre, iMovie. Alapvető szerkesztési funkciókkal rendelkezik, beleértve a Osztott képernyős funkció. Használhatja többképernyős videó készítésére.
Készítsen osztott képernyős videót Macen
Az iMovie minden Mac számítógépen előre telepítve van. Ha többképernyős videót szeretne létrehozni, közvetlenül megnyithatja, új projektet indíthat, és betöltheti videoklipjeit. A későbbi szerkesztéshez áthúzhatja őket az idővonalra.
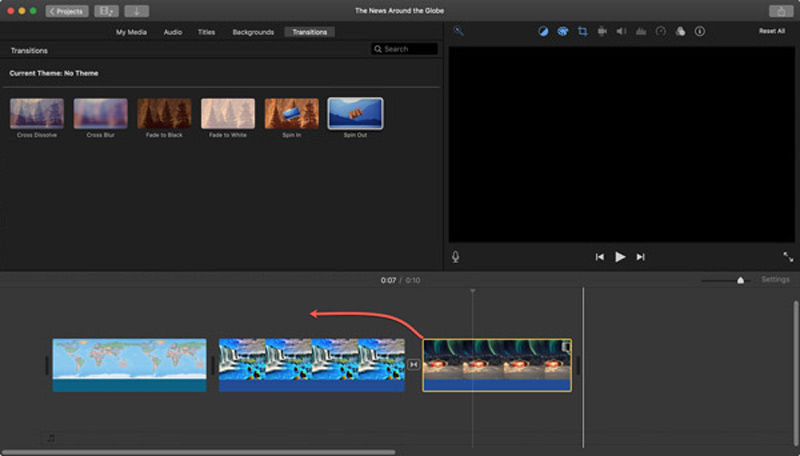
A felett Néző ablakot, keresse meg a Video Overlay beállítások gombra, és kattintson rá. Most kiválaszthatja a Osztott képernyős funkció a legördülő listából Fedvény egymás melletti videó létrehozásához a Mac-en.
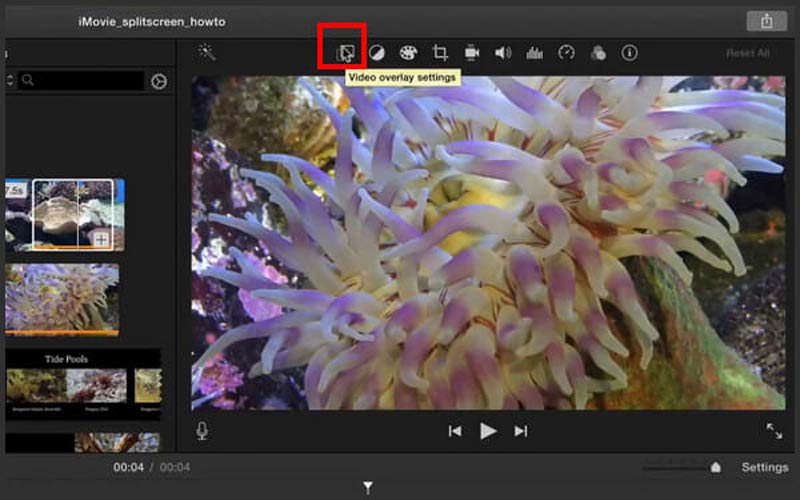
A hozzáadott videóid egymás mellett jelennek meg. Választhat Bal, Jobb, Felső vagy Alsó lehetőségek közül Pozíció a videó pozíciójának szabad beállításához. Sőt, az osztott képernyős átmeneteket igény szerint testreszabhatja.
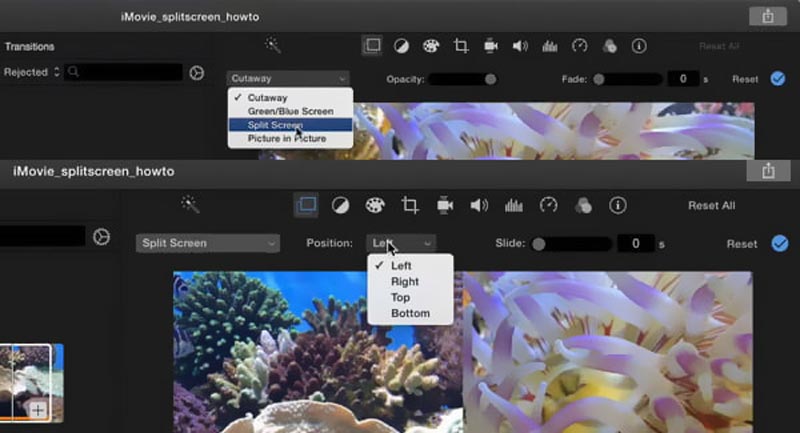
Az iMovie egyéb szerkesztési funkcióival szerkesztheti a létrehozott osztott képernyős videót. Ezt követően kattintson Alkalmaz vagy Megment műveleteinek megerősítéséhez. Ha el kell tárolnia a Mac-en, kattintson a ikonra Ossza meg gombot, válasszon Fájl, majd kövesse az utasításokat az exportálásához.
Készítsen egymás melletti videót iPhone-on vagy iPaden
Ingyenesen telepítse az iMovie alkalmazást az App Store-ból, és nyissa meg. Három lehetőség közül választhat új projektet: Magic Movie, Storyboard és Movie. Itt lehet választani Film osztott képernyős videó készítéséhez.
Válasszon ki és töltsön be egy videofájlt az iMovie-ba. Érintse meg az idővonalon a kiemeléséhez. Koppintson a + osztott képernyős videó létrehozásához szükséges újabb videoklip hozzáadásához. Amikor megtalálja a második videoklipet, koppintson a hárompontos ikonra, és válassza ki a Osztott képernyős választási lehetőség. Ez lehetővé teszi, hogy két videót egymás mellé helyezzen osztott képernyős nézetben.
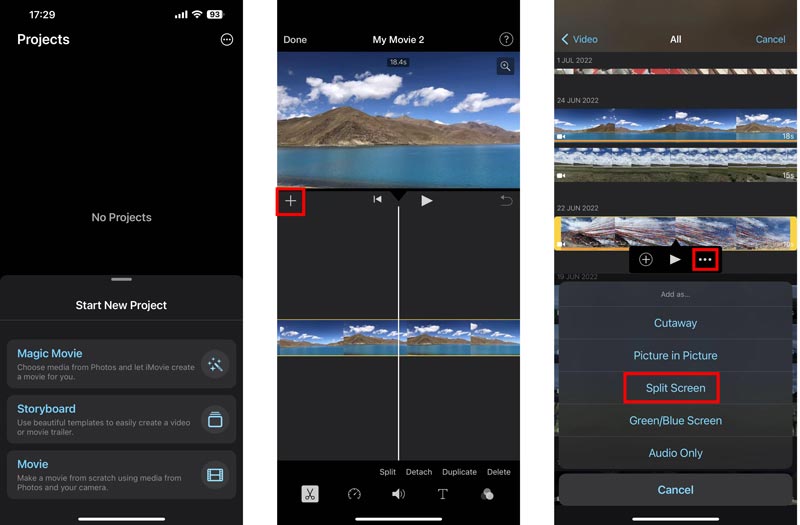
Az osztott képernyős videó szerkesztéséhez különböző funkciókat használhat. A szerkesztés után megérintheti Kész a bal felső sarokban, hogy visszatérjen a Projektek felületre. Itt megérintheti Ossza meg és válassz Videó mentése hogy iOS-eszközén tárolja.
3. rész Hogyan készítsünk többképernyős videót online ingyen
Számos online osztott képernyős videókészítő segíthet egymás melletti videók létrehozásában. Íme a népszerű Pixiko példaként, amely bemutatja, hogyan készíthet osztott képernyős videót online ingyen.
Keresse meg a Pixiko kifejezést a webböngészőjében, és nyissa meg Osztott képernyő hatás oldalon. Amikor odaért, kattintson a Fogj neki gombra a videofájlok feltöltéséhez. Igényei szerint két vagy több klipet is hozzáadhat.
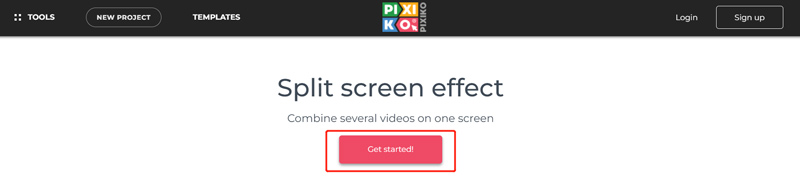
A videoklipek feltöltésekor manuálisan beállíthatja a videók méretét, és egymás mellé helyezheti őket. Amint látja, néhány alapvető szerkesztési funkció segít az osztott képernyős videó szerkesztésében. Kattints a Vakol gombot, majd kattintson Videó letöltése hogy mentse a készülékére.
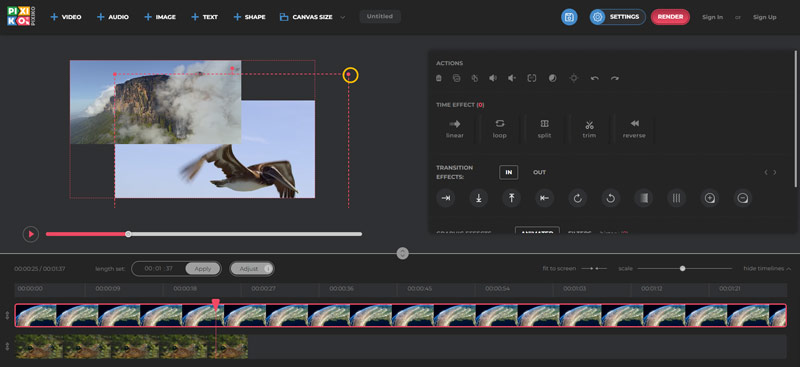
4. rész. Osztott képernyős videó GYIK
Hogyan készíthetsz osztott képernyős videót Android telefonon?
Használhat online videókészítőt vagy harmadik féltől származó alkalmazást osztott képernyős videók létrehozásához Android-eszközein. Könnyen megtalálhat sok kapcsolódó alkalmazást a Google Play Áruházban. Ha a Google Fotókban tárolt videókat kap, akkor egymás melletti videók készítésére is használhatja őket.
Készíthetek többképernyős videót a Facebookon?
Nem. A Facebook alkalmazás egykor diavetítés funkciót kínált a többképernyős videók gyors elkészítéséhez. Ezt a funkciót azonban eltávolították.
Hogyan lehet felosztani egy videót a minőség romlása nélkül?
Használhatja az ajánlott Video Converter Ultimate fent a videó egyszerű felosztásához. Egyedi videovágóval rendelkezik, amellyel videókat vághat vagy oszthat fel.
Következtetés
Főleg arról beszéltünk hogyan készítsünk osztott képernyős videót ebben a bejegyzésben. Három különböző módszert tanulhat meg többképernyős videók létrehozásához. Ha továbbra is kérdései vannak, írjon nekünk az alábbi megjegyzés részben.
Mi a véleményed erről a bejegyzésről? Kattintson a bejegyzés értékeléséhez.
Kiváló
Értékelés: 4.9 / 5 (alapján 247 szavazatok)
További megoldások keresése
Collage Video 4 Video Collage Apps Collage videók készítéséhez A legjobb kép a képben videószerkesztési módszer alkotók számára 5 Videokollázs alkalmazás Mac-re, Windowsra, iPhone-ra és Androidra 2 módszer az iMovie használatára a képernyő felosztására Mac és iPhone rendszeren Az 5 legjobb egymás melletti videoalkalmazás kezdőknek [iOS/Android] Konkrét oktatóanyag az osztott képernyő elkészítéséhez a TikTokon kezdőknekRelatív cikkek
- Videó szerkesztés
- A legjobb kép a képben videószerkesztési módszer alkotók számára
- Címkék hozzáadása képekhez, videókhoz, zenéhez és dokumentumokhoz
- 3 alkalmazás a videók elhomályosítására iOS/Android rendszeren, számítógépen és online
- Nézze meg az 5 legnépszerűbb metaadat-nézőt videók, hangok és fényképek tekintetében
- Videofájl metaadatok szerkesztése számítógépen és mobiltelefonon
- 5 Videokollázs alkalmazás Mac-re, Windowsra, iPhone-ra és Androidra
- Konkrét oktatóanyag az osztott képernyő elkészítéséhez a TikTokon kezdőknek
- 2 módszer az iMovie használatára a képernyő felosztására Mac és iPhone rendszeren
- Az 5 legjobb egymás melletti videoalkalmazás kezdőknek [iOS/Android]
- Videókollázs létrehozása Instagram tekercsekhez [mobil és asztali]



