3 egyszerű módszer több videó elhelyezésére egy képernyőn
Ha két vagy több videoklipet kell egymás mellé helyeznie és egyszerre lejátszania, forduljon professzionális videószerkesztőhöz. A kérdés az, hogy mire való a legjobb osztott képernyős videókészítő több videót helyezhet el egy képernyőn?
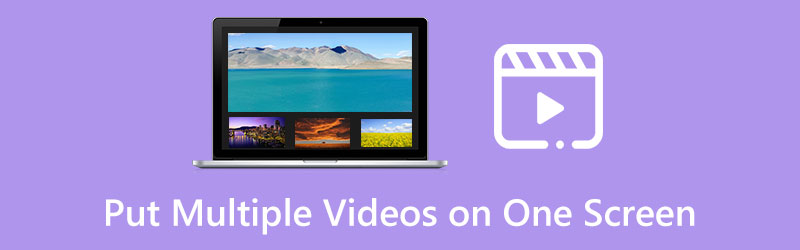
Ez a bejegyzés három praktikus megoldást oszt meg több videó egy képernyőn való kombinálására. Akár két, három, négy vagy több részre szeretne felosztani egy képernyőt, kiválaszthatja a kívánt osztott képernyős videószerkesztőt többképernyős videók létrehozásához.
- ÚTMUTATÓ LISTÁJA
- 1. rész: A legjobb módja több videó elhelyezésének egy képernyőn
- 2. rész: Több videó kombinálása egy képernyőn az iMovie segítségével
- 3. rész: Online mód több videó egyetlen képernyőre helyezésére
- 4. rész: Több videó egy képernyőn kombinálása című témakör GYIK
1. rész. Helyezzen több videót egy képernyőre a legjobb osztott képernyős videószerkesztővel
Ha két vagy több videót szeretne összevonni egy képernyőn a számítógépén, támaszkodhat a minden funkciót kínáló osztott képernyős videószerkesztőre, Video Converter Ultimate. Úgy tervezték, hogy egy adott Kollázs funkció többképernyős videók készítéséhez. Szinte az összes általánosan használt videoformátum támogatott, mint például az MP4, AVI, FLV, MOV, M4V és még sok más. Számos kiforrott sablont biztosít több videó kombinálásához egy képernyőn. Ingyenesen letöltheti Windows- vagy Mac-eszközére, és kövesse az alábbi lépéseket videokollázs készítéséhez.
Miután ingyenesen letöltötte ezt az osztott képernyős videószerkesztőt, nyissa meg, és kattintson a Kollázs lapon. Mint fentebb említettük, számos gyakran használt elrendezést kínál több videó egy képernyőn való elhelyezéséhez. Igényei alapján választhat egyet.

Kattints a + gombot a videoklipek egyenkénti betöltéséhez. Ezt a funkciót több kép elhelyezésére is használhatja egy képernyőre.

Kattintson a Játék gombot az osztott képernyős videó megtekintéséhez. Az előnézeti ablak alatt kattinthat Szűrő hogy különböző effektusokat alkalmazzon az egymás melletti videóra. A Hang elemre kattintva szerkesztheti a forrás hangsávját vagy új háttérzenét adhat hozzá.

Ha több videót kombinál egy képernyőn, és elégedett az eredménnyel, kattinthat Export a különböző kimeneti beállítások testreszabásához. Átnevezheti az osztott képernyős videót, kiválaszthatja a megfelelő formátumot, beállíthatja a képkockasebességet, a felbontást, a minőséget stb. Ezt követően rákattinthat a Indítsa el az Exportálást gombra, hogy kiváló minőségben mentse a számítógépére.

2. rész: Helyezzen több videót egy képernyőre az iMovie segítségével
Ha Ön Mac felhasználó, és több videót szeretne megjeleníteni egy képernyőn, használhatja az előre telepített videószerkesztőt, iMovie. Van egy egyedi Osztott képernyős funkció több videoklip egymás mellé helyezéséhez. Az alábbi útmutató segítségével több videót kombinálhat egy képernyőn az iMovie segítségével.
Indítsa el az iMovie alkalmazást Mac számítógépén, hozzon létre egy új projektet, és adja hozzá videóit. Kijelölheti és áthúzhatja őket az idővonalra későbbi szerkesztés céljából.
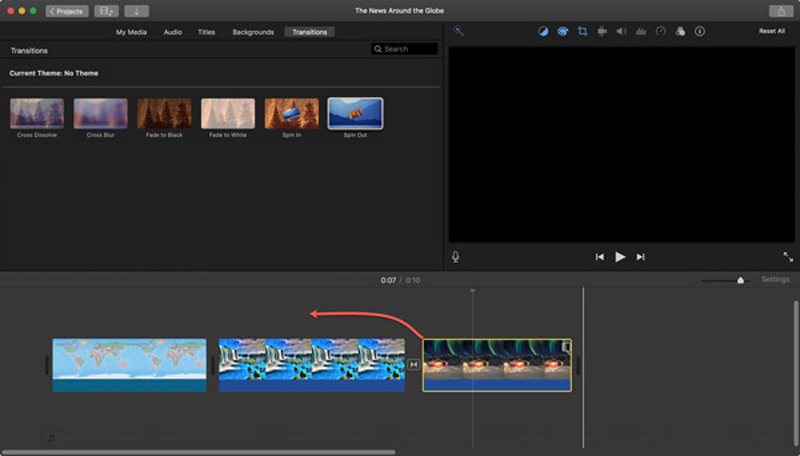
A jobb oldali Viewer ablakban található a Video Overlay beállítások gombot az előnézeti ablak felett. Kattintson rá, majd válassza ki a Osztott képernyős opciót a legördülő listából Fedvény. Ez a művelet egymás mellé helyezi a videóit.
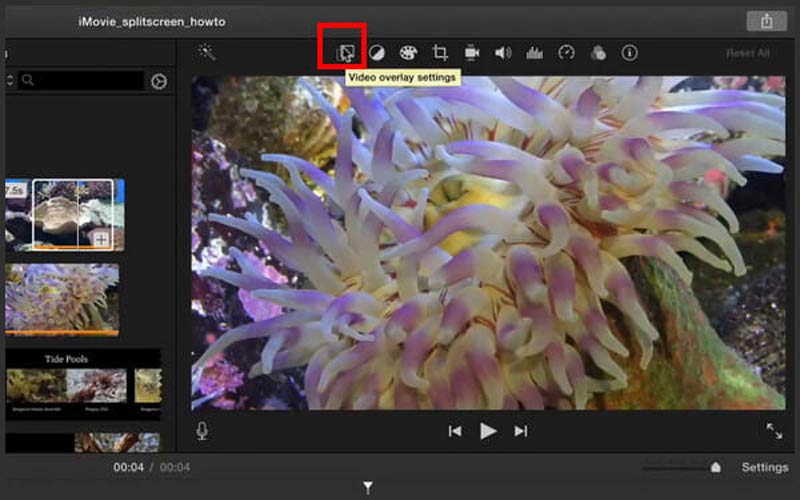
Ha több videót kombinál egy képernyőn, használhatja a Bal, Jobb, Felső vagy Alsó lehetőséget Pozíció a videó pozíciójának igény szerinti beállításához. Az osztott képernyő átmeneteit is beállíthatja ebben a lépésben.
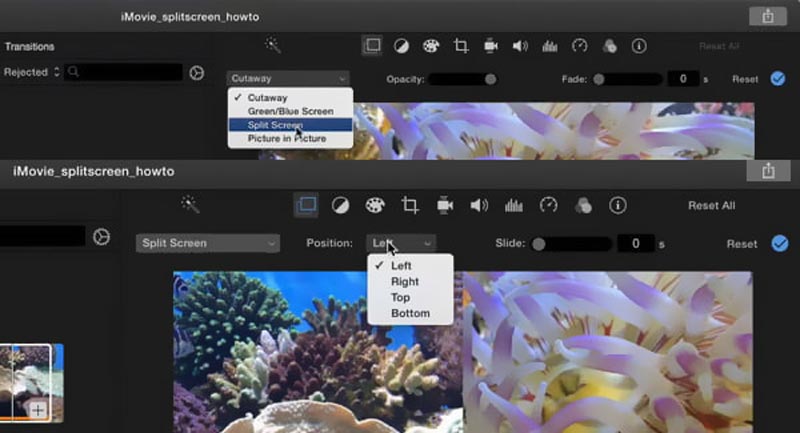
Az iMovie számos alapvető szerkesztési funkcióval rendelkezik. Használhatja őket a saját szerkesztéséhez osztott képernyős videót készített. Ezt követően rákattinthat a Ossza meg gombot, és a szokásos módon tárolja a Mac-en.
3. rész: Több videó kombinálása egy képernyőn online ingyen
A fenti két módszeren kívül támaszkodhat néhány ingyenes online szerkesztőre, hogy több videót helyezzen el egy képernyőn. Itt bátran ajánljuk a híres PickFrom többképernyős videó készítéséhez online. Ingyenes online osztott képernyős videószerkesztőként több mint 16 előre beállított beállítást kínál több videoklip egy képernyőn való kombinálásához. Bármilyen népszerű böngészőben használhatja, például Chrome, Safari, Edge, Firefox vagy Yahoo.
Böngészőjében keresse meg a PickFrom kifejezést, és lépjen a hivatalos webhelyére. Amikor odaért, görgessen lefelé a kiválasztásához Több képernyős videók eszköz. Ezzel elvezeti Önt a Multi Screen Videos Online Maker oldalon. Kattints a Kattintson a fájlok hozzáadásához gombot a videofájl betöltéséhez.
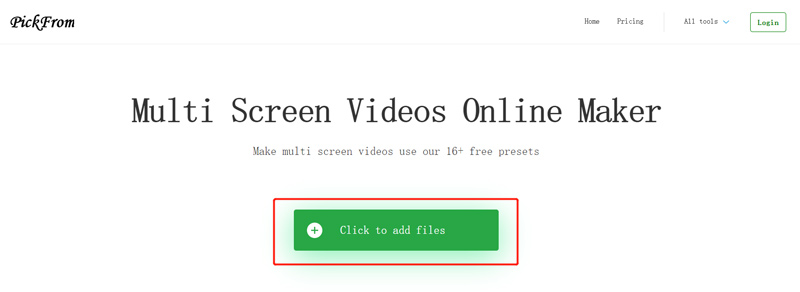
Az első videoklip feltöltésekor kiválaszthat egy megfelelő többképernyős beállítást, és hozzáadhat egy másik videót a presethez. Ez az osztott képernyő videó szerkesztő online lehetővé teszi a videó méretének beállítását a YouTube, Instagram, Facebook, Snapchat és egyebek számára. Miután feltöltötte az összes videoklipet, kattintson a gombra Rajt gombbal kombinálhatja őket.
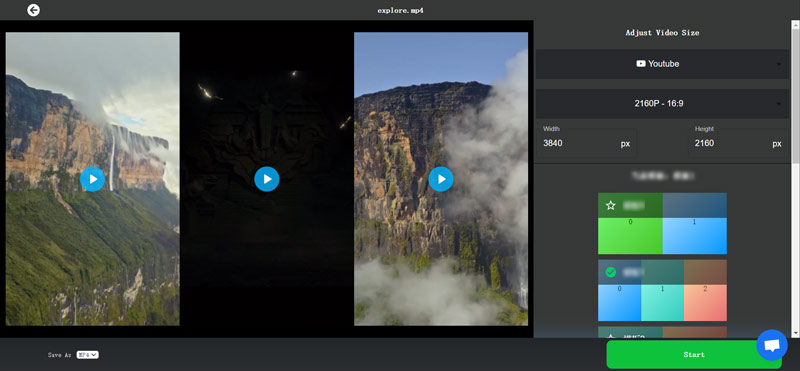
4. rész: Több videó egy képernyőn kombinálása című témakör GYIK
Hogyan helyezhetek több videót egy képernyőre iPhone-on?
Használhatja az iMovie-t vagy néhány harmadik féltől származó osztott képernyős videószerkesztő alkalmazást, ha több videoklipet kell egyesítenie egy képernyőn iPhone-ján. Az App Store-ban könnyen megtalálhat számos kapcsolódó alkalmazást.
Hogyan kombinálhatok több videót egy képernyőn Android-telefonon?
Egyes online osztott képernyős videószerkesztőkre vagy harmadik féltől származó alkalmazásokra támaszkodhat többképernyős videó létrehozásához Android telefonján. A fenti javasolt PickFrom segítségével több videót is elhelyezhet egy képernyőn az interneten. Ezenkívül a Google Play Áruházból is találhat kapcsolódó többképernyős videókészítő alkalmazásokat.
Feltehetek négy videót egy képernyőre?
Igen. Az ajánlott Video Converter Ultimate A fentiek segíthetnek négy videó egyszerű megjelenítésében egy képernyőn. Kiválaszthat egy megfelelő elrendezést, hozzáadhatja videoklipjeit, és egy képernyőn kombinálhatja őket.
Következtetés
Miután elolvasta ezt a bejegyzést, három hatékony módszert tanulhat meg gyorsan két vagy több videoklipet helyezhet egy képernyőre és játssza le őket egyszerre. Ha további kérdései vannak a több videó egy képernyőn való elhelyezésével kapcsolatban, írjon nekünk üzenetet az alábbi megjegyzés részben.
Mi a véleményed erről a bejegyzésről? Kattintson a bejegyzés értékeléséhez.
Kiváló
Értékelés: 4.9 / 5 (alapján 592 szavazatok)
További megoldások keresése
Hogyan készítsünk videokollázst iPhone-on és Android-telefonon Hogyan készítsünk diavetítést vagy videokollázst a Facebookhoz Ismerje meg, hogyan hozhat létre osztott képernyőt az Adobe Premiere Pro programban A legjobb kép a képben videószerkesztési módszer alkotók számára 2 módszer az iMovie használatára a képernyő felosztására Mac és iPhone rendszeren Konkrét oktatóanyag az osztott képernyő elkészítéséhez a TikTokon kezdőknekRelatív cikkek
- Videó szerkesztés
- A legjobb kép a képben videószerkesztési módszer alkotók számára
- Címkék hozzáadása képekhez, videókhoz, zenéhez és dokumentumokhoz
- 3 alkalmazás a videók elhomályosítására iOS/Android rendszeren, számítógépen és online
- Nézze meg az 5 legnépszerűbb metaadat-nézőt videók, hangok és fényképek tekintetében
- Videofájl metaadatok szerkesztése számítógépen és mobiltelefonon
- 5 Videokollázs alkalmazás Mac-re, Windowsra, iPhone-ra és Androidra
- Konkrét oktatóanyag az osztott képernyő elkészítéséhez a TikTokon kezdőknek
- 2 módszer az iMovie használatára a képernyő felosztására Mac és iPhone rendszeren
- Az 5 legjobb egymás melletti videoalkalmazás kezdőknek [iOS/Android]
- Videókollázs létrehozása Instagram tekercsekhez [mobil és asztali]



