Útmutató GIF készítéséhez videóból
A GIF-ek megjelenése a különböző közösségi oldalakon és platformokon nem újdonság. Gyakran használják a kívánt üzenet elküldésére az érzéseinek és helyzetének megfelelő GIF kiválasztásával. Segít abban, hogy egyértelműen kifejezze érzéseit és érzelmeit, és megosszon valakivel pozitív hangulatot.
Ez a bejegyzés tájékoztatást nyújt a hogyan konvertálhat videót GIF formátumba és bemutatja az oktatási lépésekhez kapcsolódó eszközöket, hogy teljesítse vágyát.
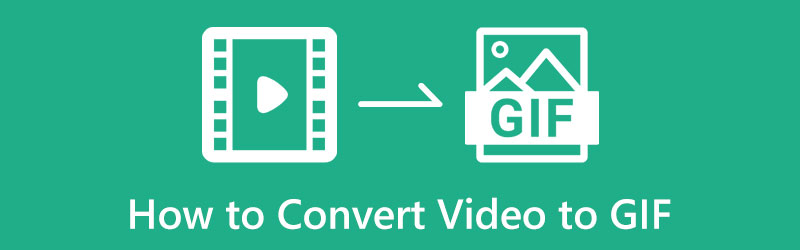
- ÚTMUTATÓ LISTÁJA
- 1. rész Miért kell a videót GIF formátumba konvertálni
- 2. rész: Hogyan készítsünk GIF-et videóból
- 3. rész. Átalakíthatok egy GIF-et videóvá?
- 4. rész. GYIK a videók GIF formátumba konvertálásával kapcsolatban
1. rész Miért kell a videót GIF formátumba konvertálni
Vannak olyan videóink, amelyek túl hosszúak és nagyobb fájlmérettel rendelkeznek. Miután feltöltötte videofájlját a közösségi oldalakra, időbe telhet a feltöltése, és nem biztos benne, hogy a nézők teljesen megnézik-e a videoklipet. Jobb lenne olyan GIF fájlformátumot használni, amelynek lejátszása és feltöltése csak másodpercekig tart. Ezenkívül előfordulhat, hogy van egy klipje egy adott videóból, amelyhez GIF-et szeretne létrehozni. Lehet YouTube-ból, filmből vagy játékvideóból. Ennek végrehajtásához szüksége van egy konvertáló eszközre, amely a videót GIF formátumba konvertálja. Ezzel rövidebb fájlformátumban töltheti fel és kézbesítheti üzenetét, amelynek megtekintése csak néhány másodpercet vesz igénybe.
2. rész: Hogyan készítsünk GIF-et videóból
1. ArkThinker Video Converter Ultimate
ArkThinker Video Converter Ultimate egy kiváló program hatékony szerkesztő eszközökkel és funkciókkal. Ez egy egyszerű program, mivel könnyen elsajátítható kezdő-felhasználói felülettel rendelkezik. Ez a program számos funkcióval rendelkezik, például konverterrel, MV-vel, kollázskészítővel, valamint videók, GIF-ek és még sok más létrehozására és szerkesztésére szolgáló eszközökkel. Mint említettük, ez a program beépített GIF-készítővel rendelkezik, amely lehetővé teszi GIF-ek létrehozását fényképekből vagy videókból. Ezenkívül módosíthatja az alapvető effektusokat, például a kontrasztot, a telítettséget, a fényerőt és a színárnyalatot, és alkalmazhatja a projektjének leginkább megfelelő szűrőt. Ha meg szeretné tudni, hogyan készíthet gif-et egy videóból, kövesse a megadott lépéseket.
Letöltés és telepítés
A teljes hozzáféréshez töltse le és telepítse a hivatalos webhelyről. A telepítési folyamat után folytassa a program elindításával az induláshoz. A program fő felületéről lépjen tovább a Eszköztár Tabulátor és keresse GIF készítő az alkalmazott eszközök listájából.
Videót GIF-be
A képernyőn látni fogja Videót GIF-be és a Fénykép GIF-be opciókat, kattintson a Videó GIF-be lehetőségre, és a mappájába irányítja. Innen válassza ki azt a videót, amelyet GIF-ként szeretne létrehozni. Ezt követően a videoklip az előnézeti képernyőn jelenik meg. Az előnézeti képernyő alatt kattintson a gombra Vágott gombot, és egy másik ablak jelenik meg a képernyőn.

Vágja le a videoklipet
A videoklip lerövidítéséhez lépjen az idővonalra, vágja le a kezdő- vagy végpontot a csúszkák egyszerű mozgatásával, és tartsa meg a GIF-et létrehozni kívánt részeket. Ezenkívül beállíthatja a kezdési és a befejezési időtartamot, hogy kivághasson részeket a videóból.
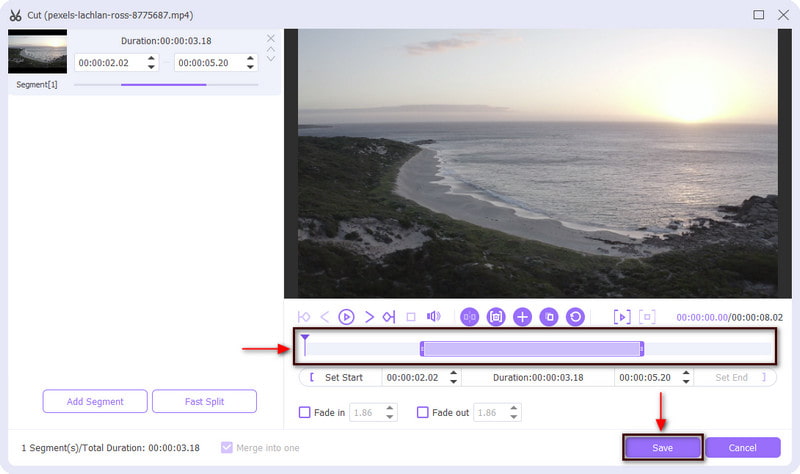
Mentse el a GIF-et
Ha elkészült, kattintson a Megment gombbal mentheti el a videoklipen végzett módosításokat, és ezzel visszatérhet a fő felületre. Innentől kezdve módosíthatja a videoklip kimeneti méretét és képkockasebességét. Végül kattintson a GIF létrehozása gombot, hogy sikeresen alakítsa át a videót GIF formátumba.
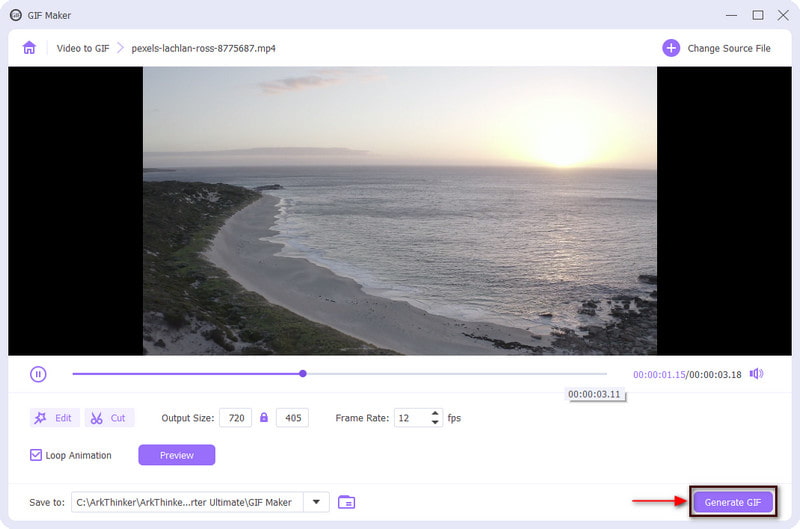
2. Photoshop
Ha egy másik programot keres, amelyet offline is elérhet, számítson a Photoshopra. A Photoshop ismert program, amely tapasztalt vagy professzionális fotó- és videószerkesztő szoftver kiválóan használható. Képes szerkeszteni a képeket, hozzáadni és eltávolítani a háttérből a szükségtelen részeket, átméretezni a képeket a közösségi média platformokhoz, kivágni és kiegyenesíteni, valamint speciális effektusokkal is rendelkezik. Ezenkívül ezt a programot használhatja videók GIF-ekké alakítására. Ha inkább ezt az alkalmazást szeretné használni, olvassa el a videót GIF formátumba alakításáról.
Ha még nem töltötte le és telepítette az alkalmazást, szerezhet másolatot az interneten látható bármely fájlforrásból. Ezután fejezze be a telepítési folyamatot, és nyissa meg a programot a folyamat elindításához.
A program fő felületén, a felső menüsorban kattintson a Fájl gombot, akkor Nyisd ki, és válasszon egy videót a mappából. Ellenkező esetben egyszerűen rákattinthat a gyorsbillentyűkre CTRL + O az asztali mappa megnyitásához. Ezt követően a videó megjelenik a képernyőn.
Ezt követően folytassa a Fájl gombot, mozgassa a kurzort a Export gombot, és válassza ki Mentés webre. Ha ezt megtette, egy párbeszédablak jelenik meg a képernyőn, és válassza ki GIF alatti legördülő menüből kimeneti fájlformátumként Előre beállított gomb. Ezenkívül módosíthatja a többi beállítást is, például a színt, a dithers, a matt, a wed snap és a veszteséges beállításokat.
Ha elkészült, kattintson a Megment gombot a képernyő bal alsó sarkában, és válassza ki a GIF-fájlt elhelyezni kívánt mappát.
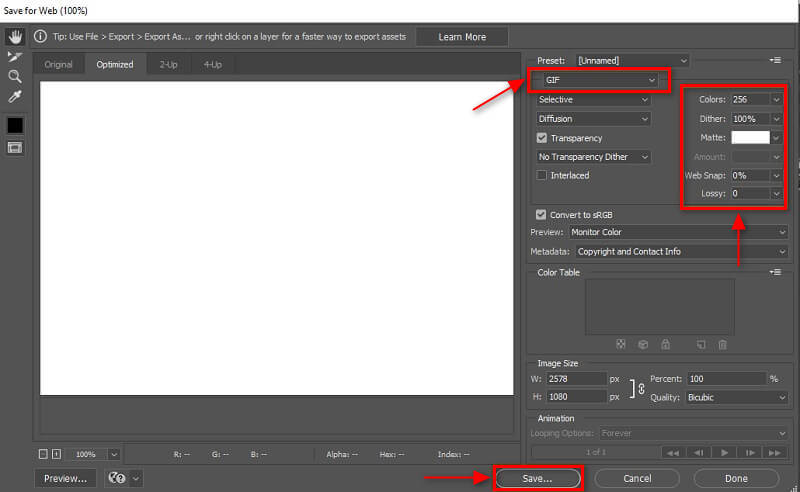
3. Parancsikon
A parancsikon elérhető az iOS-felhasználók számára, és lehetővé teszi egy sor művelet automatizálását, így egyszerűen használhatja őket egyetlen koppintással a parancsikonra vagy a Siri használatával. Ezzel az alkalmazással könnyedén hozhat létre GIF-eket a telefonjával anélkül, hogy harmadik féltől származó alkalmazásra lenne szüksége. Ha GIF-formátumban szeretne videót létrehozni iPhone-on, kövesse az alábbi lépéseket.
iPhone-ján futtassa a Parancsikonok alkalmazást, és folytassa a Képtár a képernyő alsó részén, és keresse meg Készíts GIF-et. Ezt követően kattintson a (+) ikonra, hogy hozzáadja a parancsikonokhoz.
Miután a GIF készítése felkerült a parancsikonok listájára, kattintson rá, és a könyvtárhoz vezet. Innen válassza ki azt a videót, amelyet szeretne GIF formátumba alakítani, és töltse fel.
Miután hozzáadta a videoklipet, tartsa meg a szükséges részeket, és távolítsa el a felesleges részeket a csúszkák segítségével.
Ha végzett, kattintson a Megment gombot, és a megtartott kiválasztott részek konvertáláson esnek át, és GIF formátummá alakulnak. Ezt követően nyomja meg Kész amikor az átalakítási művelet befejeződött.
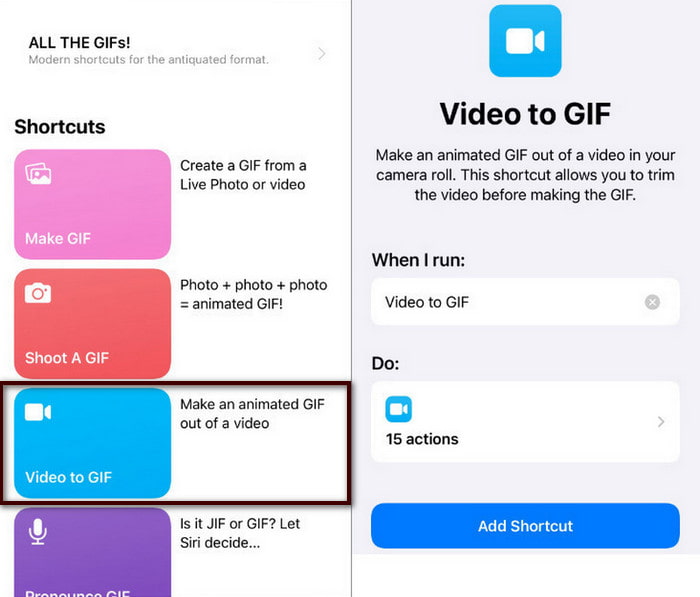
4. EZGIF
Az EZGIF egy böngésző alapú szerkesztőplatform, amelyet online is elérhet. Nem szükséges bejelentkezni a fiókjába, és csak ingyenesen használható. Főleg GIF készítőként és szerkesztésként működik. Ennek a webalapú eszköznek egyszerű felülete van, így akár kezdő, akár profi szerkesztő vagy, gyorsan elsajátíthatod. Ez a web-alapú eszköz képes az MP4-et GIF-re, a WebM-et GIF-re, a MOV-t GIF-re, az FLV-t GIF-re és az AVI-t GIF-re. Ez az online eszköz csak néhány lépést vesz igénybe a videó GIF formátumba konvertálásához. A videó GIF formátumba konvertálásához kövesse a megadott lépéseket.
Látogassa meg az EZGIF hivatalos webhelyét. A fő felület felső menüsorában kattintson a gombra Videót GIF-be fület a GIF Maker mellett.
A képernyőn megjelenik egy rész, ahová feltöltheti videóját. Kattintson a Kiválasztott fájl gombra, amely az asztali mappába vezet, és válassza ki a GIF formátumba konvertálni kívánt videót. Alternatív megoldásként beillesztheti a videó URL-jét, ha a videó az internetről származik. Ezt követően kattintson a Videó feltöltése! gombra, amely a feltöltési szakasz alsó részén található.
A videó feltöltése után adja meg a projekt kezdési és befejezési idejét. Ezt követően csak a beállított időpozíciót tartja meg. Ezenkívül módosíthatja a videó méretét, képkockasebességét és módszerét.
Ha végzett, kattintson a Konvertálja GIF-be! gombot a konvertálási folyamat elindításához, hogy a videót GIF formátumba állítsa.
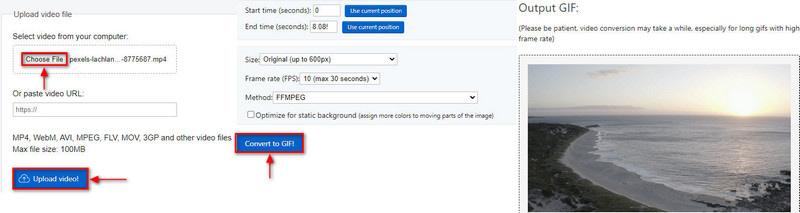
5. GIF Stúdió
Ha inkább mobilalkalmazást szeretne használni GIF-ek létrehozásához videóból, akkor számíthat a GIF Stúdióra. Ez az alkalmazás elérhető az Android telefon használói számára. Ingyenesen letölthető a Google Play Áruházból. Ez az alkalmazás képes csinálj egy GIF-et diavetítés, képek, kamera, matrica, kollázs és videó segítségével GIF-be. Van egy beépített funkciója, amely lehetővé teszi a videó formátum GIF formátumba való konvertálását. A teljes folyamat elindításához kövesse az alábbi lépéseket.
Először töltse le és telepítse az alkalmazást Android-eszközére a Google Play Áruházból. A telepítési folyamat után futtassa a mobilalkalmazást, és győződjön meg arról, hogy elfogadja és megadja az összes engedélyt.
Nyomja meg a három oldalsó sávot a képernyő bal felső részén. A GIF létrehozása részben válassza ki a videót GIF-be fülre, amely automatikusan a telefon galériájába vezeti. Válasszon egy videót, amelyet GIF formátumba szeretne konvertálni. Ezután egy másik ablak jelenik meg, ahol a videód el van helyezve, és módosíthatod a GIF képkocka másodpercenkénti vagy PFS-ét.
Miután megadta a kívánt PFS-t, kattintson a (✔) a változások. Ezután a GIF megjelenik egy másik ablakban, ahol módosíthatja a szélességet és a magasságot. Ha elkészült, kattintson a Megment gombot a kimenet letöltéséhez.
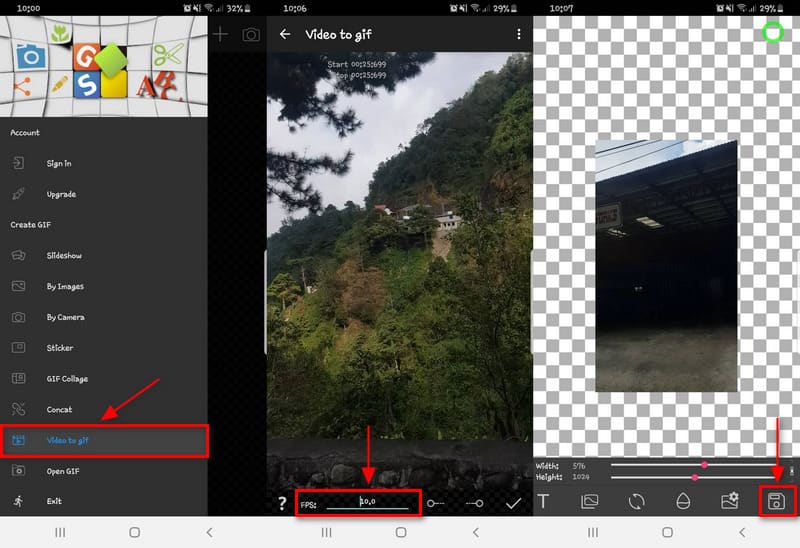
6. RedKetchup
Ha látott egy videót a Twitterről, amelyet GIF-be szeretne konvertálni, ez is lehetséges. A RedKetchup egy webalapú eszköz, amely online is használható. Egyszerű felülettel rendelkezik, ahol gyorsan megértheti, hogyan használja. Ez az online eszköz lehetővé teszi, hogy egy videofájlt GIF formátumba és még sok más formátumba konvertáljon. Ha videót konvertál GIF formátumba, növelheti a generált GIF minőségét. Ha Twitter-videót szeretne GIF formátumba készíteni, használja az alábbi útmutatót.
Mindenekelőtt látogasson el a RedKetchup hivatalos weboldalára. A weboldalon rengeteg eszközt találsz, de görgess lejjebb, keress Twitter letöltve és kattintson arra.
A képernyőn látni fogja Tweet link. Ebből a lehetőségből illesszen be egy videó hivatkozást a Twitterről, és kattintson a Twitter ikon mellett a feldolgozásához.
A feltöltési szakasz alatt látni fogja a Média letöltése szakasz. Módosítsa a kimeneti formátumot GIF - Animált GIF-re a Videó letöltése másként gomb.
Ezt követően folytassa a Rögzítsen videókockákat szakaszban, ahol megadhatja a projekt kívánt időtartamát és képkockasebességét. Ezután kattintson a Képkockák rögzítése gombot a GIF-be helyezni kívánt képkockák számának mentéséhez.
Ha elkészült, írja be a fájl nevét, és kattintson a gombra Letöltés gombot a GIF mentéséhez.
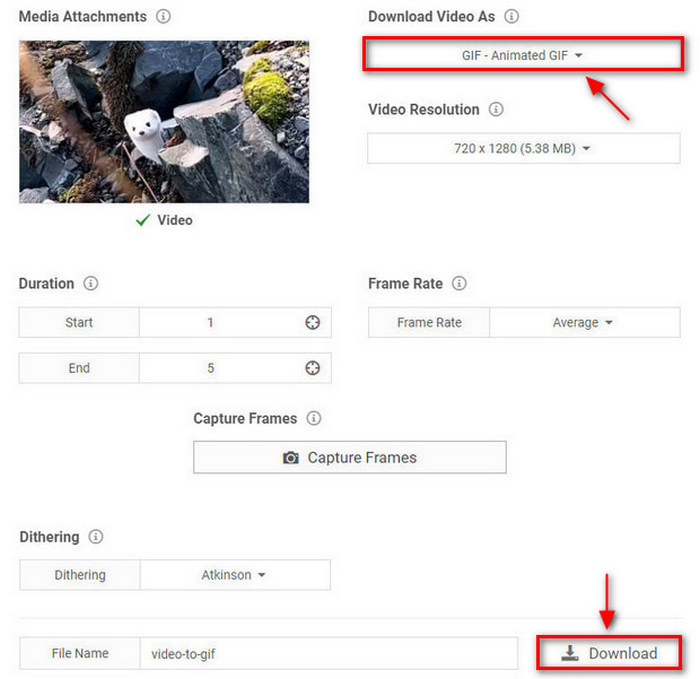
3. rész. Átalakíthatok egy GIF-et videóvá?
Ha kíváncsi arra, hogy a GIF-et videóvá lehet-e alakítani - a válasz igen! Átalakító alkalmazás segítségével konvertálhatja a GIF fájlt videó formátumba. Ez a rész egy GIF-videó konvertáló eszközt mutat be, amelyet online is elérhet. Az online eszköz megismeréséhez folytassa az alábbi információkkal.
A Convertio egy minden az egyben fájlkonverter, amely több mint 300 formátumot támogat. Ez egy online eszköz, amelyhez online is hozzáférhet, és nem kell letöltenie, és nem kell bejelentkeznie fiókjába. Ez a web-alapú eszköz képes GIF-et videóvá konvertálni, különösen MP4 formátumban. Kövesse a bemutatott lépéseket, hogy megtanulja, hogyan alakíthat át GIF-et videóvá.
Először látogasson el a Convertio hivatalos webhelyére az eszközhöz való hozzáférés befejezéséhez. A képernyőn kattintson a Válassza a Fájlok lehetőséget gombot, és válasszon egy GIF-fájlt a mappából.
Miután a GIF-fájl megjelenik a képernyőn, kattintson a ledob menüt, és folytassa a Videó, akkor MP4. Ezt követően látni fogja a Kész szöveg, amely lehetővé teszi, hogy a GIF-et videó formátumba konvertálja.
Végül kattintson a Alakítani gombot az átalakítási művelet elindításához, és várja meg, amíg az befejeződik. Ezt követően nyomja meg a Letöltés gombot a videó mentéséhez a mappába.
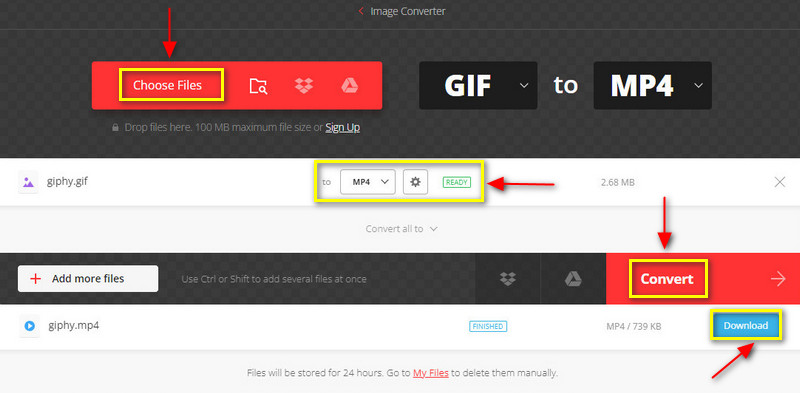
4. rész. GYIK a videók GIF formátumba konvertálásával kapcsolatban
A GIF-ek jobbak, mint a videók?
A videó mozgóképsorozatból áll, és hangot is tartalmaz. A GIF-nek azonban csak alacsonyabb a képkockasebessége, mint a videónak, ami azt jelenti, hogy simább lejátszáskor és jobb minőségben.
Mi a GIF maximális felbontása?
A GIF maximális felbontása 720p, de ajánlatos a felbontást 480p-n tartani. Mivel a média általában rövid képernyőkön és rövidebb üzenetküldő ablakokon jelenik meg.
Miért nehezebb a GIF, mint az MP4?
Ha egy GIF-fájl hosszabb ideig tart, az azt jelenti, hogy több keretet tartalmaz. Ha a GIF csak 2 másodperces, akkor egy fájlon belül 20 vagy több fénykép is lehet.
Következtetés
Az említett eszközöket használhatja a konvertáláshoz videót GIF-be. Addigra már létrehozhat egy GIF-et a videoklipből. Jó móka lenne GIF-eket készíteni a bármilyen videóból kapott klipből. A GIF hibátlan létrehozása a bemutatott eszközöktől és lépésektől függ.
Mi a véleményed erről a bejegyzésről? Kattintson a bejegyzés értékeléséhez.
Kiváló
Értékelés: 4.9 / 5 (alapján 246 szavazatok)
Relatív cikkek
- Videó konvertálása
- MP4 konvertálása MP3-ra ingyenesen online – Easy Tool ArkThinker-ből
- ArkThinker ingyenes MOV-MP4 konverter online [könnyen használható]
- Csúcsminőségű videovágó Windows, Mac, Android és iOS rendszeren
- Hogyan készítsünk Instagram-szűrőt kiváló eszközökkel
- Egyszerű irányelvek a videó vágásához a Snapchatben
- A videók lerövidítésének legegyszerűbb módjai különböző eszközökön
- 3 módszer a videókhoz szöveg hozzáadására online és offline eszközök használatával
- Módszerek a vízjel hozzáadásához a GIF-hez és a vízjel eltávolításához a GIF-en
- Hogyan készítsünk Instagram-szűrőt kiváló eszközökkel
- Egyszerű módszerek a fényképek online és offline videókhoz való hozzáadásához



