Hogyan lehet MOV-t GIF-be konvertálni a kiváló konverterekkel
A MOV egy videoformátum, amelyet főleg az Apple fejlesztett ki. Kiváló minőségű hangot, effektusokat és videót tartalmazó nagy fájlokat tárolhat. A MOV-t azonban nehéz megnyitni bármely más program számára, mivel az Apple csak kifejezetten a QuickTime számára fejleszti a formátumot. A megnyitáshoz konvertálnia kell a videót egy másik formátumba. Ebben az esetben megteheti konvertálja a MOV-t GIF-be formátumban, hogy bármilyen platformon lejátszhassa a kimenetet.
Ez a bejegyzés nagyszerű alkalmazásokat mutat be, amelyek segítségével sikeresen konvertálhatja a MOV-t GIF-be. Ennek ellenére MOV-videóját GIF-vé alakíthatja, amelyet megoszthat családjával, barátaival és közösségi médiafiókjaival.
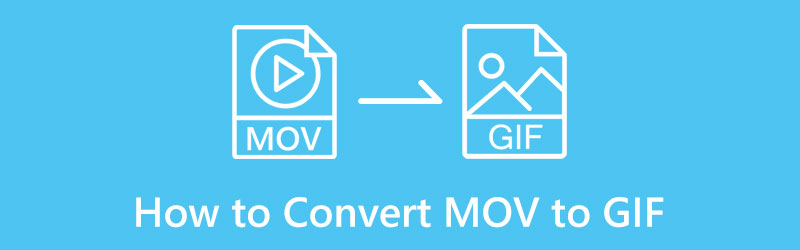
- ÚTMUTATÓ LISTÁJA
- 1. rész: MOV konvertálása GIF online formátumba
- 2. rész: MOV konvertálása GIF formátumba Mac és Windows rendszeren
- 3. rész: MOV konvertálása GIF formátumba a telefonon
- 4. rész. Melyik a jobb, MOV vagy GIF?
- 5. rész. GYIK a MOV GIF formátumba konvertálásával kapcsolatban
1. rész: MOV konvertálása GIF online formátumba
Ha inkább konvertálni szeretné videóját egy másik formátumba anélkül, hogy bármit is le kellene töltenie az asztalra, támaszkodhat ArkThinker Ingyenes Online Video Converter. Ez a böngésző alapú szerkesztőplatform online elérhető. És nem kéri, hogy jelentkezzen be semmilyen fiókba. A fájlt közvetlenül a webhelyen konvertálhatja. Ez a web alapú eszköz kezdőbarát felülettel rendelkezik, amelynek használata nem bonyolult. Néhány egyszerű lépésben konvertálhatja a kimenetet. A MOV GIF formátumba konvertálásához kövesse a megadott lépéseket.
Látogassa meg az ArkThinker Free Video Converter online webhelyét
Nyissa meg az ArkThinker Free Video Converter Online hivatalos webhelyét, vagy kattintson a mellékelt hivatkozásra.
MOV fájl feltöltése
A weboldal felületén kattintson a gombra Kezdje el a videó konvertálását gombot, amely az asztali mappához vezet. Válasszon egy MOV-videót, amelyet a mappájából GIF formátumba szeretne konvertálni, és a videó megjelenik a képernyőn.
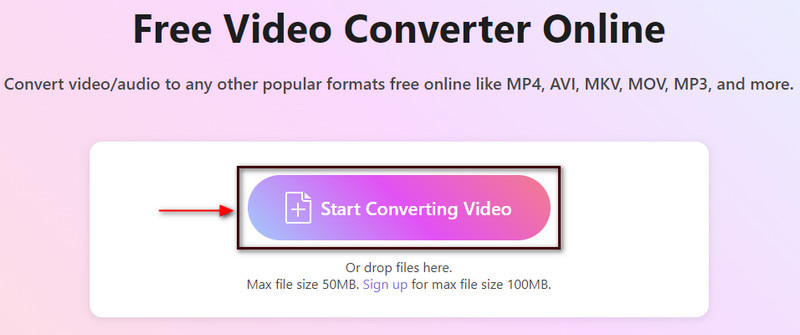
Válassza a GIF kimeneti formátumot
A képernyő bal oldalán láthatja a feltöltött MOV-fájlt és annak megabájtját. A képernyő jobb oldalán pedig megjelenik a kimeneti rész és a további beállítások. Lépjen a Kimenet részre, és kattintson a legördülő menüre a videó és hang által támogatott formátumok megtekintéséhez. A videóformátumok listájából válassza ki a GIF végső kimeneti formátumként.
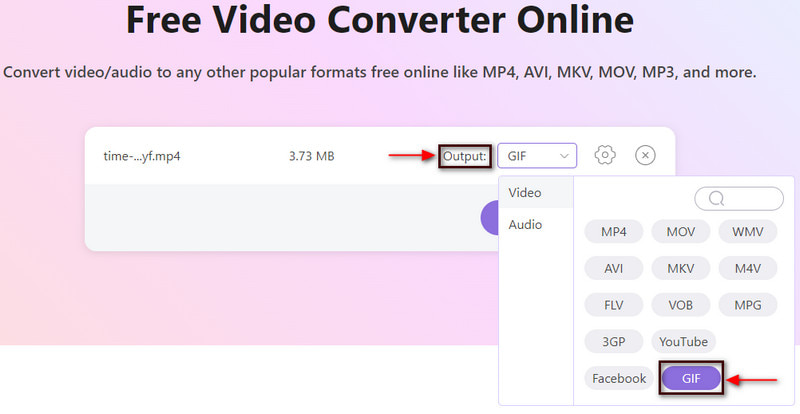
Konvertálja GIF-be
Ezenkívül módosíthatja a felbontást, a képkockasebességet és a nagyítási módot a következőre Beállítások ikonra a legördülő menü mellett. Ha végzett, nyomja meg a Konvertálja GIF-be gombot a MOV GIF formátumba konvertálásához.
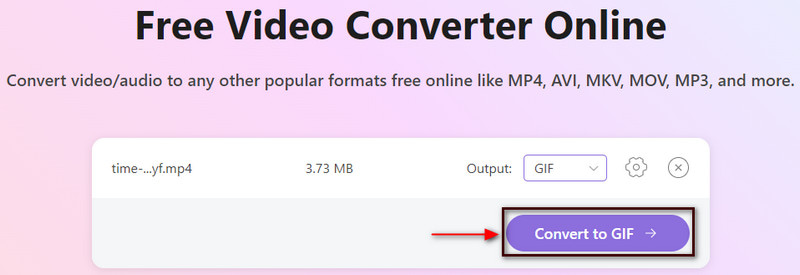
2. rész: MOV konvertálása GIF formátumba Mac és Windows rendszeren
Ha jobban szeretné konvertálni a videót egy másik formátumba internetkapcsolat nélkül, támaszkodhat rá ArkThinker Video Converter Ultimate. Ez a program különféle médiaformátumokat támogat, beleértve a MOV-t, MP4-et, MKV-t, FLV-t, AVI-t, GIF-et stb. Kiváló minőségben konvertálhatja videofájljait GIF formátumba. Ezenkívül hatékony szerkesztőeszközökkel és funkciókkal rendelkezik. Választhat kész témák közül, különböző sablonok segítségével kollázst hozhat létre, és további eszközöket is elérhet. Akár kezdő, akár profi, könnyen megértheti és elsajátíthatja ezt a programot. Néhány egyszerű lépésben konvertálhatja a kimenetet.
Letöltés és telepítés
Látogassa meg a hivatalos webhelyet, töltse le és telepítse, majd nyissa meg a programot. A program megnyitása után kattintson a gombra Átalakító fület az átalakítási folyamat elindításához.
MOV videó feltöltése
Kattints a (+) ikont a képernyőről, és a mappa automatikusan megjelenik a képernyőn. Válasszon ki egy MOV-videót a mappából, amelyet MOV-ból GIF-be szeretne konvertálni.
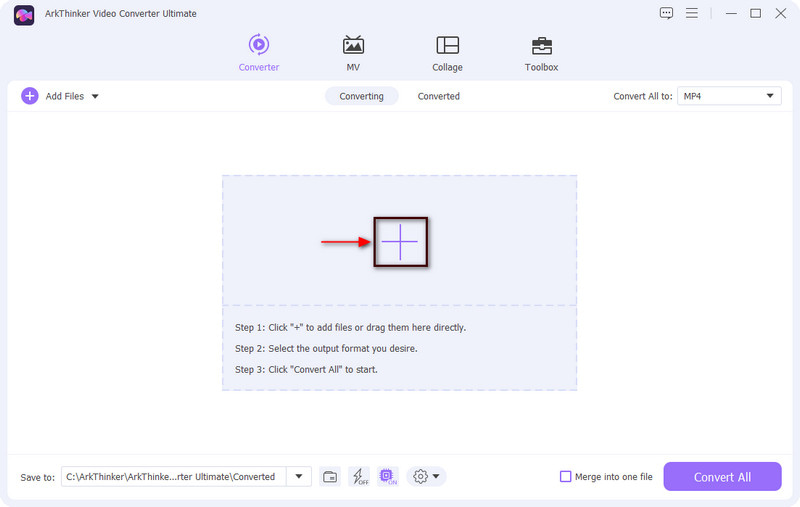
Vágja le a MOV videót
Mielőtt folytatná az átalakítási folyamatot, érdemes először megvágnia a videót. Kattints a Olló ikon, amely a vágási lehetőségeket jelöli, és lehetővé teszi a videoklip megvágását. Az idővonalról mozgassa a csúszkákat a megtartani kívánt részekre. A jelöletlen részek pedig automatikusan kikerülnek, ha megnyomja a Mentés gombot. Ha végzett, kattintson a Megment gombot a képernyő bal sarkában.
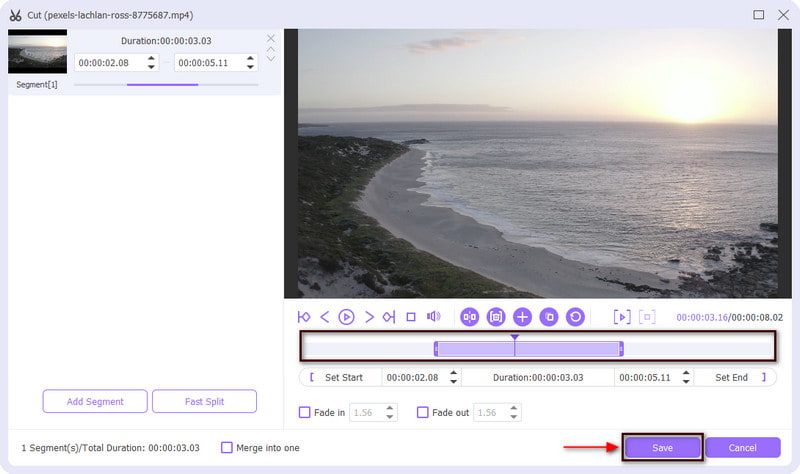
MOV-ból GIF formátumba
Visszatér a konvertáló részhez. A fájl jobb sarkában megjelenik egy legördülő menü, amely a kimeneti formátumokat tartalmazza. Nyomja meg a legördülő menüt, csúsztassa el az egér görgőjét, és válassza ki GIF mint a kimeneti formátum. Ezenkívül kiválaszthat kicsi, közepes vagy nagy fájlméretet a kimenethez.
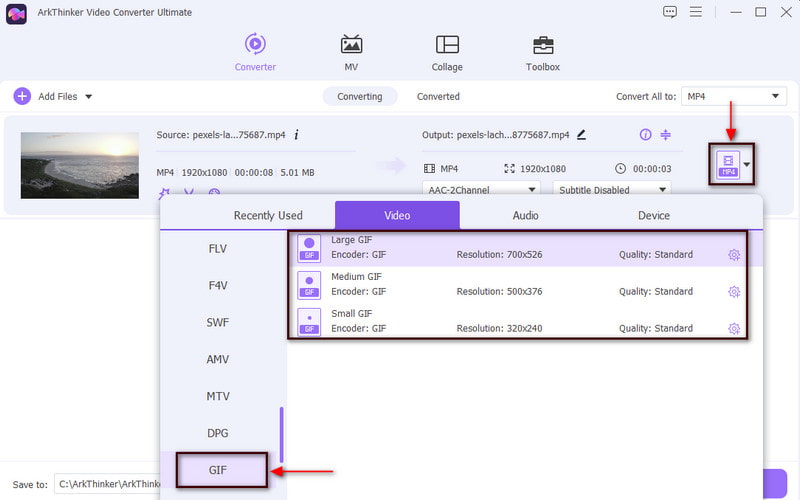
MOV konvertálása GIF formátumba
Ha elkészült, kattintson a Összes konvertálása gombot az átalakítási művelet elindításához és a konvertált formátum mentéséhez.
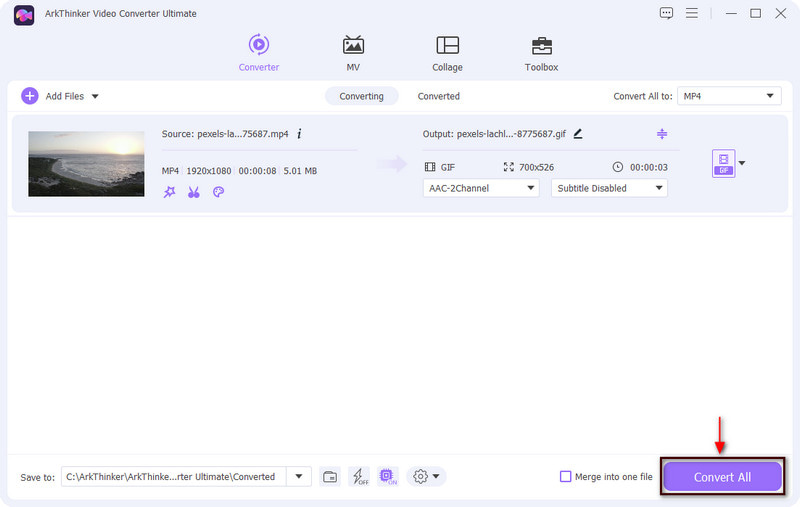
3. rész: MOV konvertálása GIF formátumba a telefonon
Ez a rész olyan konvertáló alkalmazásokat biztosít, amelyeket telefonja segítségével érhet el. Ezek az alkalmazások gyorsan és egyszerűen konvertálhatják a MOV-t GIF-be. A MOV GIF-re cserélésének megismeréséhez folytassa a bemutatott alkalmazási és utasítási lépésekkel.
1. GIF-készítő, GIF-szerkesztő
Az első mobilalkalmazás, amelyre támaszkodhat, a GIF Maker, a GIF Editor. Felhasználóbarát felülettel rendelkezik, amely könnyen kezelhető és elsajátítható. Ez az alkalmazás egy hatékony, többfunkciós eszköz, amely teljes mértékben GIF-ek létrehozására és szerkesztésére szolgál. Valójában van egy beépített funkciója, amely GIF-eket hozhat létre videókból, képekből, képernyőrögzítőkből és sok másból. Ezzel az alkalmazással konvertálhatja MOV-videóját. Az átalakítási folyamat elindításához ellenőrizze az alábbi lépéseket.
Mindenekelőtt töltse le az alkalmazást a Google Play Áruházból, és futtassa az alkalmazást. A képernyőn kattintson a Videók ➡ GIF gombot, amely a telefon galériájába irányítja. Válasszon egy MOV-videót, amelyet a galériából GIF formátumba szeretne konvertálni.
Miután hozzáadta a MOV-ot, vágja le a videó kezdő vagy záró részét. Ezt követően a jelentős részek megmaradnak, a következők pedig kimaradnak. Ha kész, nyomja meg a (✔) gombot a változtatások mentéséhez.
Végül mentse a kimenetet a gombra kattintva Megment ikont a képernyő jobb sarkában.
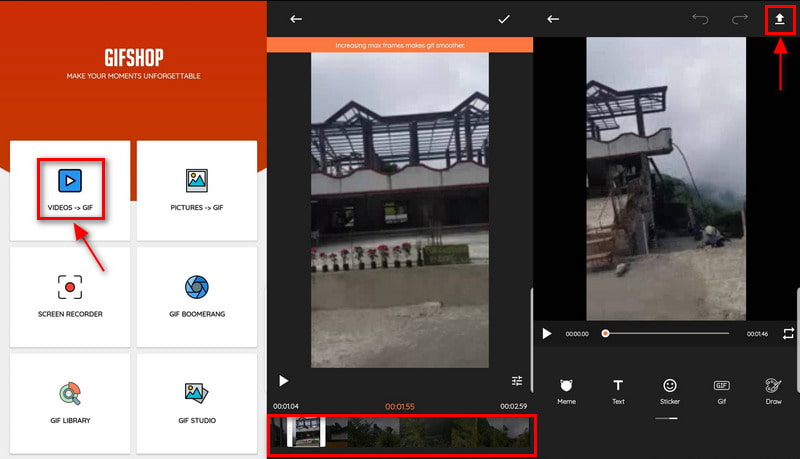
2. GIPHY
Egy másik mobilalkalmazás, amellyel MOV-t GIF-be konvertálhat, a GIPHY. Ez az alkalmazás kiválóan ellátja GIF-készítő feladatát, számos GIF mintát kínálva. És az alkalmazás segítségével GIF-eket is készíthet képeiből vagy videóiból. Lehetővé teszi a felhasználók számára, hogy hang nélkül keressenek, osszák meg és töltsenek fel rövid hurkolt videókat. Lehetővé teszi kép- vagy videofájlok konvertálását a mappájából vagy a közösségi média platformokról beillesztett hivatkozásokból. Ezzel az alkalmazás képes a MOV-t GIF formátumba konvertálni. Tekintse meg a megadott lépéseket, hogy megtudja, hogyan konvertálhat MOV-t GIF-be az alkalmazás használatával.
Töltse le és telepítse az alkalmazást mobileszközére, majd nyissa meg a folyamat elindításához.
Az alkalmazás fő felületén töltsön fel egy MOV-videót, amelyen át szeretne menni az átalakítási eljáráson. A videó hozzáadása után beállíthatja a videó időtartamát. Ezenkívül szűrőket és effektusokat is alkalmazhat, valamint szöveget adhat a projekthez. Ha elégedett, nyomja meg a Következő gombot, hogy továbblépjen a következő lépésre.
Végül folytassa a GIF mentése gombot a GIF exportálásához a telefonkönyvtárba. Ezenkívül az alkalmazás lehetővé teszi, hogy üzenetben ossza meg kimenetét barátaival.
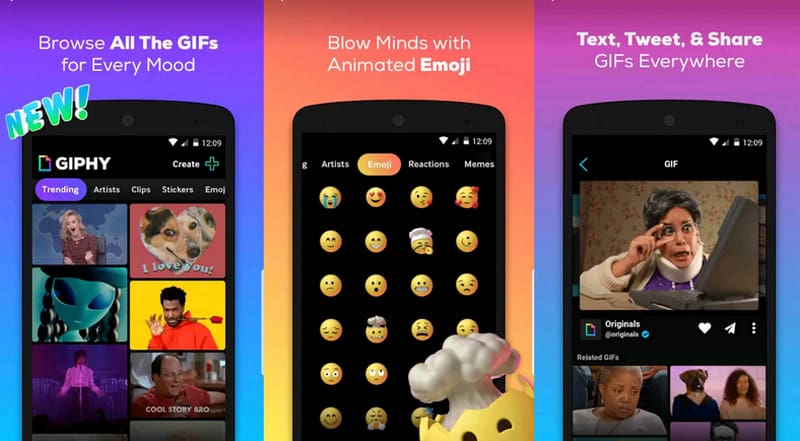
További megoldások keresése
MOV fájl tömörítése – QuickTime MOV Filevvvv tömörítése [6 Eszközök] Hogyan állítsunk be egy GIF hurok változást és játsszuk le örökre4. rész. Melyik a jobb, MOV vagy GIF?
Ha arról beszélünk, hogy ezek a fájlformátumok bármilyen platformon megtekinthetők, akkor a GIF könnyebben lejátszható, mint a MOV. A GIF-ek széles körű kompatibilitással rendelkeznek, amelyek bármilyen kép- és videószerkesztő program számára megnyithatók. Ezenkívül a GIF-ek könnyen megnyithatók webalapú platformokon, például Chrome, Firefox és Internet Explorer segítségével. Valójában a GIF-eket általában a közösségi oldalakon használják üzenetküldésre illusztrált képek vagy szövegek segítségével.
Másrészt a MOV egy szabadalmaztatott Apple formátum, amelyet az Apple fejlesztett ki. Ez a formátum csak QuickTime programokkal, Elmedia, Windows Media Player és VLC használatával játszható le. A videószerkesztők általában ezt a formátumot használják kiváló minőségű videokimenethez.
5. rész. GYIK a MOV GIF formátumba konvertálásával kapcsolatban
Valaki le tud játszani MOV fájlt?
A Windows nem tudja lejátszani a MOV videoformátumot, de lejátszhatja a Windows Photos, a QuickTime és a VLC használatával.
Mi a hátránya a MOV fájlnak?
A MOV fájlok egyetlen platformon sem működnek, és kifejezetten a QuickTime programon működik. Ha nem rendelkezik a platformmal, át kell alakítania a videót egy másik formátumba. A videó minősége romolhat, ahogy átesik az átalakítási folyamaton.
Melyik a jobb MP4 vagy MOV?
A MOV fájlok jobb minőségűek és nagyobb méretűek, míg az MP4 fájlok kisebb méretűek. A MOV fájlok jobbak a Mac rendszerű videószerkesztéshez, mivel kiváló minőségű videó kimenettel rendelkezik.
Következtetés
Ez a bejegyzés online és offline konvertáló eszközöket kínál, amelyeket Mac, Windows és mobileszköz használatával érhet el. A rendelkezésre álló eszközökkel könnyebben konvertálhat MOV-ból GIF-be. Addigra már létrehozhat GIF-eket a MOV-videójából átalakítás útján.
Mi a véleményed erről a bejegyzésről? Kattintson a bejegyzés értékeléséhez.
Kiváló
Értékelés: 4.9 / 5 (alapján 142 szavazatok)
Relatív cikkek
- Videó konvertálása
- MP4 konvertálása MP3-ra ingyenesen online – Easy Tool ArkThinker-ből
- ArkThinker ingyenes MOV-MP4 konverter online [könnyen használható]
- Csúcsminőségű videovágó Windows, Mac, Android és iOS rendszeren
- Hogyan készítsünk Instagram-szűrőt kiváló eszközökkel
- Egyszerű irányelvek a videó vágásához a Snapchatben
- A videók lerövidítésének legegyszerűbb módjai különböző eszközökön
- 3 módszer a videókhoz szöveg hozzáadására online és offline eszközök használatával
- Módszerek a vízjel hozzáadásához a GIF-hez és a vízjel eltávolításához a GIF-en
- Hogyan készítsünk Instagram-szűrőt kiváló eszközökkel
- Egyszerű módszerek a fényképek online és offline videókhoz való hozzáadásához



