Oktatóanyag: Skype-hívások rögzítése lépésről lépésre [2023]
Az online webináriumok vagy irodai megbeszélések a Skype-on nem újdonság számunkra, különösen a járvány és a SOHO időszak után. Ahhoz azonban, hogy ne maradjon le a részletekről a Skype-találkozón, és áttekintse a fontos információkat, alapos oktatóanyagra van szüksége hogyan lehet Skype-hívásokat rögzíteni. További információért olvassa el ezt a bejegyzést.
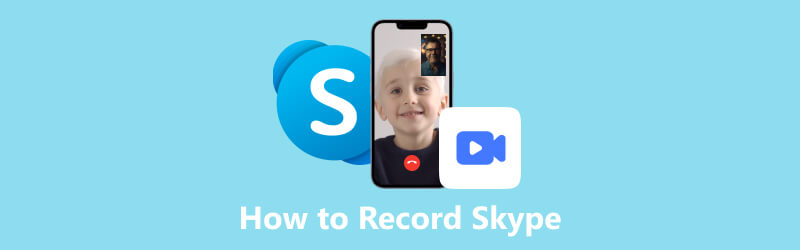
- ÚTMUTATÓ LISTÁJA
- 1. rész Skype-videohívások rögzítése – Alapértelmezett mód és harmadik féltől származó eszköz
- 2. rész. GYIK a Skype-hívásrögzítésről
1. rész Skype-videohívások rögzítése – Alapértelmezett mód és harmadik féltől származó eszköz
A Skype egy olyan beszélgetési platform, amely összekapcsolja a vállalkozásokat, magánszemélyeket és csoportokat. Mindenki indíthat videohívást ezen a platformon, és elmondhatja ötleteit, és együttműködhet másokkal mobilján és asztali számítógépén. Függetlenül attól, hogy Ön a házigazda vagy a résztvevő, nem nehéz feladat rögzíteni a Skype-találkozókat. A Skype-hívásait pedig kétféleképpen rögzítheti.
1. Használja a beépített rögzítési funkciót
Felvételt készíthet a Skype-on anélkül, hogy a helyi szolgáltatáson keresztül más beépülő modulokat vagy szoftvereket kellene letöltenie. Íme, mit kell tennie a Skype videohívások rögzítéséhez.
Indítsa el a Skype-ot, és válassza ki Találkozó házigazdája vagy Csatlakozzon egy megbeszéléshez. Vagy másolhatja és megoszthatja az értekezlet hivatkozását a többi résztvevővel, ha rákattint Adj hozzá embereket gomb.
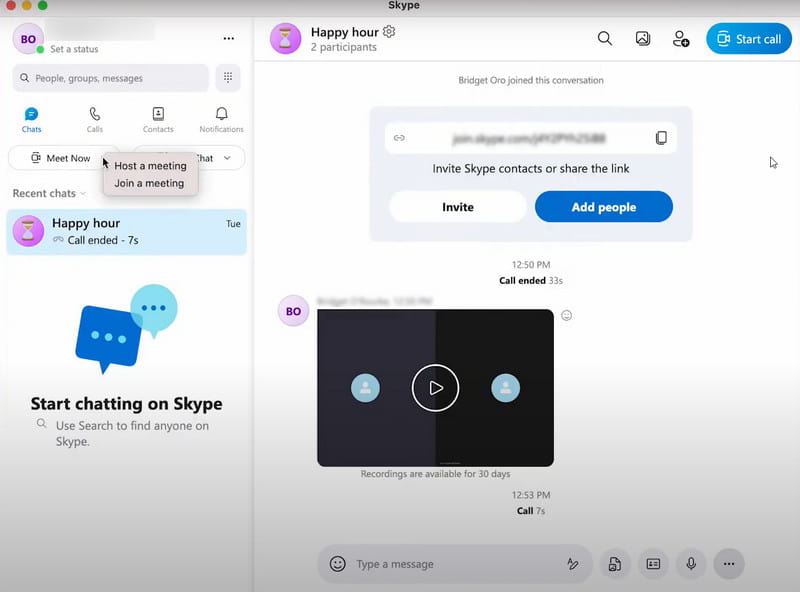
Az értekezlet ablakában kattintson a Rekord gomb. Ezután egy szalaghirdetés lesz a tetején, amely azt sugallja, hogy mások is tudomást szerezzenek erről a felvételről. Kérjük, győződjön meg arról, hogy a felvételt a többi résztvevő engedélyezi.
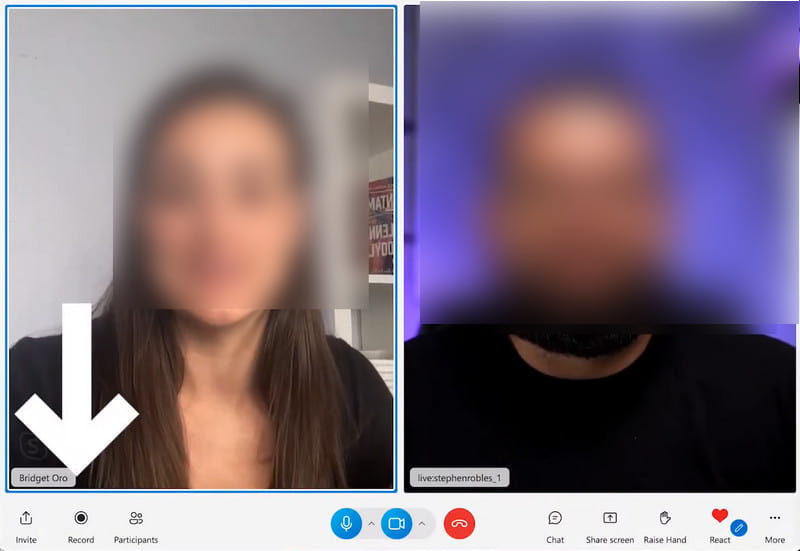
Miután megtalálta az ideális alkatrészt, kattintson Állítsa le a felvételt. Ezután a felvétel automatikusan mentésre kerül a Skype-ba. Kattintson a Három pont ikont a felvétel jobb felső sarkában, és válassza ki Mentés a Letöltések közé vagy Mentés másként hogy megtalálja a fájl célhelyét. Ha a felvétel túl hosszú a kimenethez, megteheti gyorsítsa fel a videót vagy tömörítse a nagy fájlokat más eszközökkel.
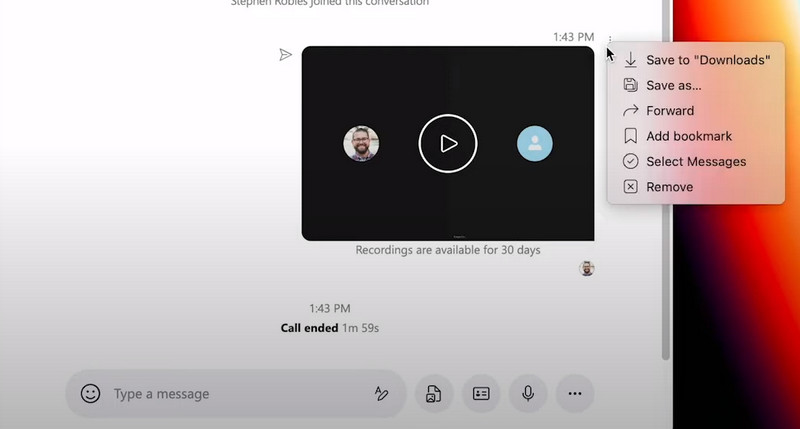
Tippek: Mobilfelhasználók számára Skype-megbeszéléseket is rögzíthet hasonló lépésekkel. Csak rá kell kattintania a Három pont ikont az értekezlet ablakában, és keresse meg a Felvétel megkezdése funkció. A Skype hívásfelvétel befejezéséhez és mentéséhez érintse meg és tartsa lenyomva a hívásmegbeszélést, és válassza ki a lehetőséget Megment gombot a felugró ablakban. Ezután megtalálhatja ezt a felvételt a telefon kameratekercsében.
2. Javasoljuk a Skype Call Recorder – ArkThinker Screen Recorder alkalmazást
Ha azonban elfogadja a Skype-videohívások rögzítésének alapértelmezett módját, számos korlátozást fog találni. A 24 óránál hosszabb videohívás-felvételek automatikusan több fájlra lesznek osztva. A felvétel érvénytelen lesz, és 30 napig nem jelenik meg a Skype chatben. És aggódhat amiatt, hogy másokat értesít a felvételéről, még jogos indokokkal is.
Tehát ajánljuk a legjobb Skype hívásrögzítőt - ArkThinker képernyőfelvevő neked.
Ez egy professzionális és többfunkciós felvevő video- és hangfelvételhez. A videohívás rögzített ablakának rögzítése helyett testreszabhatja a rögzítési területet további részletekért az asztalon. Ráadásul nincs időkorlát, és minden felvétel elérhető lesz a felvételi előzményekben.
Élvezheti a kiváló minőségű felvételt az Ön által előnyben részesített formátumban, és számos eszközt alkalmazhat, beleértve a média metaadat-szerkesztőt, a fejlett trimmert, a videó tömörítőt stb. videók szerkesztése felvétel után. Kövesse az utasításokat, hogy megtanulja, hogyan rögzíthet vele Skype-megbeszéléseket.
Töltse le és futtassa ezt a szoftvert a számítógépén. A Skype videohívás rögzítéséhez válassza a lehetőséget Videó felvevő folytatni.
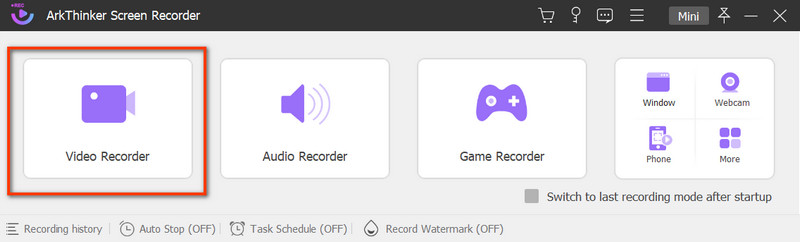
Ezután tetszés szerint módosíthatja a rögzítési beállításokat. Válassza ki a kijelzőablakot, és kapcsolja be a Rendszerhang. A kapcsolót is átkapcsolhatja a Webkamera hogy rögzítse reakcióját és a Mikrofon hogy elkapja a hangját.
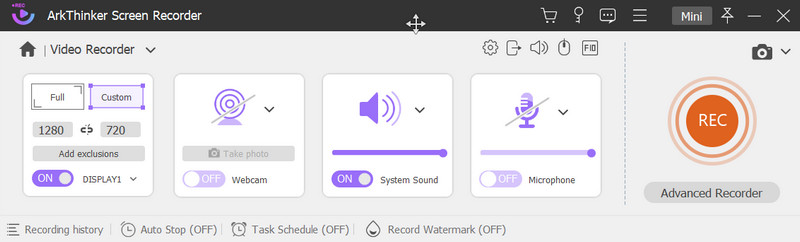
Érintse meg a REC gombot a felvétel elindításához. Ha be szeretné fejezni a felvételt, kattintson a gombra Állj meg ikonra, és megtekintheti a rögzített videohívás előnézetét. Megment fájljait a Mentés gombra kattintva.
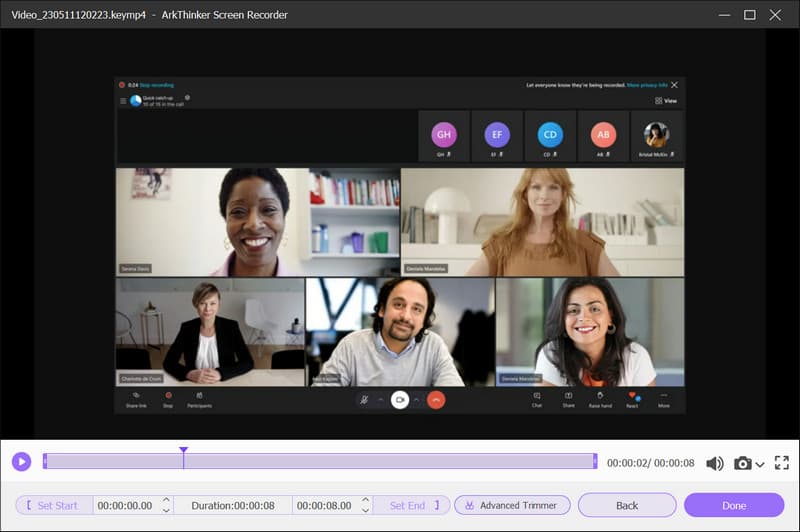
A következő ablakban megtekintheti a felvételi előzményekben szereplő összes rögzített fájlt, és kiválaszthatja a fájl lejátszását vagy törlését, megnyithat egy másik mappát, vagy további eszközöket használhat a szerkesztéshez.
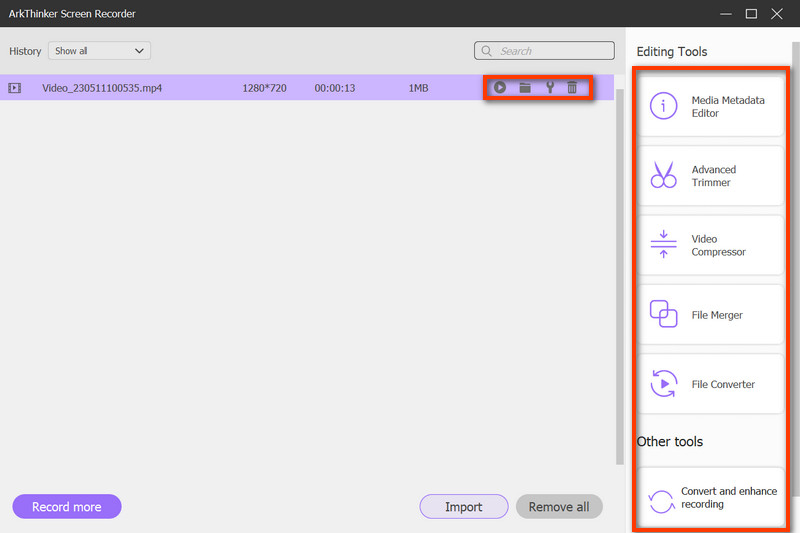
2. rész. GYIK a Skype-hívásrögzítésről
Ingyenes a Skype-hívások rögzítése?
Igen, használhatja a beépített rögzítési funkciót Skype-hívások ingyenes rögzítésére.
Legális Skype-videót rögzíteni engedély nélkül?
Egyáltalán nem. A magánélet és az információk védelme érdekében illegálisnak minősülne a Skype-videó rögzítése és mások engedélye nélkül való megosztása a nyilvános média platformokon.
Honnan tudod, hogy valaki felveszi Önt Skype-on?
A Skype-hívás minden résztvevője értesítést kap, ha az értekezletben bárki elindítja a felvételt, így ellenőrizheti az értesítést.
Következtetés
Ez a bejegyzés megmutatja a lépések a Skype-hívások rögzítéséhez kétféleképpen. Ha úgy érzi, hogy az alapértelmezett mód korlátozza, továbbra is az ArkThinker Screen Recorderhez fordulhat segítségért. És mindig szabadon megoszthat bármilyen problémát vagy ötletet az alábbi megjegyzésekben.
Mi a véleményed erről a bejegyzésről? Kattintson a bejegyzés értékeléséhez.
Kiváló
Értékelés: 4.9 / 5 (alapján 357 szavazatok)
További megoldások keresése
Gyors módszerek a csapattalálkozó rögzítésére [tanúsított módszerek] 2 módszer a Snapchat rögzítésének képernyőre, mások tudta nélkül 3 legjobb módja annak, hogy elmondja, hogyan kell képernyőfelvételt készíteni Chromebookon 4 mód a képernyő rögzítésére a Quicktime segítségével Apple-eszközökön TikTok videó rögzítése számítógépen és mobileszközön Vimeo képernyőfelvétel: Ismerje meg, hogyan készíthet felvételt a Vimeo alkalmazásbanRelatív cikkek
- Videó rögzítése
- Részletes útmutató képernyő vagy videók rögzítéséhez Mac számítógépeken
- A legjobb játékrögzítő a játékmenet rögzítéséhez [Megbízható eszközök + vélemények]
- A legjobb képernyőrögzítők Windows, Mac, iPhone és Android számára
- A legjobb képernyőrögzítők Windows, Mac, iPhone és Android számára
- A legjobb képernyőrögzítők Windows, Mac, iPhone és Android számára
- Használható módszerek a képernyőrögzítéshez Android telefonon vagy táblagépen
- 3 legjobb módja annak, hogy elmondja, hogyan kell képernyőfelvételt készíteni Chromebookon
- Apowersoft Screen Recorder: Rögzítse a képernyőt hanggal egyszerre
- TikTok videó rögzítése számítógépen és mobileszközön
- Facetime hangfelvétel gyors módjai Apple-eszközökön



