WhatsApp-hívások rögzítése mobiltelefonon vagy számítógépen
A WhatsApp az egyik legnépszerűbb azonnali üzenetküldő alkalmazás. Sok ember használja ezt az alkalmazást, hogy kapcsolatot tartson barátaival és családjával. Néhány felhasználó még kollégáival és üzleti partnereivel is kommunikál a platformon. Kíváncsi lehet, hogyan mentheti el a fontos beszélgetéseket a WhatsApp-on. Ez az útmutató a cselekvési módokat kívánja bemutatni rögzítse a WhatsApp hívásait mobiltelefonján vagy megfelelően használja a számítógépet.

- ÚTMUTATÓ LISTÁJA
- 1. rész: WhatsApp-hívások rögzítése iPhone-on és Androidon
- 2. rész: WhatsApp-hívások rögzítése számítógépen
- 3. rész. GYIK a WhatsApp-hívások rögzítéséről
1. rész: WhatsApp-hívások rögzítése iPhone-on és Androidon
Nem számít, hogy WhatsApp-hívást kezdeményez iPhone-on vagy Android-telefonon, az üzenetküldő alkalmazás nem kínál semmilyen funkciót a rögzítéshez. Ezenkívül egyes régiókban illegális a WhatsApp-hívások rögzítése. Jobb, ha a munka elvégzése előtt kéri a címzett engedélyét.
WhatsApp-hívások rögzítése Androidon
Android 10 és újabb rendszereken a beépített képernyőrögzítő funkció lehetővé teszi a WhatsApp-hívások rögzítését okostelefonján. Sikeresen teszteltük ezt a funkciót. Most ugorjunk a lépcsőhöz.
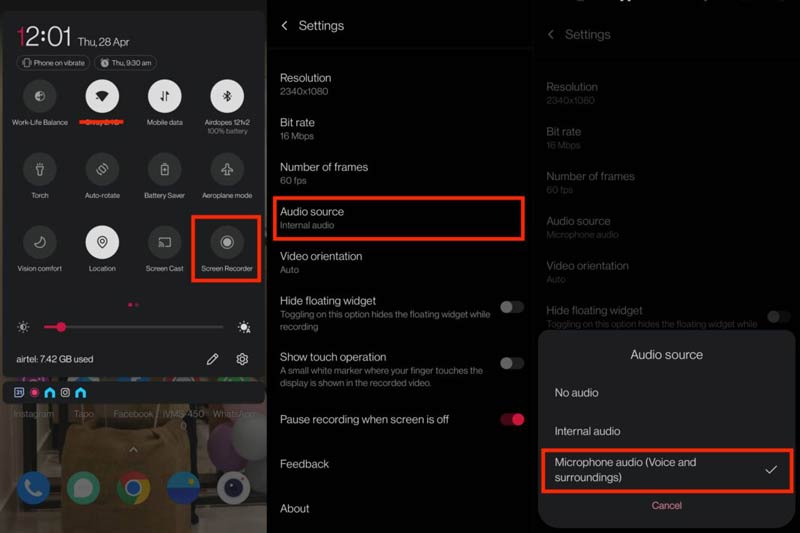
Futtassa a Képernyőrögzítő funkció a Gyorsbeállítások panelt, majd lépjen a Beállítások képernyőre, és kapcsolja be Hang rögzítése.
Ezután érintse meg Hangforrás, és válasszon Belső hang Android 10 és újabb rendszeren. Ha Android 9-et vagy korábbi verziót használ, válassza a lehetőséget MIC vagy Mikrofon helyette. Győződjön meg arról, hogy engedélyezte a hangszóró módot a WhatsApp-on.
Indítsa el a képernyő rögzítését, és kezdeményezzen hívást a WhatsApp-on. A beépített képernyőrögzítő funkció elkezdi rögzíteni a WhatsApp-hívást Android-telefonján.
WhatsApp-hívások rögzítése iPhone-on
Az Apple komoly adatvédelmi előírásokat hajt végre, így nincs egyszerű módja a WhatsApp-hívások rögzítésének iPhone-on. Harmadik féltől származó alkalmazások nem érhetők el hanghívásokhoz. A beépített képernyőrögzítési funkció videohívásokat rögzíthet a WhatsApp-on, de nem csak az alkalmazás hangját rögzíti. Más szavakkal, a beszélgetésnek csak a másik végét fogod találni.
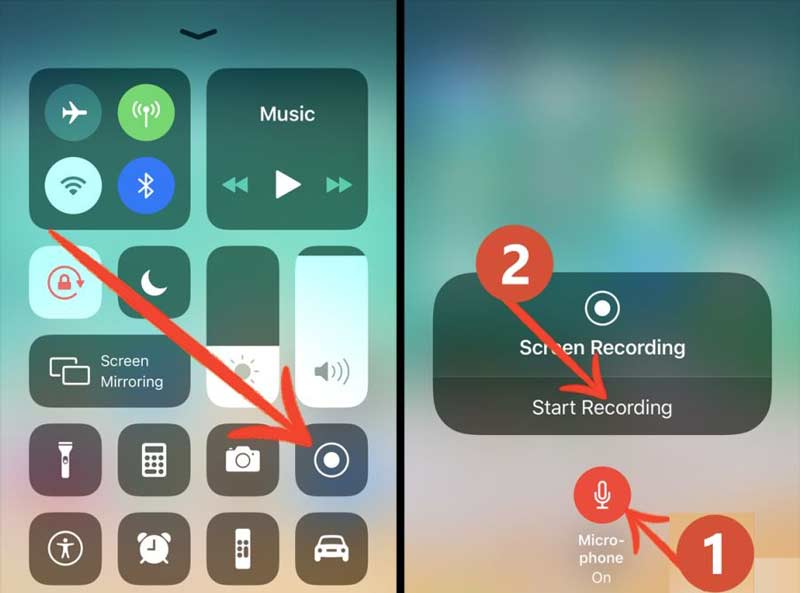
Add hozzá a Képernyőfelvétel funkciót a Vezérlőközpontba.
Indítson WhatsApp-hívást, és állítsa a hívást hangszóró módba.
Irány a tiéd Irányító központ, érintse meg a lehetőséget Képernyőfelvétel funkciót, kapcsolja be a mikrofont, és nyomja meg Felvétel megkezdése a hívás rögzítésének megkezdéséhez.
WhatsApp-hívások rögzítése mobileszközön számítógéppel
Amint láthatja, a beépített funkció nem a legjobb módja a WhatsApp-hívások rögzítésének iPhone-on vagy Android-telefonon. A legtöbb esetben nem elérhető. ArkThinker képernyőfelvevő, másrészt segíthet a munka egyszerű elvégzésében.
- Rögzítse a WhatsApp-hívásokat iPhone-on és Android-telefonon.
- Rögzítse a video- és hanghívásokat.
- Automatikusan optimalizálja a videó- és hangminőséget.
- Támogatja az iPhone és Android telefonok széles választékát.
Íme a WhatsApp-hívás rögzítésének lépései iPhone-on vagy Android-telefonon:
Csatlakoztassa a telefont
Telepítse a hívásrögzítőt a számítógépére, és indítsa el. Van egy másik verzió is a Mac számára. Kattints a Telefon gombot a megnyitásához Telefon felvevő.
Választ iOS felvevő ha iPhone-t használ. Csatlakoztassa iPhone-ját és számítógépét ugyanahhoz a Wi-Fi hálózathoz, és kövesse a képernyőn megjelenő utasításokat az iPhone tükrözéséhez. Android-felhasználók esetén válassza a Android Recorder. Ezután tükrözze telefonja képernyőjét Wi-Fi- vagy USB-kábellel.

Rögzítsen egy WhatsApp-hívást
Indítson video- vagy hanghívást a WhatsApp-on a telefonján. Forduljon a számítógépéhez, és feltétlenül válassza ki Screenr, Telefon hangszóró tól Tartalom rögzítése menüt, és kattintson a gombra Rekord gombot a WhatsApp hívás rögzítésének elindításához.
A hívás végén kattintson a gombra Állj meg gombot, és megjelenik az előnézeti ablak. Itt vághatja le a felvételt. Végül kattintson a Export gombot a hívásfelvétel mentéséhez.
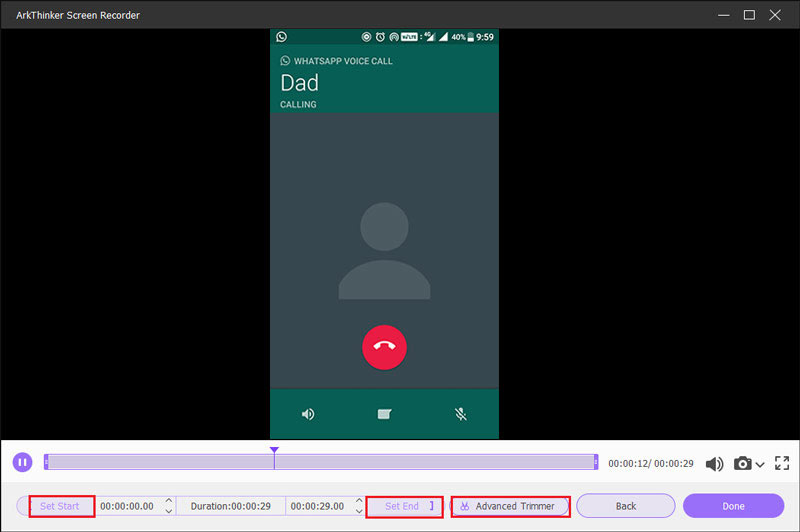
2. rész: WhatsApp-hívások rögzítése számítógépen
Bár a WhatsApp mobileszközökhöz készült, egyesek szívesebben kommunikálnak barátaikkal az asztali kliensen. Ezenkívül lehetséges a WhatsApp video- és hanghívások rögzítése számítógépen ArkThinker képernyőfelvevő.
Állítsa be a WhatsApp felvevőt
Indítsa el a legjobb WhatsApp felvevőt, miután telepítette a számítógépére. Válaszd ki a Videó felvevő hogy belépjen a fő felületre. Ha csak hanghívást szeretne rögzíteni, válassza a lehetőséget Hangrögzítő helyette.

Rögzítsen egy WhatsApp-hívást
Nyissa meg a WhatsApp asztali klienst. Váltson a felvevő szoftverre, kapcsolja be a Kijelzőt, és állítsa be a felvételi területet a közösségi platformnak megfelelően. Kapcsolja be a webkamera opciót az arc rögzítéséhez. Engedélyezze mindkettőt Rendszerhang és Mikrofon. Ezután állítsa be a hangerőt. Indítson videohívást, és kattintson a gombra REC gombot a felvétel elindításához.

Mentse el a hívásfelvételt
Ha a WhatsApp hívás rögzítése befejeződött, kattintson a Állj meg gomb. Néhány másodperc múlva megjelenik az előnézeti ablak. Tekintse meg a felvételt, és távolítsa el a nem kívánt képkockákat. Végül exportálja a felvételt a merevlemezre.
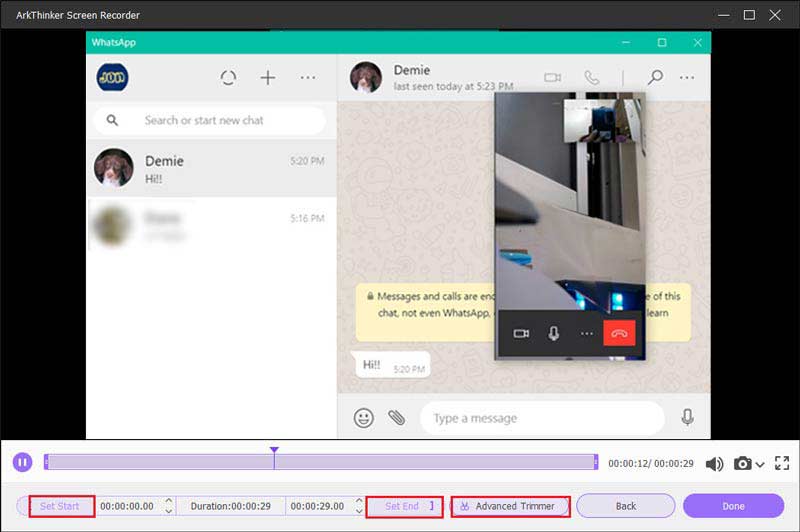
3. rész. GYIK a WhatsApp-hívások rögzítéséről
Legális a WhatsApp-hívások rögzítése?
Egy olyan államban, ahol két fél beleegyezik, csak akkor szabad elkezdeni a felvételt, amikor a telefonhívás összes résztvevője tudomást szerzett a tevékenységről. Jobb, ha engedélyt kér a WhatsApp-hívások rögzítése előtt.
Miért nem tudok hangot rögzíteni a WhatsApp iPhone-on?
Ellenőrizze, hogy a WhatsApp rendelkezik-e a hangüzenetek rögzítéséhez és küldéséhez szükséges engedélyekkel. Lehetséges, hogy a WhatsApp hangüzenetek funkciója leáll, mert az alkalmazás nem fér hozzá az Ön tárhelyéhez vagy mikrofonjához.
Megtudhatom, hogy valaki rögzíti-e a WhatsApp hívásomat?
Nem. A WhatsApp nem rendelkezik beépített hívásrögzítési funkcióval. Nem tudja észlelni a harmadik féltől származó hívásrögzítőket sem.
Következtetés
Útmutatónkat követve meg kell értenie, hogyan kell WhatsApp hívások rögzítése iPhone-ján, Android-telefonján vagy számítógépén. Az azonnali üzenetküldő alkalmazás nem biztosít hívásrögzítéshez kapcsolódó funkciót. Más szavakkal, a munka befejezéséhez harmadik féltől származó eszközt kell használnia, például az ArkThinker Screen Recorder-t. Ha egyéb problémákat tapasztal, hagyjon üzenetet lent.
Mi a véleményed erről a bejegyzésről? Kattintson a bejegyzés értékeléséhez.
Kiváló
Értékelés: 4.9 / 5 (alapján 422 szavazatok)
További megoldások keresése
Élő beszélgetés vagy telefonhívás rögzítése iPhone-on Telefonhívás rögzítése Androidon [Call Recorder for Android] Készítsen oktatóanyagot a nagyítási értekezletek rögzítéséhez asztali számítógépen vagy mobileszközön Skype-hívások rögzítése: Lépésről lépésre szóló útmutató Skype-videohívásokhoz Útmutató a webinárium rögzítéséhez: Windows, Mac, iPhone és Android számára Vimeo képernyőfelvétel: Ismerje meg, hogyan készíthet felvételt a Vimeo alkalmazásbanRelatív cikkek
- Hang rögzítése
- A 8 legjobb hangközvetítő eszköz, amelyet nem szabad kihagyni asztali számítógépeken és mobileszközökön
- Működőképes módszerek a rádióadás rögzítésére számítógépen és mobileszközön
- Konkrét oktatóanyag a Voiceover végrehajtásához PC-n és Mac-en, akárcsak a szakemberek
- Hang és hang rögzítése iPhone-on 3 egyszerű módszerrel
- Hang rögzítése Macen, Windows 11/10/8/7 PC-n és online
- Voiceover iPhone-on: tippek és gesztusok, amelyek segítenek elsajátítani
- Amazon Voice Recorder áttekintése: Árak, szolgáltatások és a legjobb alternatíva
- A 6 legjobb előadásrögzítő alkalmazás és szoftver mobil- és asztali felhasználók számára
- Telefonhívás rögzítése Androidon [Call Recorder for Android]
- Élő beszélgetés vagy telefonhívás rögzítése iPhone-on



