Tanuljon meg 4 egyszerű módszert a GIF-ek kivágására
Ha el kíván távolítani a nem kívánt területeket vagy objektumokat egy GIF-ből, érdemes lehet levágnia azt. Ezenkívül az animált GIF-ek kivágása segíthet bizonyos részekre összpontosítani és csökkenteni a fájlméretet. A leggyakrabban használt képszerkesztők azonban nem teszik lehetővé a GIF-ek szerkesztését. Ez a bejegyzés négy hasznos módszert oszt meg vágja le a GIF-eket minőségromlás nélkül.
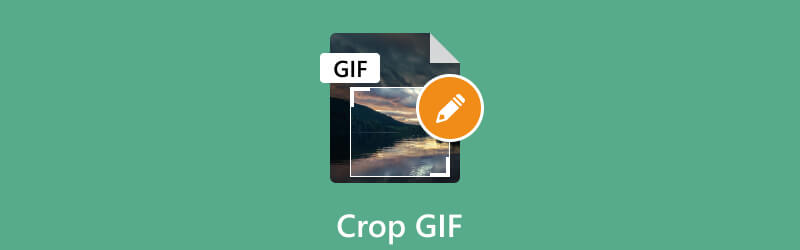
- ÚTMUTATÓ LISTÁJA
- 1. rész. A legjobb módja a GIF vágásnak
- 2. rész. Vágjon ki egy GIF-et a Photoshopban
- 3. rész. Animált GIF-ek online kivágása
- 4. rész. GIF vágása iPhone-on
- 5. rész. GYIK a GIF vágásáról
1. rész. A legjobb módja a GIF vágásnak
A GIF körbevágása különféle helyzetekben hasznos lehet. A GIF kivágásához képszerkesztőt vagy speciális GIF-vágót kell használnia, amely képes kezelni a GIF fájlokat. Itt erősen ajánljuk a minden funkcionalitású ArkThinker-t Video Converter Ultimate a GIF-ek egyszerű vágásához és szerkesztéséhez. Ezenkívül lehetővé teszi az animált GIF-ek könnyű kivágását.
Töltse le ingyenesen ezt a GIF-szerkesztőt a számítógépére, és nyissa meg. Alatt Átalakító funkció, kattintson + a GIF-fájl böngészéséhez és importálásához. Egyszerre több GIF-et is levághat. Ezenkívül lehetővé teszi a videó GIF-fájlba vágását.

Betöltéskor láthat néhány alapvető információt a GIF-ről, például a fájl mérete, felbontása, időtartama stb. Kattints a Szerkesztés gombot a beépített GIF-szerkesztő eléréséhez.
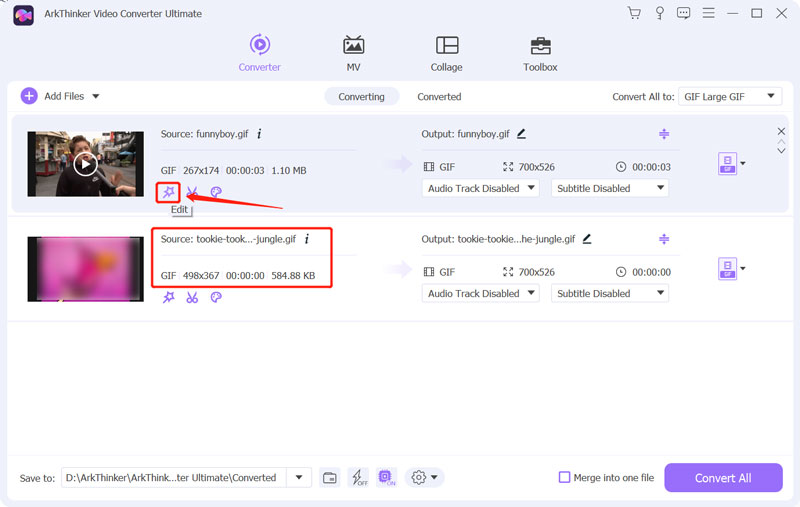
Győződjön meg arról, hogy használja a Forgatás és körbevágás funkciót, majd húzza a vágási pontokat a GIF szabad vágásához. Szabadon beállíthatja a képarányt, hogy az animáció bizonyos részeire összpontosítson, és vizuálisan vonzóbbá tegye. Segítségével közvetlenül megtekintheti a kivágott GIF-eredmény előnézetét. Ha elégedett vele, kattintson a rendben gombot a változtatások mentéséhez.
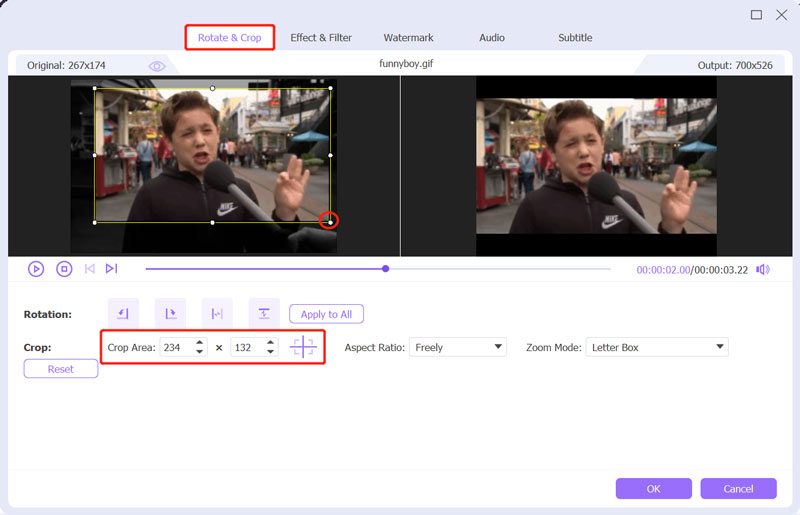
Más szerkesztési beállításokkal optimalizálhatja a kimeneti GIF minőséget ebben a lépésben. Például alkalmazhat egy új szűrőt, testreszabhatja a képeffektusait, és hozzáadhat vízjelet.
Válassza ki GIF mint a kimeneti formátum Mindent konvertálni erre. Igény szerint beállíthatja a kimeneti GIF kódolót, a felbontást, a képkockasebességet és a színbeállításokat. Ezenkívül engedélyezheti Loop animáció ahogy szeretnéd.
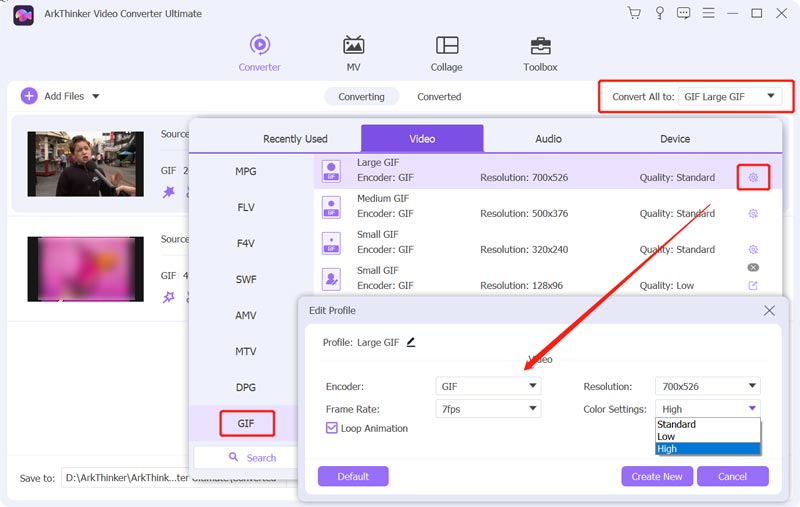
Az ajánlott GIF vágógép rendelkezik egy egyedi GIF-készítővel, amellyel videókból és képekből animált GIF-eket hozhat létre. Mehetsz Eszköztár használni.

2. rész: GIF körbevágása Adobe Photoshop segítségével
Adobe Photoshop egy híres és hatékony képszerkesztő, amely különféle gyakran használt szerkesztési funkciókat tartalmaz. Szinte minden képformátumot képes szerkeszteni, beleértve a PSD-t, JPG-t, PNG-t, SVG-t és GIF-et. A GIF Photoshopban való levágása gyors és egyszerű folyamat lehet. Letöltheti a Photoshop programot számítógépére, és az alábbi lépésenkénti útmutatót követve kivághatja a GIF-fájlt.
A GIF Photoshopban történő kivágásának első lépése az animált GIF megnyitása a programban. Nyissa meg a Photoshopot, kattintson a ikonra Fájl menüt a bal felső sarokban, és válassza ki a Nyisd ki lehetőség a GIF betöltésére.
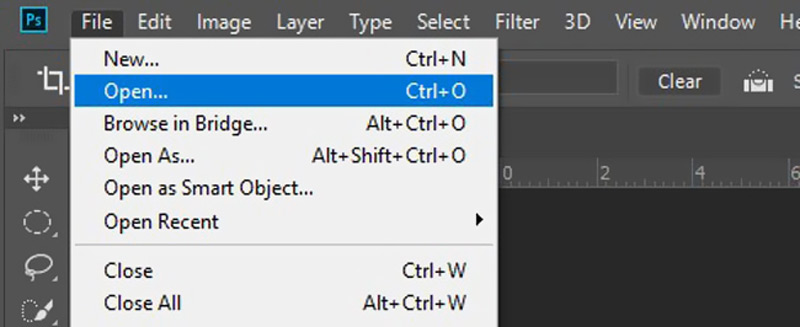
A GIF Photoshop segítségével történő vágásához engedélyeznie kell a 3D módot. Ez lehetővé teszi az animált GIF képkockánkénti szerkesztését.
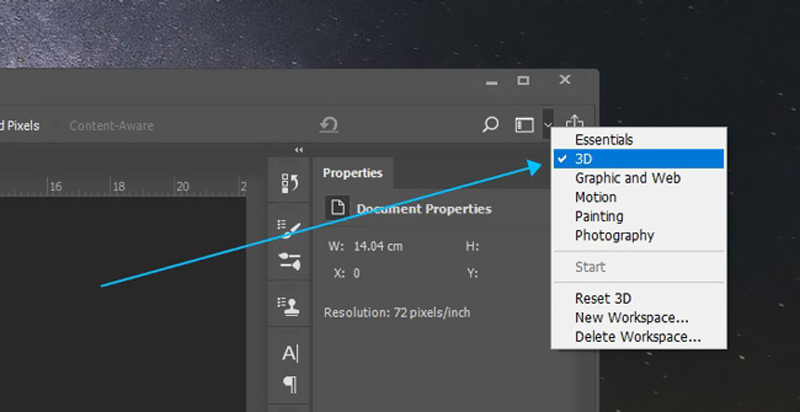
Válaszd a Vág eszközt a bal oldali panelen, és használja a GIF igény szerinti vágásához. A Vágás eszközt egy átlós vonallal ellátott négyzet ábrázolja. A GIF-fájl kivágása után kattintson a gombra Fájl, menj Export, majd válassza ki Exportálás másként a kivágott GIF exportálásához.
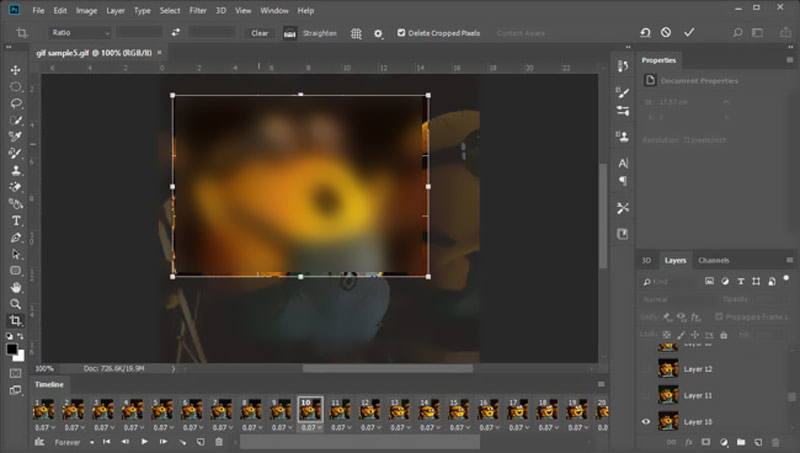
3. rész: Animált GIF-ek online vágása
Sok ingyenes GIF szerkesztők A piacon kínált online lehetőségek segítségével könnyedén vághat animált GIF-eket. Íme a népszerű Ezgif példa arra, hogyan lehet ingyenesen kivágni egy GIF-et online. Ez egy webalapú GIF-vágó, amely lehetővé teszi a GIF-ek átméretezését közvetlenül egy webböngészőben.
Nyissa meg a böngészőt, keresse meg az Ezgif kifejezést, és navigáljon a hivatalos webhelyén. Amikor eléri az Ezgif-et, kattintson a Vág lapon egy konkrét megadásához Animált GIF-kép levágása oldalon. Kattintson Válaszd ki a fájlt a kivágni kívánt GIF-fájl kiválasztásához, majd kattintson a gombra Feltöltés gomb. Az animált GIF-et a megadott területre is húzhatja.
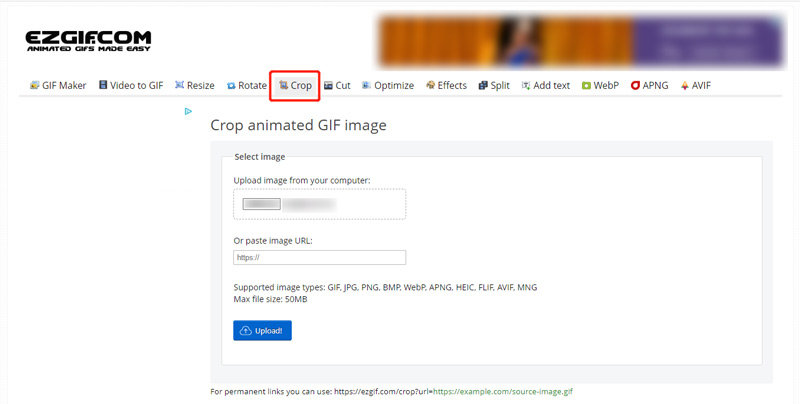
Megtekintheti a GIF-fájlt, ellenőrizheti a fájlinformációkat, majd a csúszkák segítségével ízlése szerint állíthatja be a kivágást. Kiválaszthatja a képpontok vagy százalékos vágást. Kattints a Kép körbevágása gombot a művelet megerősítéséhez.
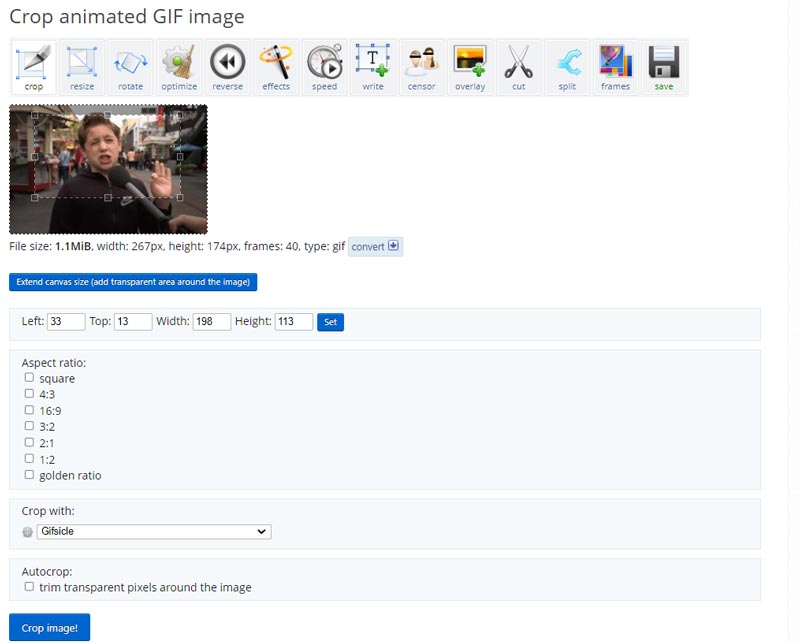
Tekintse meg a kivágott GIF előnézetét, hogy biztosan úgy nézzen ki, ahogyan szeretné. Más lehetőségeket is használhat a GIF-fájl kimenetének szerkesztéséhez és optimalizálásához. Ezután kattintson Megment hogy letöltse ezt a kivágott GIF-et az eszközére.
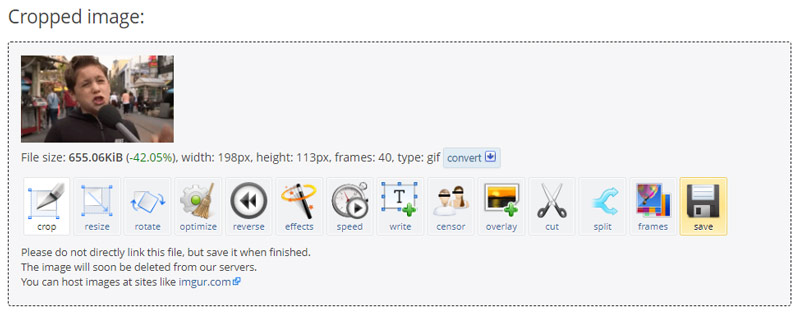
4. rész: GIF ingyenes kivágása iPhone-on
Az iOS beépített képszerkesztővel rendelkezik a képek egyszerű szerkesztéséhez és kivágásához. Könnyedén elérheti a Fotók alkalmazásban, és kivághatja GIF-jeit iPhone-on vagy iPaden. GIF ingyenes kivágásához iPhone készüléken kövesse az alábbi lépéseket.
Nyissa meg a Fényképek alkalmazást, és nyissa meg a kivágni kívánt GIF-et. Koppintson a Szerkesztés a jobb felső sarokban a képszerkesztő használatához.
Érintse meg a Vág gombot, és használja a vágóeszköz hogy válassza ki a GIF megtartani kívánt részét. Ezután érintse meg Kész a jobb alsó sarokban a GIF kivágásához. A kivágott GIF lecseréli a forrásfájlt, és a Fotók alkalmazásban tárolódik.
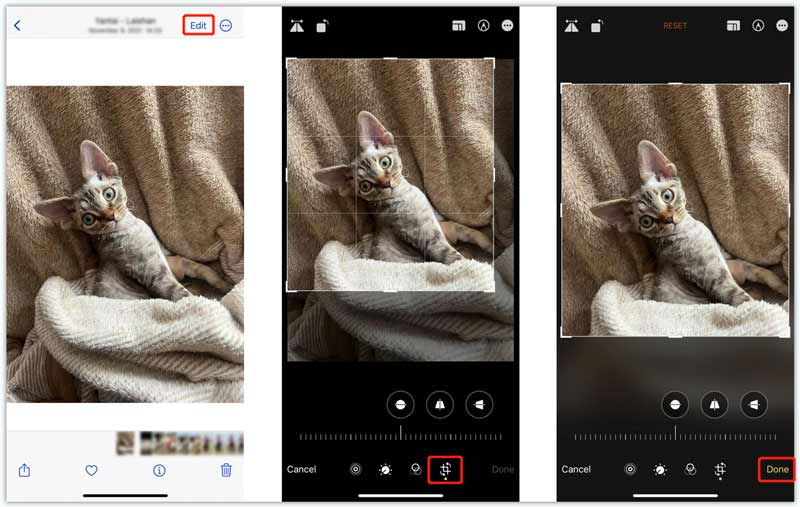
5. rész. GYIK a GIF vágásáról
Vághatom a GIF-et körbe?
Igen. A GIF-et egyszerűen körbe vághatja a Photoshopban. Használja a fenti módszert a GIF kivágásához. Ehhez válassza ki a körvágó eszközt. Ezenkívül egyes online GIF-vágók lehetővé teszik a GIF-ek körökre vágását, például a Kapwing, a Flixier és a VEED.
A GIPHY le tudja vágni az animált GIF fájlokat?
Nem. A GIPHY több millió GIF-et hordoz, amelyeket böngészhet és letölthet. Kényelmes módot ad a képek és videoklipek animált GIF-ekké konvertálására. De nem rendelkezik vágóeszközzel a GIF-fájl levágásához. Csak feliratok, szövegek és matricák hozzáadását teszi lehetővé a GIF-ekhez.
Hogyan lehet egy GIF-et szerkeszthető szöveggé alakítani?
A GIF-fájlt dokumentumfájllá alakíthatja, ha szerkeszthető szöveggé szeretné konvertálni. Számos GIF-konverter, például a Convertio és a FreeConvert, lehetővé teszi a GIF-ek egyszerű konvertálását szerkeszthető szövegekké.
Következtetés
Ez a bejegyzés elsősorban arról szól hogyan vághat ki egy GIF-et. Négy különböző módszert tanulhat meg a GIF-fájl egy részének kivágására. A legtöbb GIF-hez működniük kell, függetlenül azok hosszától vagy méretétől. Kiválaszthatja a kívánt GIF-vágót az animált GIF-ek szerkesztéséhez a részletek és az áttekinthetőség elvesztése nélkül.
Mi a véleményed erről a bejegyzésről? Kattintson a bejegyzés értékeléséhez.
Kiváló
Értékelés: 4.9 / 5 (alapján 472 szavazatok)
További megoldások keresése
10 GIF konverter a képek/videók és GIF-ek közötti konvertáláshoz Hogyan készítsünk GIF-et az 5 legjobb fotó/videó GIF konverterrel GIF tömörítés – Csökkentse a GIF méretét PC-n/Mac-en, iPhone-on, Androidon Átfogó útmutató az animált GIF lassításához vagy felgyorsításához Megbízható GIF szűrőalkalmazás a GIF javításához [6 Eszközök] Hogyan állítsunk be egy GIF hurok változást és játsszuk le örökreRelatív cikkek
- Videó szerkesztés
- Hogyan lassítsunk le egy videót és készítsünk lassított videót 2022-ben
- A legjobb lassított kamerák és alkalmazások lassított videók készítéséhez
- 4 módszer, amellyel könnyedén, kétszer gyorsabban készíthet videót
- Az 5 legjobb lassított videó készítő rövid áttekintése
- Részletes útmutató a videók megvágásának megtanulásához a TikTokon
- 3 egyszerű módszer a TikTok videók felgyorsítására
- Hasznos tippek, amelyek segítenek megtanulni, hogyan vághat ki videókat az iMovie-ban
- Egyszerűen lelassíthatja a videót iPhone-on [Bónusz tipp]
- Hogyan vágjunk le egy videót és vágjunk ki egy videó egyes részeit iPhone-on
- Ismerje meg, hogyan vághat ki egy videoklipet az Adobe After Effects 2022 programban



