WMA konvertálása MP3 formátumba 4 eszközben
Ha valaha is megpróbált WMA (Windows Media Audio) fájlt lejátszani egy olyan eszközön, amely nem támogatja azt, akkor tudja, milyen frusztráló tud lenni. Míg a WMA fájlok megfelelő minőséget kínálnak, az MP3 formátum univerzálisan kompatibilis az eszközök és a médialejátszók között. Ha zenefájlokat szeretne eltávolítani telefonjáról, lejátszási listákat szeretne létrehozni több eszközön, vagy egyszerűen csak egyszerűsíteni szeretné a könyvtárát, a WMA formátum MP3 formátumba átvitele nagyban megkönnyítheti az életét. Ebben az útmutatóban összegyűjtjük a 4 legjobb módszert konvertálja a WMA-t MP3-ba és folytassa az olvasást a további részletekért.
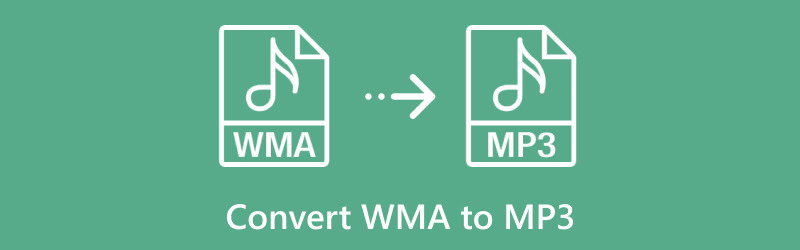
- ÚTMUTATÓ LISTÁJA
- 1. WMA konvertálása MP3 formátumba - ArkThinker Video Converter Ultimate
- 2. WMA konvertálása MP3 formátumba - VLC Media Player
- 3. WMA konvertálása MP3 formátumba - CloudConvert
- 4. WMA konvertálása MP3 formátumba - FFmpeg
1. WMA konvertálása MP3 formátumba - ArkThinker Video Converter Ultimate
ArkThinker Video Converter Ultimate egy hatékony, sokoldalú szoftver, amellyel szinte bármilyen médiaformátumot konvertálhat másikba. Ennek a szoftvernek egy egyszerű felülete van, amely rendkívül egyszerűvé teszi a WMA-fájlok MP3-formátumba cseréjét a minőség feláldozása nélkül. Ideális mindenki számára, akinek sok WMA fájlja van, és egyszerre kell konvertálnia őket. Ezenkívül az MP3-fájlok mentése előtt módosíthatja az olyan beállításokat, mint az audio bitráta, a kodek és a mintavételi sebesség, hogy megfelelő hangzást kapjon.
Az ArkThinker Video Converter Ultimate jellemzői
• Több mint 1000 audio- és videoformátumot támogat, beleértve a WMA-t, MP3-at, WAV-ot és még sok mást.
• Hangjavítás, például hangzaj, hangerő beállítása stb.
• Kiváló minőségű kimenet, amely biztosítja az MP3 fájlok kristálytisztát.
• Több mint 20 eszköz található az eszköztár alatt a video- és audiofájlok finomításához.
Az ArkThinker Video Converter Ultimate használata a WMA MP3 formátumba konvertálásához:
Ingyenesen töltse le és telepítse a WMA-MP3 konvertáló szoftvert a mellékelt gombok segítségével.
Nyissa meg a konvertáló programot, majd kattintson a Fájlok hozzáadása gombot a WMA hangfájlok feltöltéséhez. Kiválaszthat egyes WMA-fájlokat, vagy kiválaszthat egy teljes mappát kötegelt feldolgozáshoz.
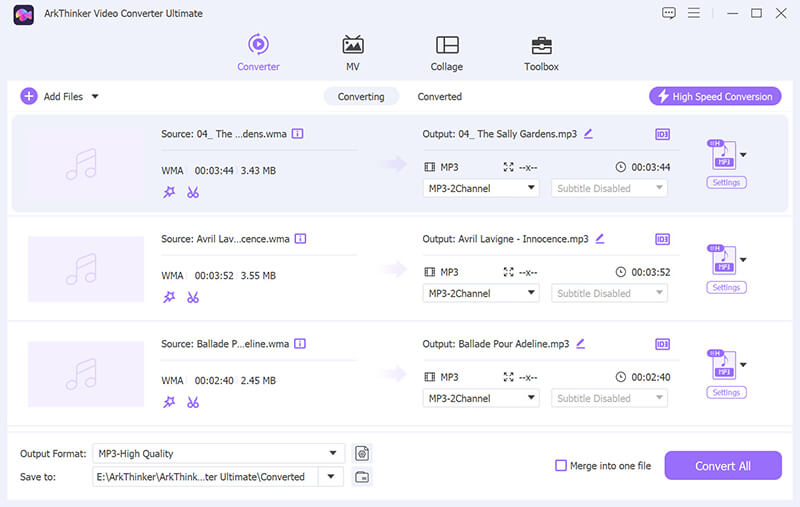
A Kimeneti formátum legördülő listában lépjen a Hang szakaszt, és válassza ki MP3 a Kimeneti formátum legördülő menüből.
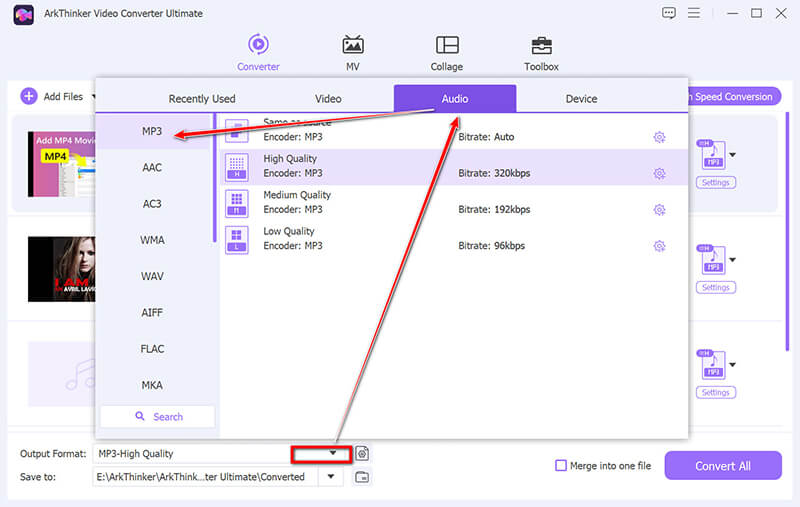
Ha szükséges, használja az MP3 melletti Egyéni profil opciót a beállítások, például a kodek, a csatornák, a mintavételezési frekvencia és a bitsebesség módosításához. A beállítások elvégzése után kattintson az OK gombra a beállítások mentéséhez.
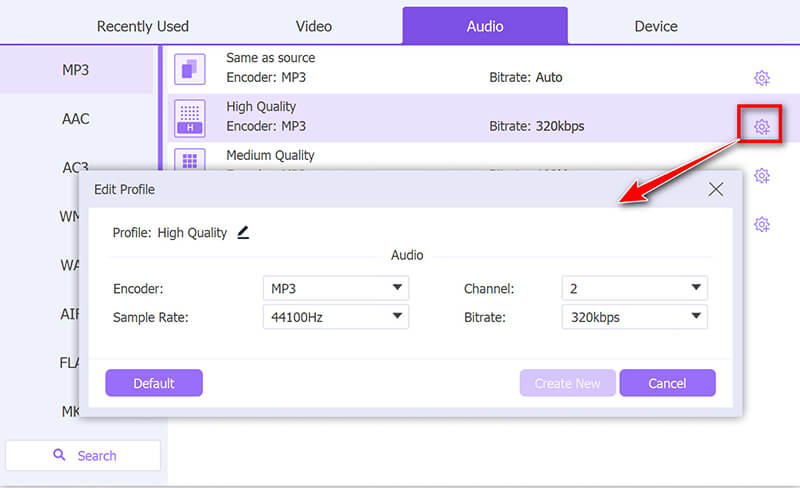
Mielőtt rákattint a Összes konvertálása gombot, ellenőrizze még egyszer, hogy a megfelelő kimeneti mappát választotta-e a képernyő alján. Így a konvertált MP3 fájlokat a rendszer oda menti, ahol szeretné.
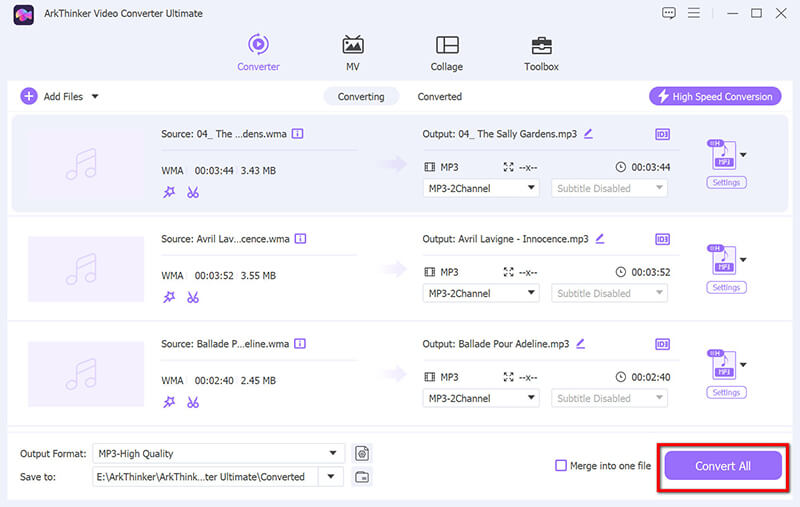
Ezenkívül ez az eszköz olyan MP3-fájlok szerkesztésére is kínál funkciókat, mint pl MP3 vágó és címkeszerkesztő, így ideális választás azoknak a felhasználóknak, akiknek több fájlt kell kezelniük a kimeneti beállítások teljes ellenőrzésével.
Összegzés: Ez a módszer ideális azoknak a felhasználóknak, akik több WMA fájllal rendelkeznek, és akik gyors, hatékony megoldást szeretnének minimális minőségveszteséggel. Az ArkThinker Video Converter Ultimate egy fantasztikus eszköz gyorsasága és felhasználóbarát felülete miatt, így bárki számára könnyen használható.
2. WMA konvertálása MP3 formátumba - VLC Media Player
A VLC Media Player a médiaformátumok széles körű támogatásáról, valamint ingyenes és nyílt forráskódú médialejátszóként ismert. De tudtad, hogy képes fájlokat is konvertálni? A VLC beépített funkcióval rendelkezik több audio- és videofájl konvertálására, beleértve WMA és MP3. Ez az ingyenes WMA-MP3 konverter egyszerű és egyszerű átalakítási módszert kínál, ha ingyenes eszközre van szüksége.
A VLC Media Player használata a WMA MP3 formátumba konvertálásához:
Töltse le ingyenesen a VLC Media Player legújabb verzióját a hivatalos webhelyéről a számítógépére. A letöltés és telepítés után nyissa meg a VLC-t a parancsikonra kattintva vagy az alkalmazások mappájában.
A főmenüben lépjen a következőre: Média a bal felső sarokban. A legördülő listából válassza ki a lehetőséget Átalakítás/Mentés vagy használja a Ctrl + R (Windows) vagy a Cmd + R (Mac) billentyűparancsot.
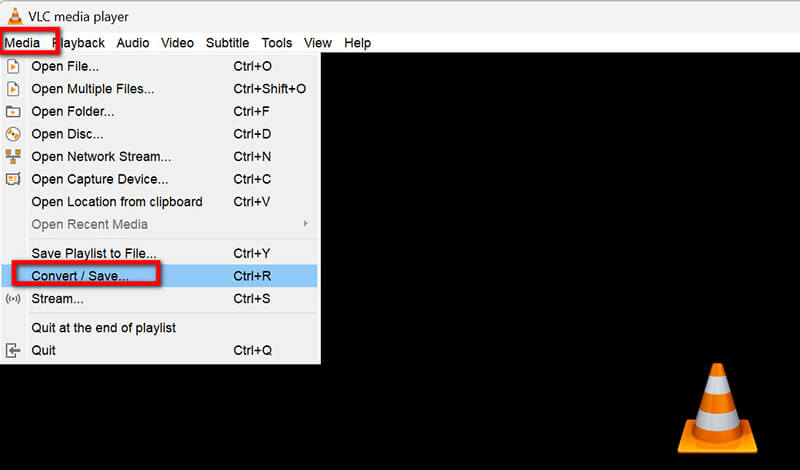
A Média megnyitása ablakban válassza a lehetőséget Hozzáadás böngészéséhez és megtalálásához WMA fájlt, amelyet konvertálni szeretne. Ha megtalálta, kattintson a Megnyitás gombra, és megjelenik a fájllistában.
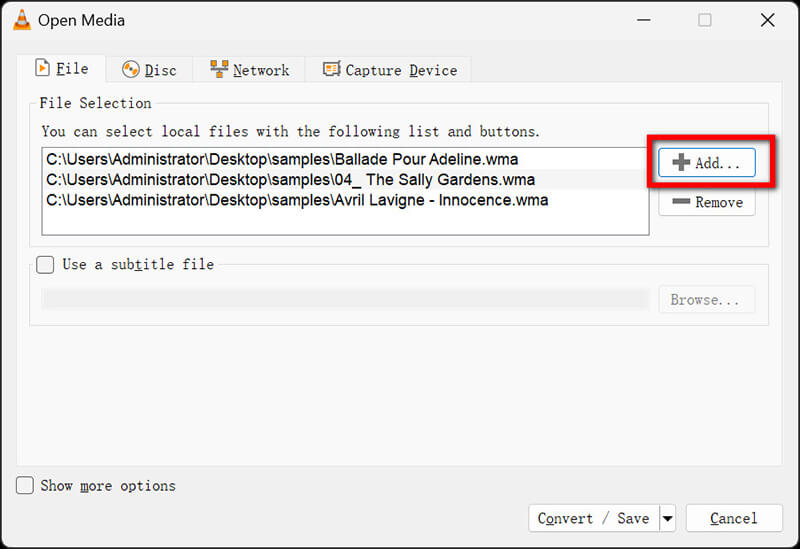
A fájl hozzáadása után válassza ki a Konvertálás/Mentés gombot alul. Ezzel megnyílik a Konvertálás párbeszédpanel, ahol módosíthatja a konverziós beállításokat.
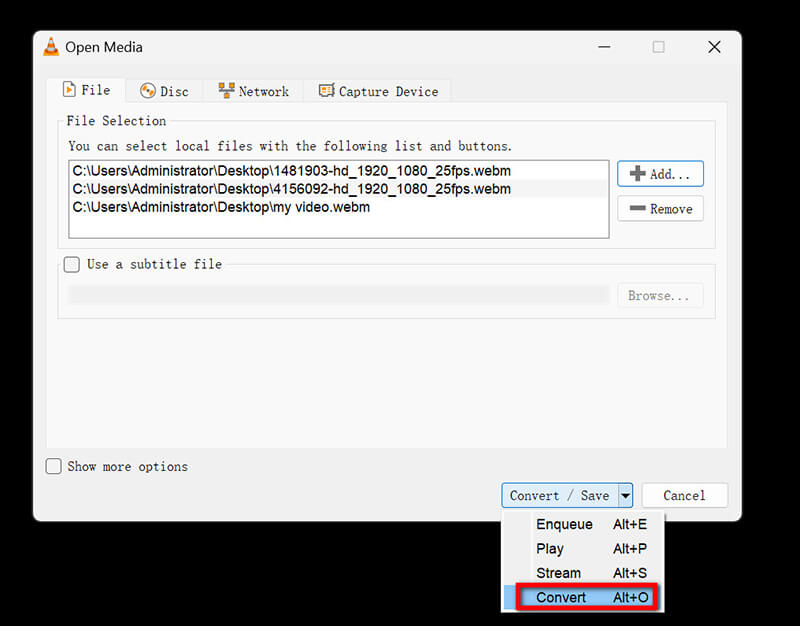
A Profil szakaszban nyissa meg a legördülő menüt, és válassza ki Hang - MP3 a hang WMA-ból MP3 formátumba konvertálásához.
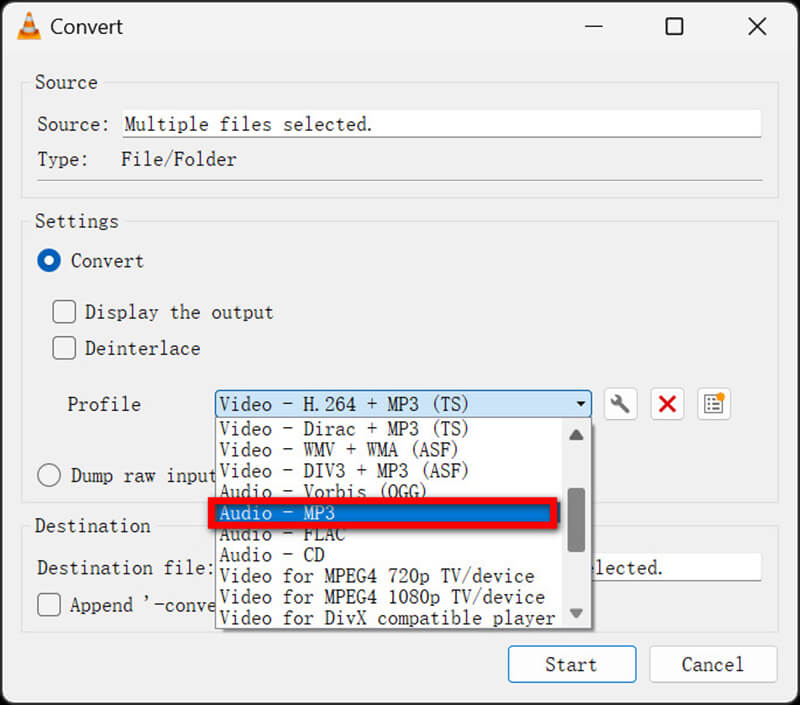
A Cél területen nyomja meg a Tallózás gombot, és válassza ki, hová szeretné menteni az MP3 fájlt. Ezután kattintson a Start gombra az átalakítási folyamat elindításához.
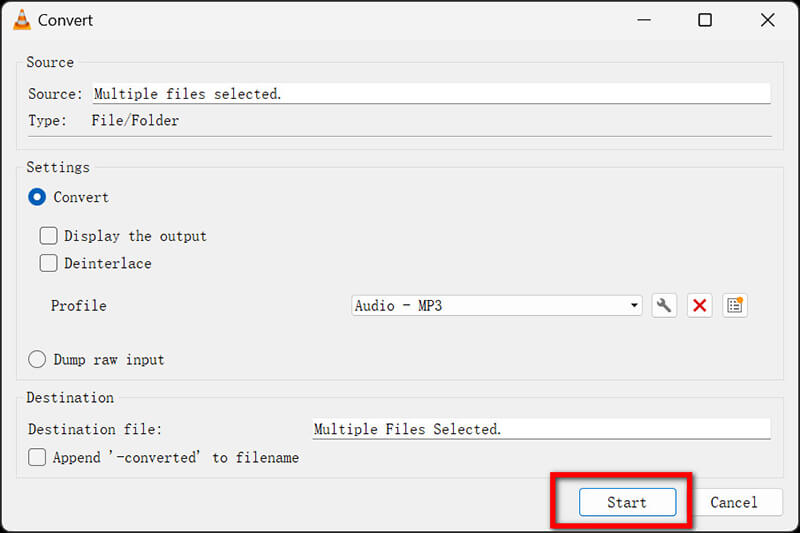
Összegzés: A VLC kiváló választás azoknak a felhasználóknak, akik ingyenes, egyszerű módszert szeretnének a WMA MP3 formátumba konvertálására további eszközök telepítése nélkül. Előfordulhat azonban, hogy a VLC nem rendelkezik a legjobb minőségű kimenettel professzionális használatra, mivel elsősorban médialejátszónak készült.
3. WMA konvertálása MP3 formátumba - CloudConvert
Ha nem szeretne letölteni semmilyen szoftvert, használhatja a CloudConvert-et, amely egy webalapú eszköz, amely lehetővé teszi, hogy különféle audio- és videoformátumokat, például WMA-t, MP3 formátumba konvertáljon közvetlenül a böngészőben.
Ez a választás tökéletes, ha csak néhány fájlt kell konvertálnia, vagy ha olyan számítógépet használ, amelyre nem tud programokat telepíteni. Az online WMA-MP3 konverter felhasználóbarát kialakításának köszönhetően nagyon egyszerűen használható. Ezenkívül biztonságosan használható a feldolgozás után röviddel törölt fájlokkal.
A CloudConvert használata a WMA MP3 formátumba konvertálásához:
Látogassa meg a CloudConvert webhelyét (https://cloudconvert.com/wma-to-mp3). A kezdőlapon válassza ki a Válaszd ki a fájlt gombot, vagy húzza át a sajátját WMA fájlt vagy fájlokat közvetlenül a feltöltési területre, hogy időt takarítson meg.
A megjelenő menüben válassza ki, hogy honnan szeretné feltölteni a fájlt:
• Az Ön számítógépe
• URL
• Felhőalapú tárolási szolgáltatás
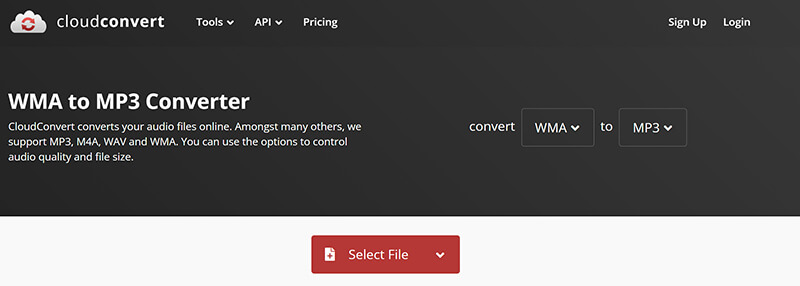
A WMA-fájl feltöltése után használja a fájlnév melletti legördülő menüt a kiválasztáshoz MP3 mint a kimeneti formátum.
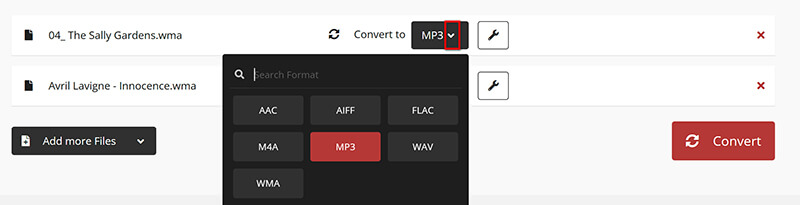
Ha szeretné, módosítsa MP3 beállításait a konvertálás előtt. Módosíthatja az audiokodeket, a bitrátát, a hangerőt és egyebeket. A legtöbb célra a 192 kbps jó egyensúlyt jelent a hangminőség és a fájlméret között. Ha inkább konvertálja a WMA-t MP4-reehelyett egyszerűen válassza ki az MP4-et kimenetként.
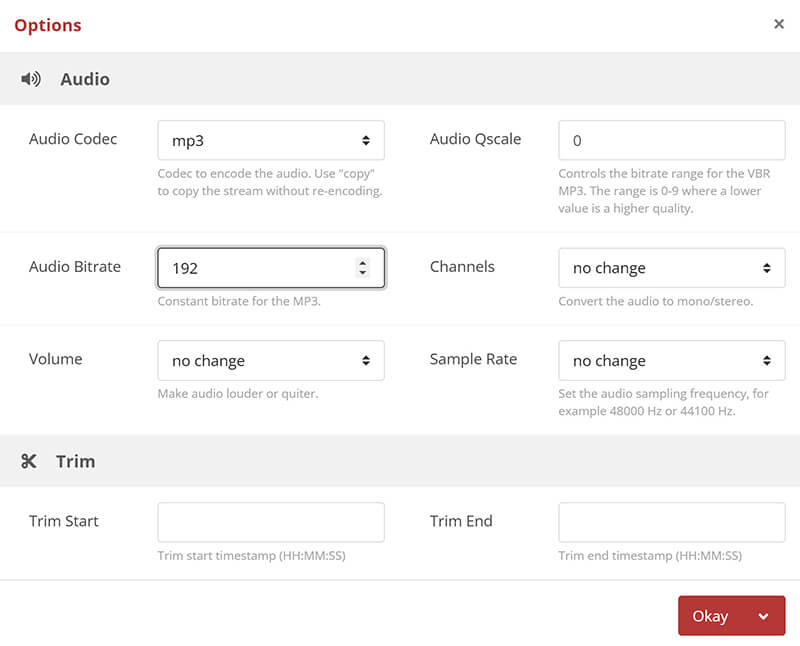
Ha elégedett a beállításokkal, kattintson a gombra Alakítani a folyamat elindításához. A CloudConvert ezután elkezdi a WMA-t MP3-má konvertálni online.
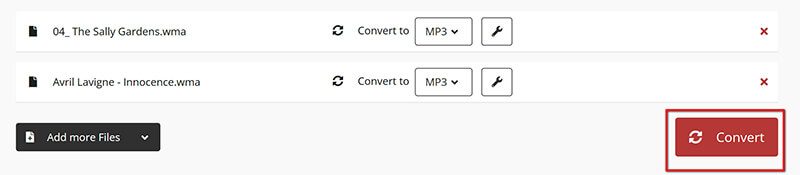
Jegyzet: Nagy fájlok esetén ez egy kicsit tovább tarthat. Ha siet, az audio bitrátának csökkentése felgyorsíthatja a dolgokat.
Ha az átalakítás befejeződött, nyomja meg a Letöltés gombot, hogy az MP3 fájlt az eszközre mentse, miután ellenőrizte.
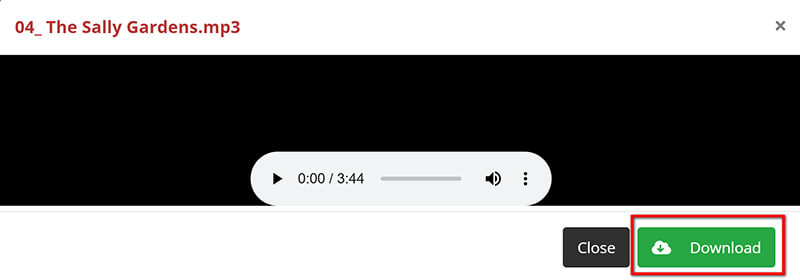
Összegzés: A CloudConvert tökéletes azoknak a felhasználóknak, akik gyors online megoldást szeretnének néhány WMA-fájl MP3 formátumba konvertálására. Bár nem ideális nagy fájlok vagy kötegelt konvertáláshoz, kényelme és biztonsága miatt alkalmi konverziókhoz jó választás.
4. WMA konvertálása MP3 formátumba - FFmpeg
Azok számára, akik jól ismerik a parancssori eszközöket, az FFmpeg egy hatékony, nyílt forráskódú szoftver szinte minden médiakonverzióhoz. Az FFmpeg segítségével egyszerű parancsokkal konvertálhatja a WMA-t MP3-má. Ez a lehetőség kiváló a haladó felhasználók számára, vagy azoknak, akik nem szeretnek grafikus felhasználói felületre hagyatkozni.
Emellett kiváló minőségű kimenetet biztosít a beállítások professzionális vezérlésével.
Hogyan lehet az FFmpeg segítségével WMA-t MP3 formátummá alakítani:
Először töltse le az FFmpeg programot a hivatalos webhelyről, és telepítse a számítógépére.
Az FFmpeg beállításához a rendszeren kezdje azzal, hogy hozzáadja a PATH-hoz. Windows 10 rendszerű számítógépen a következőképpen használhatja:
• Kattintson a jobb gombbal erre a számítógépre, és válassza a Tulajdonságok menüpontot.
• Lépjen a Speciális rendszerbeállításokhoz, majd válassza a Környezeti változók lehetőséget.
• A Rendszerváltozók részben keresse meg az Elérési út változót, kattintson a Szerkesztés, majd az Új elemre, és illessze be az FFmpeg mappa helyét (pl. C: fmpeg in).
• Kattintson az OK gombra a módosítások mentéséhez.
Az összes beállítás megerősítéséhez nyissa meg a Parancssort, és írja be:
ffmpeg -verzió
Ha verzióinformációkat lát, akkor készen áll!

A WMA konvertálása MP3-ba
Ha készen áll az FFmpeg, változtassuk a zenei formátumot WMA-ról MP3-ra.
• Nyissa meg a Parancssort.
• Lépjen abba a mappába, ahol a WMA fájl található. Ezt a cd paranccsal teheti meg, például:
cd elérési útja/a/saját/wmafile-hoz

Most írja be ezt a parancsot a WMA fájl MP3 formátumba konvertálásához:
ffmpeg -i inputfile.wma -q:a 0 -kimeneti fájl leképezése.mp3

ffmpeg-convert-wma-to-mp3
• inputfile.wma: Cserélje ki ezt a WMA-fájl nevére.
• -q:a 0: Kiváló hangminőséget biztosít.
• -térkép a: Csak az audio adatfolyamot bontja ki.
• outputfile.mp3: Válassza ki az MP3 fájl kívánt nevét.
Ellenőrizze a konvertált MP3 fájlt
Az FFmpeg megkezdi a hang kinyerését és konvertálását. A folyamatot a Parancssor ablakban láthatja. Ha ez kész, az MP3 a megadott kimeneti helyre kerül mentésre.
Ez a parancs egy perccel kezdődő kétperces hangrészletet von ki a fájlba.
Példaparancs:
Tegyük fel, hogy a fájl neve audio.wma, és a hangot audio.mp3 formátumban szeretné menteni. A parancsod így nézne ki:
ffmpeg -i audio.wma -q:a 0 -leképez egy hangot.mp3

Extra tippek:
• Ha meghatározott audio bitrátát szeretne, adja hozzá a -b:a-t. Például:
ffmpeg -i inputfile.wma -b:a 192k -kimeneti fájl leképezése.mp3

• A hangnak csak egy részére van szüksége? Használja az -ss-t egy adott időpontban való kezdéshez, a -t-t pedig az időtartam megadásához:
ffmpeg -i bemeneti fájl.wma -ss 00:01:00 -t 00:02:00 -q:a 0 outputfile.mp3
Ez a parancs egy perccel kezdődő kétperces hangrészletet von ki a fájlba.

Összegzés: Az FFmpeg a legmegfelelőbb a haladó felhasználók számára, vagy azoknak, akiknek hatékony, rugalmas eszközre van szükségük a hangkonverzióhoz. Kiváló minőségű eredményeket kínál, de megköveteli a parancssori műveletek ismeretét.
Következtetés
A WMA MP3 formátumba konvertálása nem feltétlenül bonyolult. A sokoldalú szoftverektől, mint például az ArkThinker Video Converter Ultimate, a megbízható lehetőségekig, mint a VLC, a CloudConvert és az FFmpeg, számos választási lehetőség közül választhat. Gyors online megoldáshoz a CloudConvert tökéletes; nagyobb feladatokhoz az ArkThinker vagy a VLC Media Player kényelmet és minőséget kínál. Akár egyszerűsíteni szeretné zenei könyvtárát, akár WMA-t szeretne MP3-ba másolni a kompatibilitás érdekében, ezek az eszközök megkönnyítik a zenei formátum WMA-ról MP3-ra való váltását. Most, hogy több módszer is a keze ügyében van, próbálja ki őket, és élvezze az újonnan konvertált MP3 fájlokat!
Mi a véleményed erről a bejegyzésről? Kattintson a bejegyzés értékeléséhez.
Kiváló
Értékelés: 4.8 / 5 (alapján 574 szavazatok)
További megoldások keresése
MP4 konvertálása MP3-ra ingyenesen online – Easy Tool ArkThinker-ből A WAV konvertálása MP3 formátumba 5 eszközben korlátok nélkül 4 módszer az AVI konvertálására MP3-ra a háttérhang kinyeréséhez 2024 legjobb 4 MOV-MP3 konverter online és offline 4 módszer az MP3 hang kinyerésére a WebM videóbólRelatív cikkek
- Videó konvertálása
- Mi az a DAV fájl és hogyan kell lejátszani
- Az XMedia Recode végső áttekintése [Steps Incl.]
- Az 5 legjobb módszer a QuickTime formátum MP4-re konvertálására
- Hogyan szerezheti be MP4-filmjét és exportálhatja a VLC Playerből
- VideoSolo Video Converter Ultimate Review [2024]
- A 2 legnépszerűbb PAL-szoftver NTSC-re és konvertálásuk
- Megbízható áttekintés a legmagasabb rangú HEVC-konverterekről
- A Freemake Video Converter áttekintése, hogy segítsen ebben
- Lejátszhatunk MKV fájlokat iPhone-ján, és hogyan valósíthatjuk meg?
- ArkThinker ingyenes MKV-MP4 konverter online [gyors és biztonságos]


