A WMV konvertálása MP4-re: 2025-ös teljes útmutató
Próbáltál már WMV-videót lejátszani az eszközödön, de rájöttél, hogy nem működik? Voltam ott, és őszintén szólva, ez frusztráló. A WMV (Windows Media Video) szilárd videoformátum, de nem mindig kompatibilis a modern eszközökkel. Itt jön be az MP4. A sokoldalúságáról és kiváló minőségéről ismert MP4 az univerzális videóformátum, amely szinte mindenhol működik.
Ebben az útmutatóban megmutatom, hogyan alakíthatja át a WMV-t MP4-re offline és online eszközök segítségével. Akár Mac-felhasználó, akár korlátlan konverzióra vágyik, akár az ingyenes eszközöket részesíti előnyben, én gondoskodom róla.
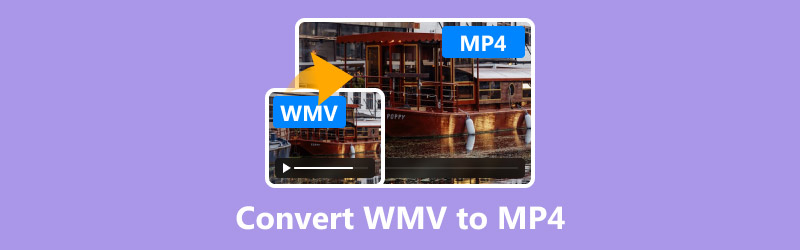
- ÚTMUTATÓ LISTÁJA
- 1. rész. WMV vs. MP4 – Miért az MP4 a használható formátum?
- 2. rész. 3 WMV MP4 formátumú konvertálási módszer
- 3. rész. GYIK
1. rész. WMV vs. MP4 – Miért az MP4 a használható formátum?
Mielőtt belevágnánk a módszerekbe, értsük meg, miről is szól a WMV és az MP4.
Mi az a WMV?
WMVvagy Windows Media Video, a Microsoft által kifejlesztett formátum. Kiváló minőségű videókhoz és kisebb fájlméretekhez kiváló. Azonban elsősorban Windows-eszközökhöz tervezték, és nem mindig működik jól más platformokkal, például Mac-tel, okostelefonokkal vagy streaming-alkalmazásokkal.
Mi az az MP4?
MP4 (MPEG-4 Part 14) egy széles körben használt videoformátum, amely tökéletesen egyensúlyban tartja a minőséget és a fájlméretet. Szinte minden eszközzel kompatibilis, az iPhone-tól a PlayStationig. Támogatja a feliratokat, több hangsávot és a 3D grafikát is.
A videók MP4 formátumban való tárolásának előnyei
• Univerzális kompatibilitás: Szinte minden eszközön és platformon működik.
• Kiváló minőség: Kiváló kép- és hangminőséget tart fenn.
• Kisebb fájlméretek: Tökéletes tárhely megtakarításhoz.
• Funkciókban gazdag: Támogatja a feliratokat, a metaadatokat és a streamelést.
Íme egy gyors összehasonlítás a dolgok egyszerűbbé tételéhez:
| WMV | MP4 | |
|---|---|---|
| Fejlesztő | Microsoft | MPEG |
| Kompatibilitás | Korlátozott (Windows-központú) | Egyetemes |
| Fájl méret | Kisebb Windows-eszközökhöz | Kicsit nagyobb, de rugalmas |
| Minőség | Magas, de eszközfüggő | Magas és következetes |
| Jellemzők | Alapvető | Haladó (feliratok stb.) |
2. rész. 3 WMV MP4 formátumú konvertálási módszer
Most, hogy megértette, miért jobb az MP4, nézzük meg, hogyan lehet átalakítani.
1. módszer: ArkThinker Video Converter Ultimate
ArkThinker Video Converter Ultimate ez a kedvenc eszközöm a WMV MP4-re konvertálásához. Ez az eszköz rendkívül rugalmas és könnyen használható, így könnyedén konvertálhat WMV fájlokat MP4-re és más formátumokba. Különböző fájltípusokkal működik, és kiváló minőségű kimenetet garantál testreszabott beállításokkal. Ráadásul gyors konverziós sebességgel rendelkezik, több fájlt is tud egyszerre kezelni, és olyan extra funkciókat is tartalmaz, mint az alapvető videószerkesztő, tömörítési és javítási eszközök.
Jellemzők:
• Több mint 500 formátumot támogat, beleértve a WMV-t és az MP4-et.
• Beépített videószerkesztő a videók vágásához és javításához.
• 21 beépített videószerkesztő eszköz a felvételek finomításához.
Ingyenesen töltse le és telepítse az ArkThinker Video Converter Ultimate programot a számítógépére. Ne aggódj; szuper gyors és egyszerű beállítani. Gyorsan indulhatsz!
A telepítés után nyissa meg a programot, és kattintson a gombra Fájlok hozzáadása gombot a WMV-videó feltöltéséhez. Ha több WMV-fájlja van, akkor mindegyiket áthúzhatja a kötegelt átalakításhoz.
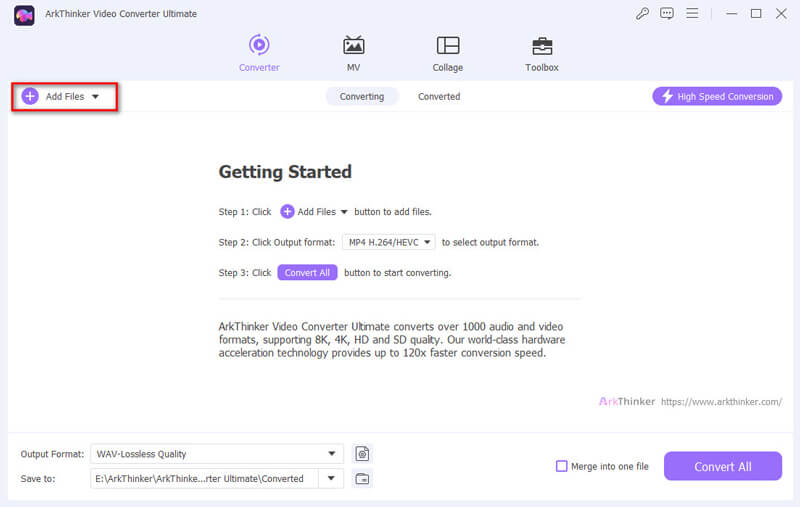
Ezután keresse meg a Kimeneti formátum legördülő menüből. Ha rákattint, megjelenik az összes elérhető videóformátum listája. Innen válassz MP4 mint a kimeneti formátum.
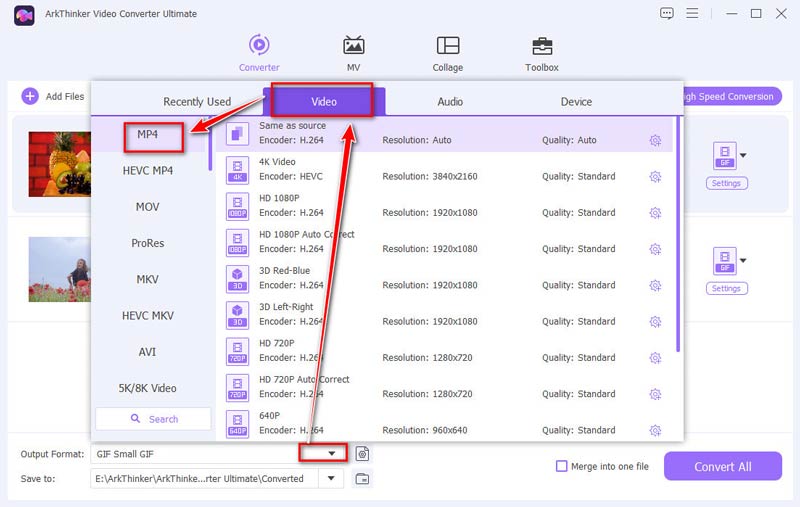
Szeretné módosítani a videó minőségét vagy felbontását? Nem probléma! Csak kattintson az MP4 melletti kis fogaskerék gombra a beállítások testreszabásához.
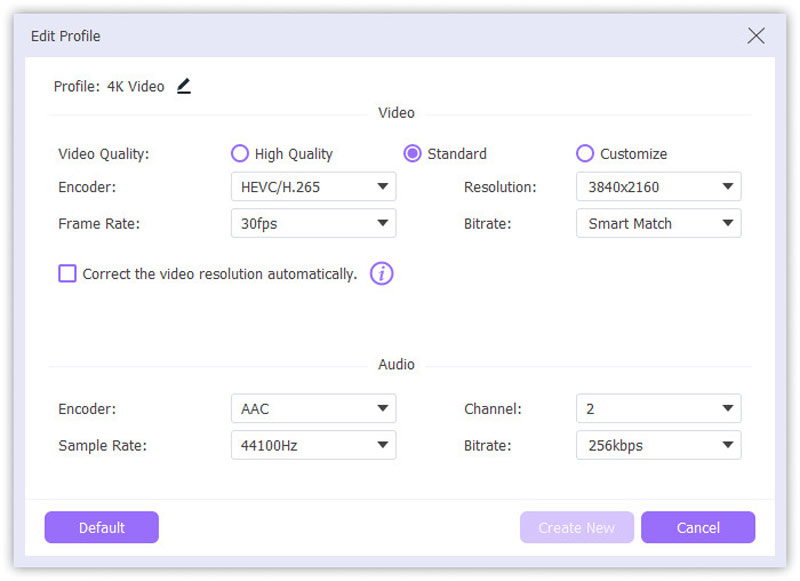
Ha minden be van állítva, kattintson a gombra Összes konvertálása gombot a folyamat elindításához. Néhány pillanat múlva a WMV-fájlok MP4-fájlokká alakulnak, és elmentődnek a számítógépére.
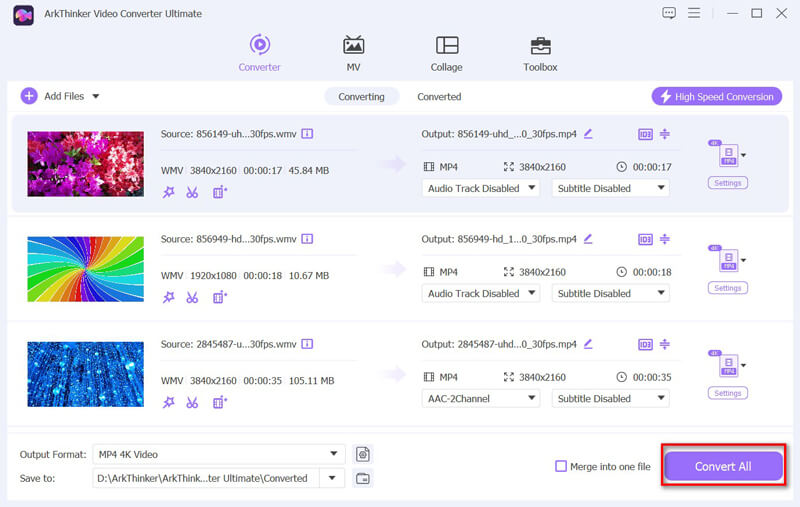
Mielőtt elkezdené konvertálni a WMV-t MP4 formátumba, használhatja a szerkesztő eszközeit, például a vágást, egyesítést, javítást és termés WMV.
Számtalanszor használtam már ezt az eszközt, és minden fillért megér. A felület felhasználóbarát, az eredmények pedig hibátlanok. Az árak $15,60-tól kezdődnek az életre szóló licencért, ami lopás a korlátlan konverzióért.
2. módszer: ArkThinker ingyenes online videokonverter
Ha ingyenes, letöltés nélküli lehetőséget keres, ArkThinker Ingyenes Online Video Converter kiváló. Egyszerű, gyors és ingyenesen használható. Teljesen online működik, így nem kell semmilyen szoftvert letöltenie, és különféle fájltípusokat támogat, így sokoldalúan használható más konverziókhoz. A WMV-fájl konvertálása rendkívül egyszerű: töltse fel a fájlt, válassza ki az MP4-et kívánt formátumként, és az eszköz minden mást kezel. Ez egy nagyszerű választás a diákok vagy bárki számára, aki gyors és egyszerű módot keres a videoformátumok megváltoztatására anélkül, hogy bonyolult beállításokkal kellene foglalkoznia.
Nyissa meg a webböngészőt, és irány a ArkThinker Ingyenes Online Video Converter. Nincs szükség regisztrációra vagy letöltésre. Kattintson a Kezdje el a videó konvertálását gomb. Ezután válassza ki a konvertálni kívánt WMV fájlt a számítógépéről.
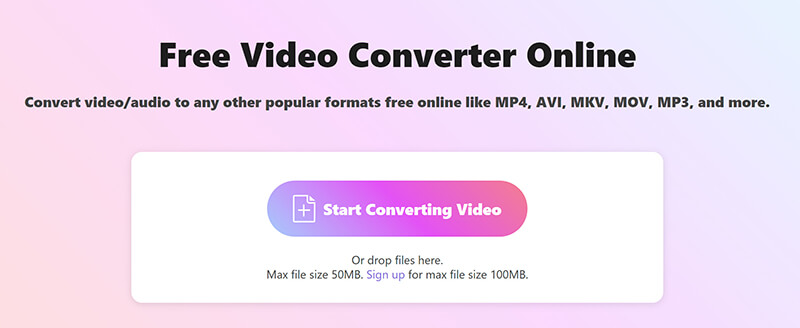
A WMV-fájl feltöltése után számos formátumbeállítást fog látni. Menjen tovább, és kattintson a Videó fület, majd válassza ki MP4.
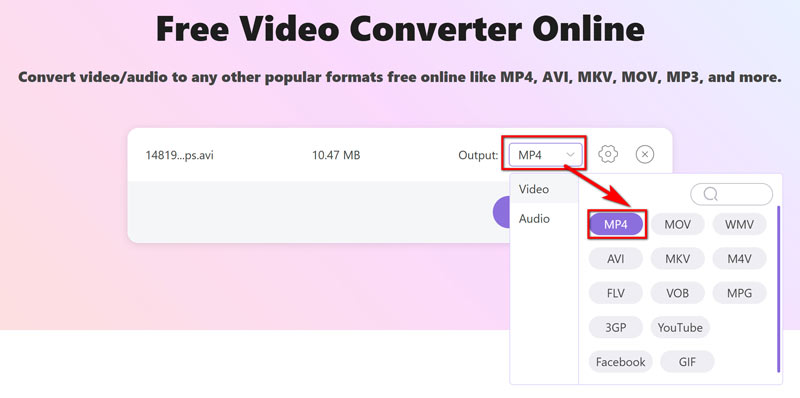
Ha módosítani szeretné a beállításokat, kattintson az MP4 opció melletti kis fogaskerék gombra. Beállíthatja a videokodeket, a felbontást, a képkockasebességet stb.
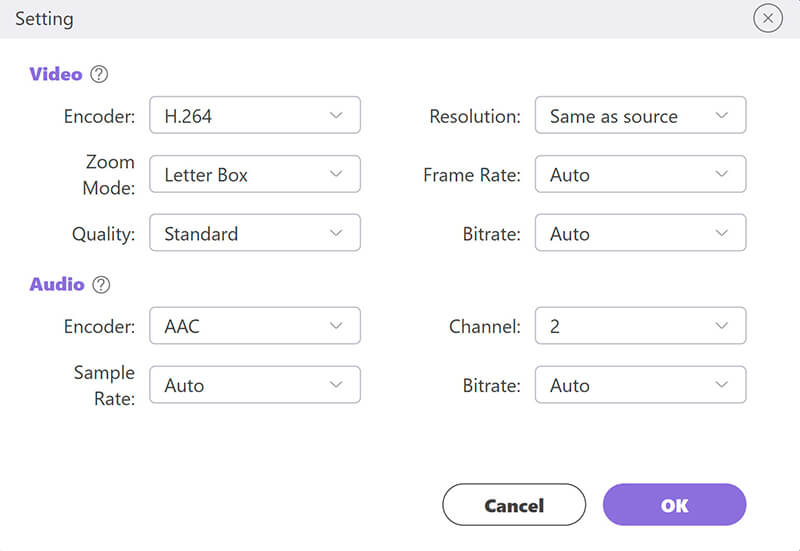
Ha minden rendben van, kattintson a gombra Átalakítás MP4-re gombot az átalakítás elindításához. Ha elkészült, letöltheti és elmentheti fényes új MP4 fájlját!
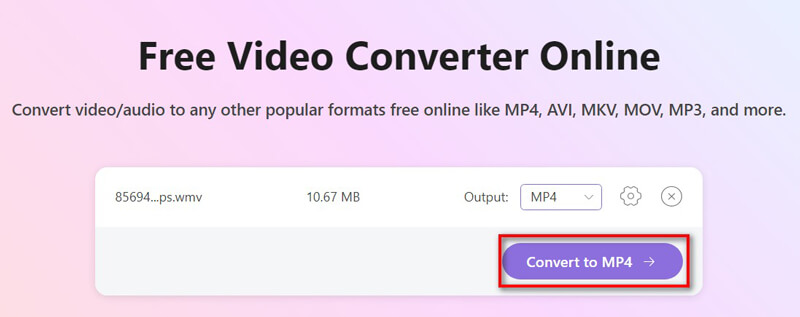
Ez az ingyenes WMV-MP4 formátumú konvertálás időkorlát nélkül könnyen használható. Támogatja az 50 MB-os maximális videofájlméretet. Ügyeljen azonban arra, hogy az internetkapcsolat stabil legyen.
3. módszer: FreeConvert
Egy másik online eszköz, amelyet érdemes megemlíteni, a FreeConvert. Kezdőbarát, és több formátumot is támogat. Ez a WMV–MP4 konverter ingyenes, prémium opciókkal a haladó felhasználók számára, hogy olyan speciális beállításokat kínálhasson, mint a tömörítés és a képkockasebesség beállítása. Az ingyenes verzió azonban csak az 1 GB-os fájlméretet támogatja ingyenesen.
Nyissa meg a böngészőt, és lépjen a FreeConvert WMV to MP4 oldalra (https://www.freeconvert.com/wmv-to-mp4). Itt hajthatja végre az összes átalakítást.
Látni fog egy nagy gombot a kezdőlapon, amely azt mondja Válassza a Fájlok lehetőséget. Kattintson rá a navigáláshoz, és válassza ki a konvertálni kívánt WMV fájlt.
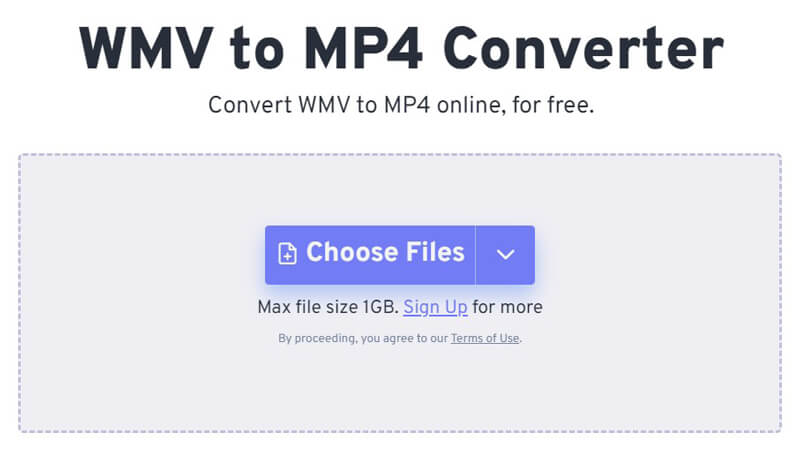
A fájlok feltöltése után megjelennek a videóbeállítások, például a felbontás vagy a bitsebesség módosítására szolgáló lehetőségek. Ha egyszerűnek szeretnéd tartani, hagyd ki ezt a lépést, és hagyj mindent úgy, ahogy van. De ha tudja, mit csinál, vagy testre szeretné szabni a fájlt, a következőket teheti:
De őszintén szólva, a legtöbb ember számára az alapértelmezett beállítások tökéletesen működnek!
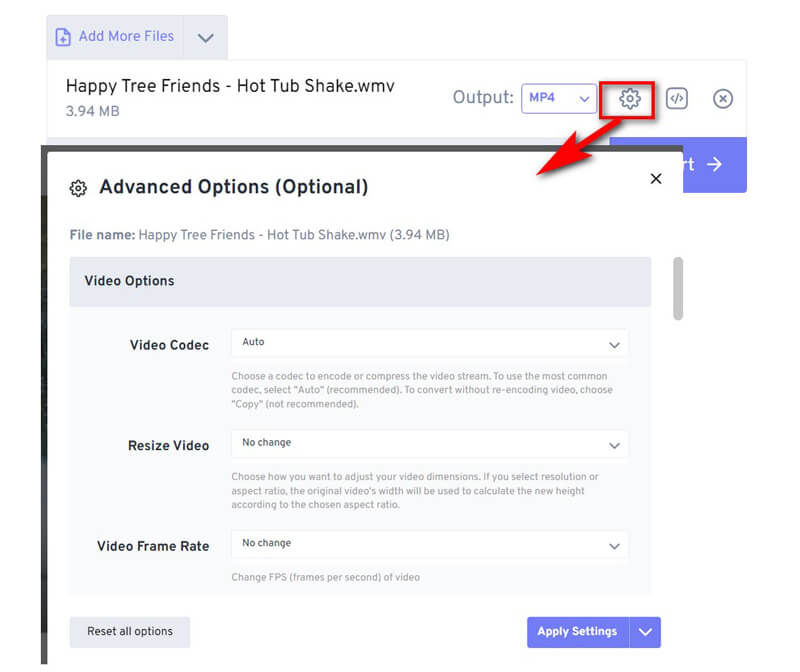
Miután feltöltötte a fájlt, megjelenik egy zöld gomb, amely a következőt írja: Alakítani. Kattintson rá, és a FreeConvert elindítja az átalakítási folyamatot.
Az idő a fájl méretétől és az internetkapcsolat gyorsaságától függ, de a legtöbb fájl nem tart túl sokáig.
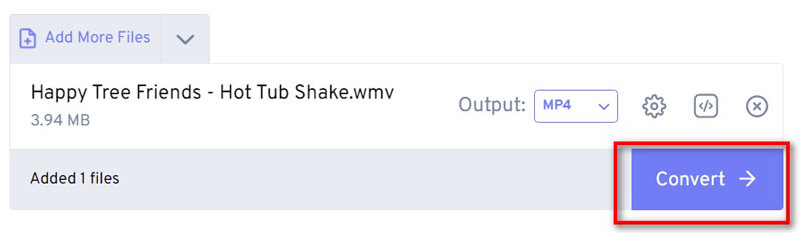
Az átalakítás után egy nagyot fog látni Letöltés gomb. Kattintson rá, és megkezdődik a fájl MP4-es verziójának letöltése a számítógépre.
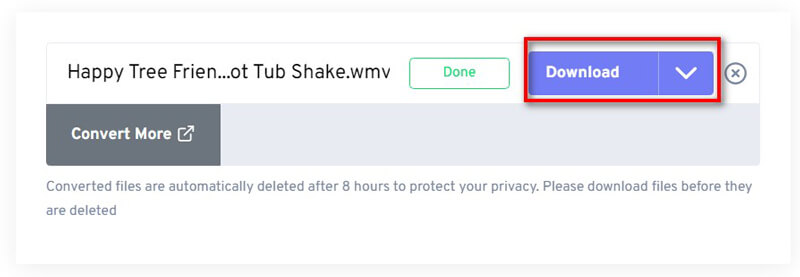
Ennyi! Sikeresen konvertálta a WMV fájlt MP4 formátumba a FreeConvert segítségével. Mostantól szinte bármilyen eszközön lejátszhatja, vagy bármilyen projekthez használhatja, amelyen éppen dolgozik.
A FreeConverter egy másik ingyenes lehetőség a WMV-ről MP4-re való konvertálásra az interneten, de az ingyenes verziója korlátozott fájlmérettel rendelkezik, és az átalakítás lassabb az offline eszközökhöz képest.
3. rész. GYIK
Átalakíthatom a WMV-t MP4-re Mac-en?
Igen! Az olyan eszközök, mint az ArkThinker Video Converter Ultimate, zökkenőmentesen működnek Macen a WMV-ről MP4-re való konvertáláshoz.
Van mód a WMV-ről MP4-re cserélni online?
Teljesen. Az olyan online eszközök, mint az ArkThinker Free Video Converter és a FreeConvert tökéletesek erre.
Korlátlan ideig átvihetem a WMV-t MP4-re?
Igen, az ArkThinker Video Converter Ultimate használatával korlátlan ideig, korlátozás nélkül konvertálhatja a WMV-t MP4-re.
Megbízhatóak az ingyenes WMV konverterek MP4-re?
Az ingyenes eszközök megbízhatóak alkalmankénti használatra, de előfordulhat, hogy hiányoznak a fejlett funkciók vagy a korlátlan konverzió.
Következtetés
A WMV MP4-re konvertálása nem kell, hogy fejfájást okozzon. Akár egy prémium, minden az egyben eszközt keres, mint az ArkThinker Video Converter Ultimate, vagy egy gyors, ingyenes megoldást, például az ArkThinker online konverterét, mindenki számára van lehetőség. Az ArkThinker Video Converter Ultimate-et ajánlom sebessége, szolgáltatásai és élettartama miatt.
Készen áll arra, hogy videóit univerzálisan kompatibilissé tegye? Töltse le az ArkThinker Video Converter Ultimate alkalmazást még ma, és élvezze a könnyed konvertálást!
Mi a véleményed erről a bejegyzésről? Kattintson a bejegyzés értékeléséhez.
Kiváló
Értékelés: 4.8 / 5 (alapján 368 szavazatok)
További megoldások keresése
ArkThinker ingyenes MOV-MP4 konverter online [könnyen használható] ArkThinker ingyenes MKV-MP4 konverter online [gyors és biztonságos] Könnyű MOV konvertálás MP4-be: lépésről lépésre Útmutató lépésről lépésre az SWF MP4 formátumba konvertálásához WebM konvertálása MP4-re 3 problémamentes technikával Az 5 legjobb módszer a QuickTime formátum MP4-re konvertálásáraRelatív cikkek
- Videó konvertálása
- Lépésről lépésre útmutató az M2TS MKV-vé konvertálásához
- Az 5 legjobb WebM-MP4 konverter 2024-ben
- A WAV konvertálása MP3 formátumba 5 eszközben korlátok nélkül
- A 4 legjobb konverter a videó méretének és képarányának megváltoztatásához
- 4 módszer az MP4 konvertálására WebM Online formátumba. Számítógép és mobil
- Mi az a DAV fájl és hogyan kell lejátszani
- Az XMedia Recode végső áttekintése [Steps Incl.]
- Az 5 legjobb módszer a QuickTime formátum MP4-re konvertálására
- Hogyan szerezheti be MP4-filmjét és exportálhatja a VLC Playerből
- VideoSolo Video Converter Ultimate Review [2024]


