Hogyan konvertálhat könnyedén MOV-t MP4-re az FFmpeg segítségével
Ha valaha is olyan MOV-fájlokkal küszködött, amelyek bizonyos eszközökön vagy szoftvereken nem játszhatók le, akkor nincs egyedül. Míg a MOV nagyszerű formátum, különösen az Apple felhasználók számára, az Apple ökoszisztémán kívül kevésbé kompatibilis. Szerencsére a MOV MP4-re konvertálása egyszerű folyamat, ha ismeri a megfelelő eszközöket.
Az FFmpeg kiemelkedik az egyik leghatékonyabb és leg ingyenesebb eszközként erre a feladatra. Ez azonban némi know-how-t igényel. Ebben az útmutatóban felvázoljuk a konkrét lépéseket konvertálja a MOV fájlokat MP4-re az FFmpeg segítségével, valamint néhány hasznos tippet, amelyek megkönnyítik a folyamatot.
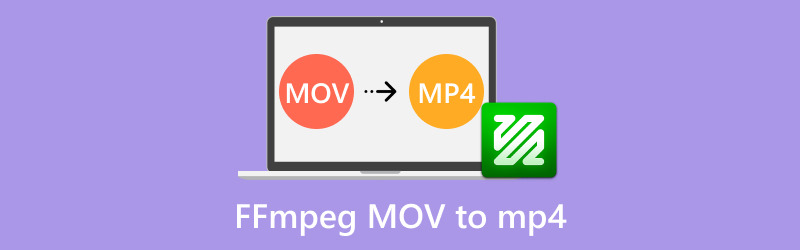
- ÚTMUTATÓ LISTÁJA
- 1. rész: Az FFmpeg használata a MOV MP4-re konvertálására
- 2. rész. Összefoglaló az FFmpeg használatával a MOV MP4-re konvertálásához
- 3. rész: A MOV MP4-re konvertálásának egyszerűbb módja
1. rész: Miért nem kompatibilis az MP4 a QuickTime programmal?
Az FFmpeg egy hatékony eszköz a multimédiás fájlok kezelésére, és az FFmpeg segítségével konvertálhatja a .mov fájlból .mp4 fájlba. Az átalakítás folyamata egyszerű. Így teheti meg.
1. lépés: Telepítse az FFmpeg programot
A MOV elindítása előtt MP4 konverziós folyamat, telepítenie kell az FFmpeg-et. Íme egy gyors összefoglaló a lépésekről:
1. Az FFmpeg letöltése:
Látogassa meg az FFmpeg hivatalos webhelyét: https://ffmpeg.org/download.html. Válassza ki az operációs rendszerének megfelelő verziót, legyen az Windows, macOS vagy Linux.
2. Az FFmpeg telepítése Windows rendszeren:
Csomagolja ki a letöltött fájlt egy mappába.
Ezután hozzá kell adnia az FFmpeg-et a rendszer PATH-jához:
"Nyitott
Adja hozzá az elérési utat az FFmpeg bin mappához.
A telepítés megerősítéséhez nyissa meg a Parancssort, és írja be:
ffmpeg -verzió
3. Az FFmpeg telepítése macOS rendszeren:
Használja a Homebrew-t a könnyebb telepítés érdekében:
brew telepítse az ffmpeg-et
Alternatív megoldásként letöltheti az előre lefordított binárisokat az FFmpeg webhelyről.
4. Telepítse az FFmpeg programot Linuxra:
A legtöbb Linux disztribúció lehetővé teszi a telepítést a csomagkezelőn keresztül. Például Ubuntuban:
sudo apt frissítés && sudo apt install ffmpeg

2. lépés: Alakítsa át a MOV-t MP4-re az FFmpeg segítségével
Az FFmpeg telepítése után készen áll a MOV-fájlok konvertálására.
1. Alapvető konverziós parancs
MOV-fájl MP4-re konvertálásához alapértelmezett beállításokkal, használja:
ffmpeg -i input.mov output.mp4

Cserélje le az input.mov fájlt a MOV-fájl nevével, az output.mp4-et pedig a kívánt kimeneti névvel.
2. Biztosítsa ugyanazt a minőséget (veszteségmentes konverzió)
A szinte veszteségmentes konverzióhoz:
ffmpeg -i input.mov -c:v copy -c:a másolat kimenet.mp4
Ez a parancs elkerüli az újrakódolást, így gyorsabbá válik a folyamat, miközben megőrzi az eredeti kép- és hangminőséget.

3. Alakítsa át MP4-re H.264 kodekkel
A szélesebb körű kompatibilitás érdekében, különösen nem Apple eszközökön:
ffmpeg -i input.mov -c:v libx264 -előre beállított lassú -crf 22 -c:a aac output.mp4
• -előre beállított lassú: kiegyensúlyozza a minőséget és a kódolási sebességet.
• -crf 22: a videó minőségének beállítása (az alacsonyabb értékek jobb minőséget jelentenek).
4. MOV konvertálása MP4-re hanggal
Győződjön meg arról, hogy a hangsáv megmarad az átalakítás során:
ffmpeg -i input.mov -c:v libx264 -c:a aac -strict kísérleti kimenet.mp4
A fenti lépések útmutatóként szolgálnak MOV konvertálása MP4-re az FFmpegben.
Íme néhány személyes tipp az FFmpeg használatához a fájl előnézetének megtekintéséhez a konvertálás előtt.
Futtasson teszteket kis klipekkel:
ffmpeg -i input.mov -t 10 -c:v libx264 -c:a aac test.mp4
Ez csak az első 10 másodpercet konvertálja a gyors kiértékelés érdekében.
2. rész. Összefoglaló az FFmpeg használatával a MOV MP4-re konvertálásához
- Nincs költség, nincsenek hirdetések, és testreszabható.
- A kódolási és minőségi lehetőségek széles skáláját kínálja.
- Megfelelő szkriptekkel automatizálhatja a nagyszabású feladatokat.
- A parancssori felület nagyon ijesztőnek tűnhet azok számára, akik most kezdik a munkát.
- A hibák bonyolultak és nehezen javíthatók, ha nem rendelkezik háttértudással.
|Ítélet
Azok számára, akik kényelmesen kezelik a parancssori eszközöket, vagy pontos irányítást szeretnének a konverzióik felett, az FFmpeg verhetetlen. Ez azonban nem mindenki számára a leginkább felhasználóbarát lehetőség.
3. rész: A MOV MP4-re konvertálásának egyszerűbb módja
Ha az FFmpeg elsöprőnek érzi magát, vagy gyorsabb, problémamentes megoldást keres, javasoljuk ArkThinker Video Converter Ultimate.
Ez az eszköz leegyszerűsíti a MOV-MP4 videó konvertálást egy intuitív kezelőfelülettel. Az FFmpeghez képest ez a program mindenki számára megfelelő, még kezdőknek is. Ezenkívül rendelkezik az FFmpeg által az összes konverziós funkcióval, mint például a kötegelt konverzió, az eredeti és jó minőségű kimenet, az előnézeti funkciók és még sok más.
Ezenkívül számos speciális funkciót kínál a MOV MP4-re konvertálásához, például több mint 20 szerkesztőeszközt, GPU-gyorsítást a konverzió gyorsabbá tételéhez, valamint több mint 1000 formátum támogatását, például MOV, MP4, MKV, AVI, MP3, OGG, FLAC és még sok más.
Először töltse le ingyenesen az ArkThinker Video Converter Ultimate alkalmazást a hivatalos webhelyéről, és telepítse számítógépére, függetlenül attól, hogy PC-t vagy Mac-et használ.
A telepítés után nyissa meg a programot, és keresse meg a Fájlok hozzáadása gomb. Ide importálja a MOV-fájlt. Ha több MOV-fájlt kell konvertálnia, akkor rendkívül kényelmes, ha először egyetlen mappába gyűjti őket.
Ezután egyszerűen adja hozzá ezt a mappát a programhoz, és a kötegelt feldolgozás egyszerűvé válik!
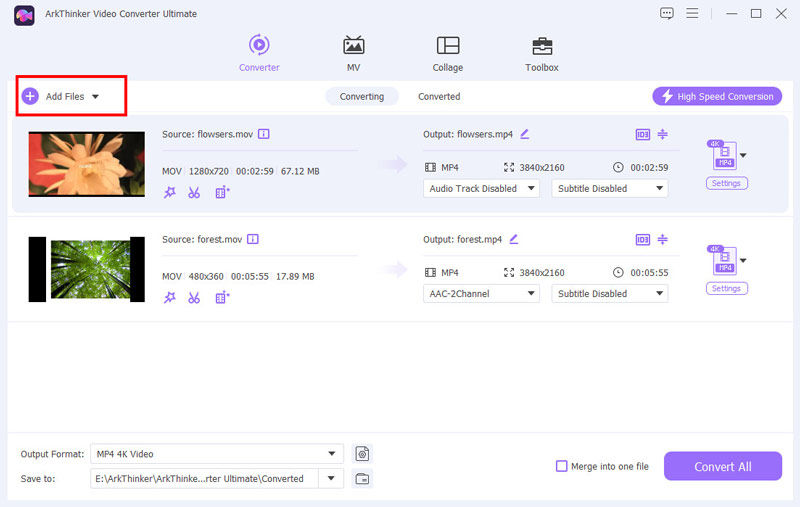
A kimeneti formátum beállításához lépjen a Videó fülre, és keresse meg a Kimeneti formátum részt. A formátumok listájából válassza az MP4 lehetőséget.

Olyanra szeretnéd a videódat, amilyennek tetszik? A Profilbeállítások segítségével módosíthatja a felbontást, a videó minőségét, a H.264, H.265 videokodekét és egyéb részleteket ízlése szerint.
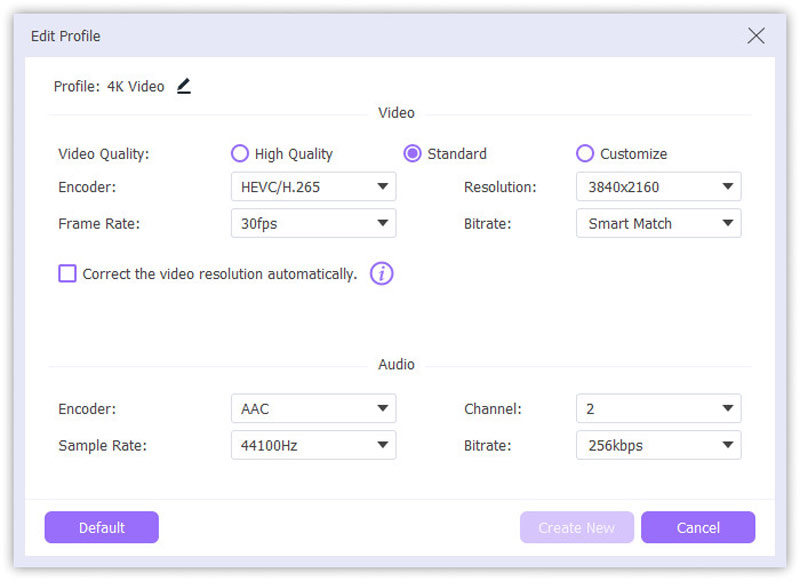
Ha mindent beállított, kattintson a gombra Összes konvertálása gomb. Ennyi! Néhány másodpercen belül a MOV fájl MP4 formátumba konvertálódik, és készen áll a használatra.
Gyors, egyszerű, és teljes ellenőrzést biztosít a minőségi és formátumbeállítások felett. Tökéletes mindenkinek, akinek egyszerűen használható videó konverterre van szüksége!
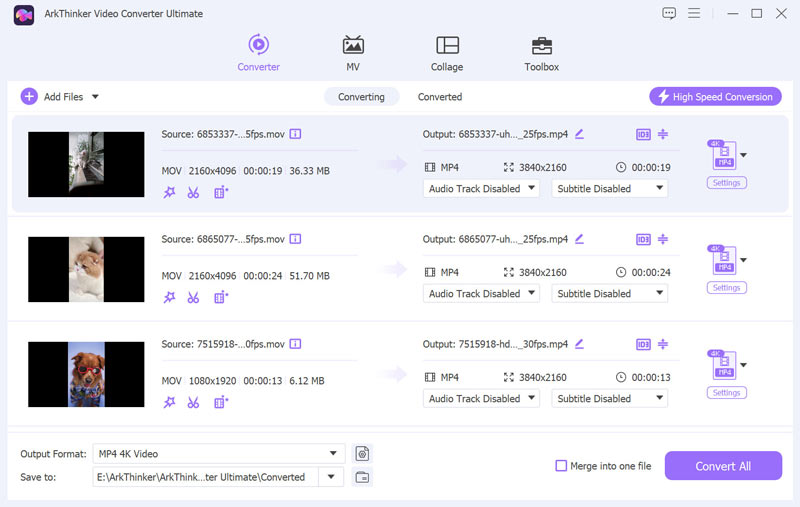
Következtetés
A MOV MP4-re konvertálása nem kell, hogy ijesztő feladat legyen. Az FFmpeg segítségével hatékony, ingyenes megoldást kap, de ehhez némi technikai know-how szükséges. Azok számára, akik az egyszerűbb megközelítést részesítik előnyben, az olyan eszközök, mint az ArkThinker Video Converter Ultimate, simává és hozzáférhetővé teszik a folyamatot, nagyszerű szolgáltatásokat és megbízható eredményeket kínálva.
Akár az FFmpeg-et, akár a felhasználóbarátabb szoftvert választja, az a fontos, hogy megtalálja az igényeinek leginkább megfelelő eszközt. Szóval miért ne próbálnád ki? Videóid megérdemlik, hogy bárhol és bármikor élvezhesd őket.
Mi a véleményed erről a bejegyzésről? Kattintson a bejegyzés értékeléséhez.
Kiváló
Értékelés: 4.9 / 5 (alapján 519 szavazatok)
További megoldások keresése
2024 legjobb 3 módja az FLV-nek MP4-re konvertálására a zökkenőmentes lejátszás érdekében Az 5 legjobb MOV-MP4 konverter (ingyenes és fizetős) A 4 legjobb módszer az MXF MP4-re konvertálására 2024-ben [Lépésről lépésre] A 3GP konvertálása MP4-re Online, Windows, Mac Az iMovie konvertálása MP4-re Mac, iPhone és Windows rendszerenRelatív cikkek
- Videó konvertálása
- Lépésről lépésre útmutató az M2TS MKV-vé konvertálásához
- Az 5 legjobb WebM-MP4 konverter 2024-ben
- A WAV konvertálása MP3 formátumba 5 eszközben korlátok nélkül
- A 4 legjobb konverter a videó méretének és képarányának megváltoztatásához
- 4 módszer az MP4 konvertálására WebM Online formátumba. Számítógép és mobil
- Mi az a DAV fájl és hogyan kell lejátszani
- Az XMedia Recode végső áttekintése [Steps Incl.]
- Az 5 legjobb módszer a QuickTime formátum MP4-re konvertálására
- Hogyan szerezheti be MP4-filmjét és exportálhatja a VLC Playerből
- VideoSolo Video Converter Ultimate Review [2024]


