Hogyan csökkentheti vagy növelheti a hangerőt a minőség elvesztése nélkül
„Van egy házi videóm, de a hangerő túl halk ahhoz, hogy tisztán halljam, hogyan kell növelje a hangerőt?” Nehéz megérteni, hogy egyes videók miért halk, míg mások nagyon hangosak. A jó hír az, hogy megfelelő eszközzel módosíthatja a hangerőt. Ez az útmutató meghatározza a munka legegyszerűbb módját, és részletesen bemutatja, hogyan működnek.

- ÚTMUTATÓ LISTÁJA
- 1. rész: A hangerő szerkesztésének legegyszerűbb módja
- 2. rész: A hangerő beállítása a Premiere Pro alkalmazásban
- 3. rész: Hangerő szerkesztése PC/Mac számítógépen ingyenesen
- 4. rész: GYIK a hangerő szerkesztésével kapcsolatban
1. rész: A hangerő szerkesztésének legegyszerűbb módja
Nagyon sok videószerkesztő létezik, de a legtöbb csak akkor tudja szerkeszteni a hangerőt, ha van külön hangsáv. A legtöbb videofájl azonban keverte a videót, a hangot és a képeket. Most szüksége lesz rá ArkThinker Video Converter Ultimate.
- Tartalmazzon egy teljes hangerő-szerkesztőt.
- Módosítsa a hangerőt technikai ismeretek nélkül.
- Védje a videó minőségét a hang megváltoztatása közben.
- Videó- és hangszerkesztő eszközök széles választékát kínálja.
Hogyan változtassuk meg a hangerőt minőségromlás nélkül
Nyisson meg egy videót
Indítsa el a legjobb hangszerkesztőt, miután telepítette a számítógépére. Van egy másik verzió is a Mac számára. Váltson a Eszköztár ablakot a felső szalagról, és válassza ki a Hangerőnövelő hogy belépjen a fő felületre. Ezután kattintson a Hozzáadás gombot a videó megnyitásához a módosításhoz.

Hangerő szerkesztése
Húzza le a Hangsáv és válassza ki a módosítani kívánt műsorszámot, ha a film több hangsávot tartalmaz. Ezután mozgassa a csúszkát Hangerő balra vagy jobbra a hangerő beállításához. A folyamat során a fenti beépített médialejátszóval előre meghallgathatja az eredményt.

Videó exportálása
Amíg elégedett, írjon le egy fájlnevet a Név terület. Ezenkívül konvertálhatja a videó formátumot a Kimenet menü. Válasszon egy helyet az eredmény mentéséhez Mentés ide terület. Végül kattintson a Export gombot a változtatások megerősítéséhez.

2. rész: A hangerő beállítása a Premiere Pro alkalmazásban
A Premiere Pro egy professzionális videószerkesztő. Ha már van az asztalon, módosítsa közvetlenül a hangerőt a Premiere Pro alkalmazásban. Számos módot kínál a feladat elvégzésére, de az effektusvezérlők egyszerű választás.
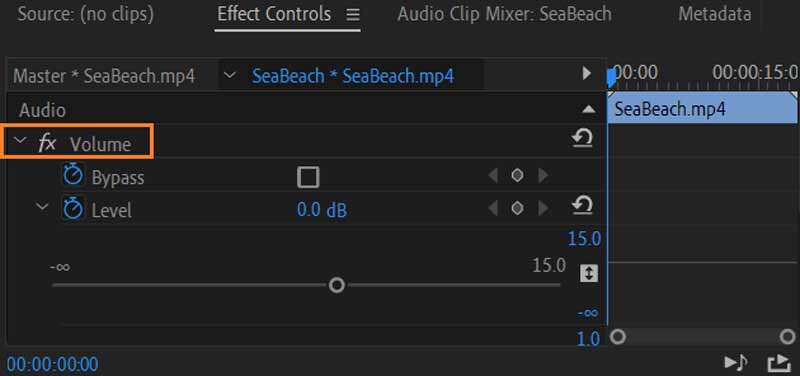
Hozzon létre egy új projektet a videószerkesztőben, nyissa meg a kívánt videót, és helyezze fel az idővonalra.
Válassza ki a módosítani kívánt hangsávot, majd kattintson a mellette lévő ikonra Hangerő ban,-ben Hatásvezérlők ablaktáblát.
Most megváltoztathatja az értékét Szint. 0.0 az eredeti hangerőt mutatja be. A Premiere Pro hangerejének csökkentéséhez adjon meg egy navigációs értéket.
Ezután mentse el a videót a megváltozott hangerővel.
3. rész: Hangerő szerkesztése PC/Mac számítógépen ingyenesen
Hogyan állítsuk be a hangerőt az Audacity segítségével
Az Audacity egy dedikált hangszerkesztő program. Mivel nyílt forráskódú, mindenki ingyenesen csökkentheti vagy növelheti a hangerőt az Audacityben. Ne feledje, hogy ez az ingyenes hangszerkesztő csak hangfájlokhoz érhető el.

Futtassa az ingyenes hangszerkesztőt, és adja hozzá a szerkeszteni kívánt hangfájlt. Ezután a hullámforma megjelenik az idővonalon.
Kattintson a hullámformára, és válassza ki a módosítani kívánt részt. Ha a teljes számot szeretné szerkeszteni, lépjen a következő lépésre.
Menj a Hatás menüt, és válassza ki Erősít. Ezután a hangerő ablak jelenik meg a bal oldalon. Itt mozgathatja a hangerő csúszkát a hangerő módosításához.
A hangerő módosítása az iMovie-ban
Az iMovie az előre telepített videó- és hangszerkesztő Mac rendszeren. Ez azt jelenti, hogy ingyenesen beállíthatja a hangerőt az iMovie-ban, ha Mac számítógépet vagy laptopot használ. Íme a megfelelő lépések.
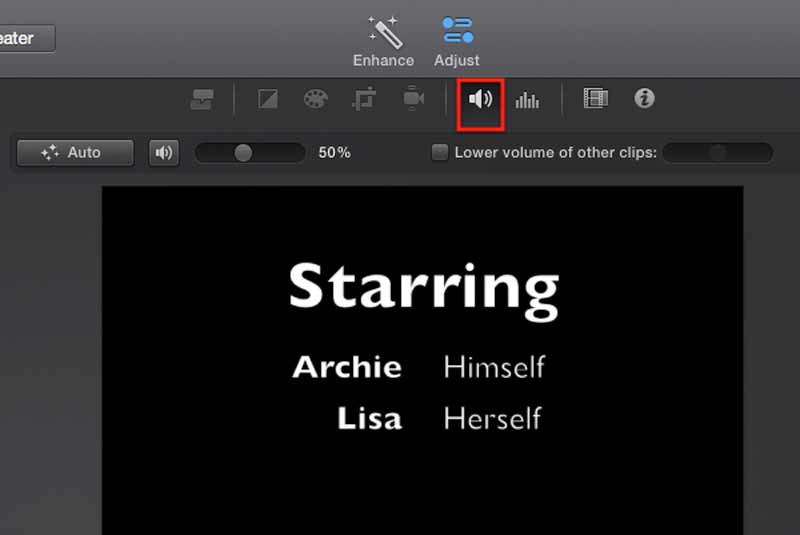
Hozzon létre egy új projektet az iMovie-ban, importálja a hangsávot szerkeszteni, majd húzza át az idővonalra.
Ezután egy vízszintes vonalat fog látni az audio hullámformában. A hangerő növeléséhez vagy csökkentéséhez közvetlenül felfelé vagy lefelé húzhatja a sort.
Ha pontosan szeretné beállítani a hangerőt, kattintson a gombra Hangerő gombot a lejátszó panel felett. Ezután mozgassa a csúszkát a kívánt hangerő százalékára.
Ezután kattintson a Ossza meg ikonra, és mentse a multimédiás fájlt.
A hangerő szerkesztése a Shotcutban
Nyílt forráskódú videószerkesztőként a Shotcut lehetővé teszi a hangerő ingyenes szerkesztését Windows rendszeren. A hangerő helyett a Gain szűrőt használja az audio hang szabályozására.
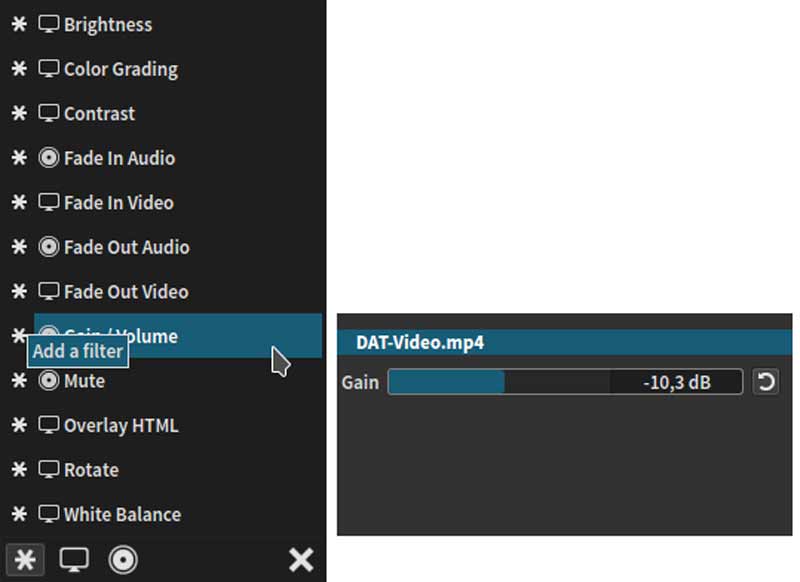
Miután megnyitott egy klipet az idővonalon, kattintson a Szűrők ablaktáblát.
Ezután keressen Erősítés/Hangerő és válassza ki. Ekkor megjelenik az Erősítés szűrő.
Mozgassa a csúszkát, vagy adjon meg egy új értéket a hangerőnek a hangerő növeléséhez vagy csökkentéséhez.
4. rész: GYIK a hangerő szerkesztésével kapcsolatban
Hogyan lehet növelni a hangerőt a Windows 10 rendszeren?
A hangerő növelésének legegyszerűbb módja a Windows 10 rendszeren a rendszertálca. Nyissa meg a jobb alsó sarokban lévő felfelé mutató ikon megnyomásával, majd a Hangszóró/Fejhallgató ikonra kattintva. Ezután a csúszkával megteheti.
A PC-ken van hangerőnövelő?
Igen, bármilyen Windows rendszeren növelheti a hangerőt, de a beépített funkció nagyon korlátozott. Harmadik féltől származó hangerő-növelők is rendelkezésre állnak.
Csökkenthetem a hangerőt az After Effectsben?
Igen, az Audio Levels funkció lehetővé teszi a kívánt hangerő elérését az After Effectsben, amikor videót vagy hangfájlt szerkeszt.
Következtetés
Néha a hangerő túl hangos vagy túl halk, ezért módosítania kell a kívánt hatás eléréséhez. Fentebb bemutattuk a hangerő szerkesztésének legegyszerűbb módjait. A helyzetnek megfelelően kiválaszthatja a megfelelő utat, és gyorsan megteheti a lépéseket. Az ArkThinker Video Converter Ultimate jó választás kezdőknek és átlagos embereknek. Ha egyéb problémákat tapasztal ezzel a témával kapcsolatban, kérjük, írja le azokat alább.
Mi a véleményed erről a bejegyzésről? Kattintson a bejegyzés értékeléséhez.
Kiváló
Értékelés: 4.4 / 5 (alapján 154 szavazatok)
További megoldások keresése
Fordított videó Videó megfordítása iPhone-on, Androidon, számítógépen Videó tömörítése webre, e-mailre, Discordra, WhatsApp-ra vagy YouTube-ra Hasznos készségek videók szerkesztéséhez iPhone-on, Androidon és Mac PC-n Kollázsvideó – 4 videokollázs-alkalmazás kollázsvideók készítéséhez Zene hozzáadása a videóhoz iPhone-on, Androidon, számítógépen és online Videó kivágása online, iPhone, Android és Mac/PC rendszerenRelatív cikkek
- Videó szerkesztés
- Videószűrő – Hogyan adjunk hozzá és helyezzünk el szűrőt egy 2022-es videóhoz
- Videofelbontás módosítása – Csökkentse vagy növelje a videófelbontást
- A 16 legnépszerűbb videószerkesztő alkalmazás Windows/Mac/iPhone/Android rendszeren
- Működőképes oktatóanyag a videoszín szerkesztéséhez minőségromlás nélkül
- Használható módszerek a videók világosabbá tételére számítógépeken vagy mobileszközökön
- A legjobb 8 fizetős és ingyenes videószerkesztő szoftver Windows 11/10/8/7 rendszerhez
- Hang szerkesztése
- Hogyan cserélje ki a hangot a videóban különböző eszközökön 2022
- Hogyan vágjunk le hangot az Audacityben, WMP-ben, iMovie-ban, Online-ban, Trimmerben
- A hangerő módosításának és szerkesztésének négy legegyszerűbb módja PC-n és Mac-en
- 4 egyszerű módszer az audiofájlok szerkesztésére Windows és Mac számítógépeken
- Audiofájlok tömörítése a hangminőség elvesztése nélkül
- 2 vagy több hangfájl kombinálása különböző eszközökön



