Hogyan lehet szerkeszteni egy hangfájlt a minőség elvesztése nélkül kezdőknek
Ez az útmutató arról szól, hogyan kell hangfájl szerkesztése Windows vagy Mac rendszeren. Egy megfelelő eszközzel hangstúdióvá alakíthatja számítógépét. Ma a háttérhang a videók és filmek egyik legfontosabb eleme. Sőt, a podcastok népszerűsége visszahozza a hangot a mainstreambe. Ezért a hangszerkesztés jelentős készséggé válik. A legtöbb esetben azonban a munkafolyamatok nem túl intuitívak. Éppen ezért figyelmesen olvassa el ezt az útmutatót.
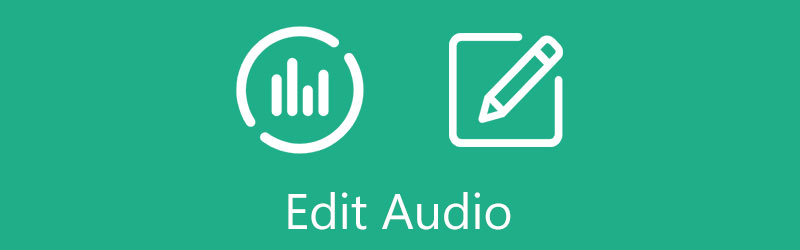
- ÚTMUTATÓ LISTÁJA
- 1. rész: A legjobb módja a hang szerkesztésének videóban
- 2. rész: Hang szerkesztése a Premiere Pro alkalmazásban
- 3. rész: Hang szerkesztése Windows 10/Mac rendszeren
- 4. rész: GYIK a hangszerkesztéssel kapcsolatban
1. rész: A legjobb módja a hang szerkesztésének videóban
Egyes esetekben nehéz szerkeszteni a hangot egy videóban vagy filmben részben azért, mert exportálás után keverednek. Szerencsére, ArkThinker Video Converter Ultimate képes megtenni a képek megszakítása nélkül.
- Műszaki ismeretek nélkül szerkesztheti a hangot egy videofájlban.
- Szinte az összes videó- és hangformátum támogatása.
- A hangminőség automatikus javítása szerkesztés közben.
- Tartalmazzon sok bónuszeszközt, például hangkonvertálást.
Hogyan szerkeszthetsz hangot egy videóhoz minőségromlás nélkül
Videó hozzáadása lehetőségre
Indítsa el a hangszerkesztő szoftvert, miután telepítette a számítógépére. Kompatibilis a Windows 11/10/8/7 és a Mac OS X rendszerrel. Nyissa meg a Eszköztár a felület tetejéről, és válassza ki Hangszinkronizálás. Ezután húzza át a módosítani kívánt hangsávot tartalmazó videót az ablakba a hozzáadáshoz.

Hang szerkesztése
A videó betöltése után megjelenik a fő felület. Húzza le a Hangsáv menüt, és válassza ki a kívánt hangsávot. Ezután állítsa be a hangerőt a gomb mozgatásával Hangerő csúszkát. Ha a hang nem egyezik a képpel, állítsa be a Késleltetés lehetőség a javításra.
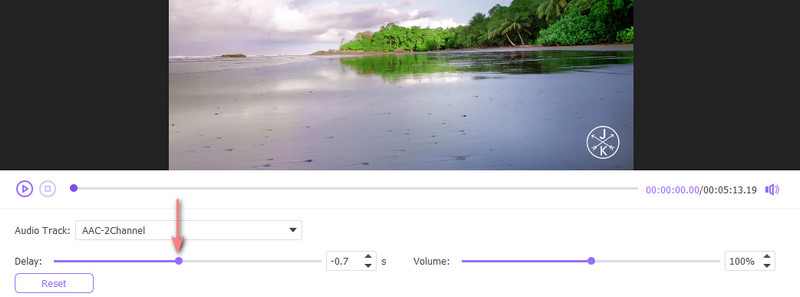
Videó exportálása
Ha kész a hangszerkesztés, tekintse meg a videó előnézetét a beépített médialejátszóval. Ha elégedett, állítsa be alul a kimeneti formátumot, a fájlnevet és a helyet. Végül kattintson a Export gomb.
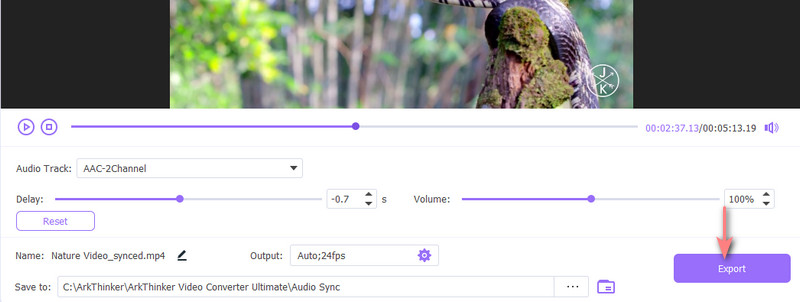
2. rész: Hang szerkesztése a Premiere Pro alkalmazásban
Sok videószerkesztő számára a hang csak utólagos gondolat. Az Adobe Premiere Pro azonban a hangfunkciók teljes készletével érkezik. Lehetővé teszi, hogy profi módon egyensúlyba hozza a hangot és a videót.
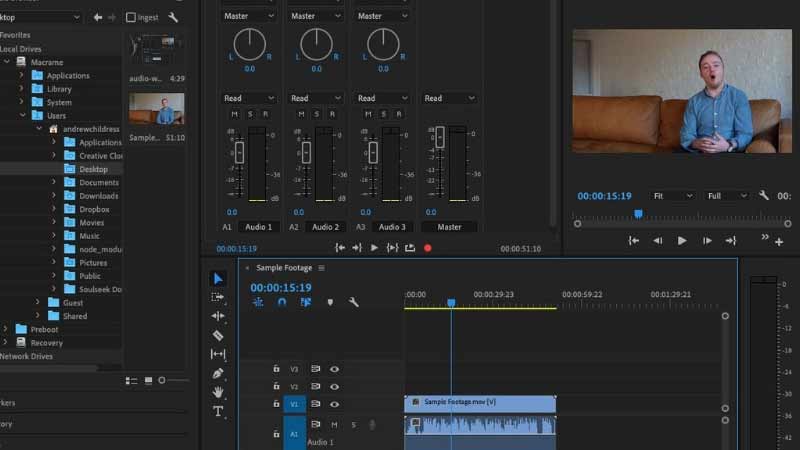
A hang Premiere Pro programban történő szerkesztéséhez kattintson a Hang menüt a felső szalagon az audio munkaterület megjelenítéséhez. Két táblát tartalmaz, Audio Track Mixer és Essential Sound.
Adja hozzá az audio- vagy videofájlt a projekthez, és helyezze az idővonalra. Látni fogja a hang hullámformáját. Itt egyszerűen vághatja, feloszthatja, másolhatja és beillesztheti a hangot az idővonalra.
A hangerő beállításához válassza ki azt az idővonalon, és tegye meg a Audio keverő ablaktáblát. Ha szerkeszteni szeretné a hangsáv egy részét, kattintson a gombra Kulcskockák ikonra, hogy hozzáadja a számhoz. Ezután egy klipet szerkeszthet.
Nyissa meg a Hangeffektusok szakaszt az Audio munkaterület bal oldalán, és kipróbálhatja az effektusokat, és hozzáadhatja őket a kliphez.
Jegyzet: A fentiek a Premiere Pro alapvető hangszerkesztési funkciói. A fejlett audiofunkciókat egyedül is felfedezheti.
3. rész: Hang szerkesztése Windows 10/Mac rendszeren
Hang szerkesztése Windows 10 rendszeren a Photos segítségével
A beépített Photos alkalmazás a Windows 10 rendszeren videoprojekteket készíthet és hangot szerkeszthet gyorsan, de ez nagyon egyszerű. Ha csak a hangerőt állítja be, vagy be- és elhalványítási effektust alkalmaz, a Fotók alkalmazás segíthet.
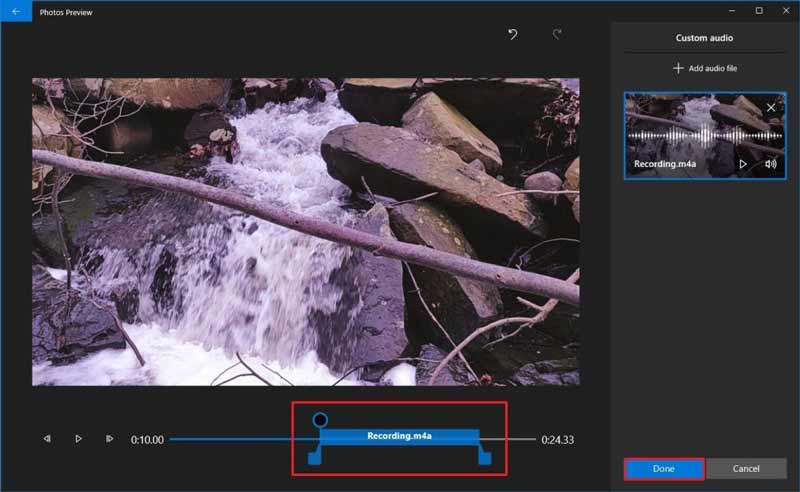
Nyissa meg a Fényképek alkalmazás a Rajt menüt, és hozzon létre egy videoprojektet, vagy nyisson meg egy meglévő videofájlt.
Kattints a Egyedi hang a médialejátszó ablaktábla felett, hogy új ablaktáblát nyisson meg a jobb oldalon. Kattints a Hangfájl hozzáadása és adja hozzá a hangsávot. Használhat egy háttérzenét is a könyvtárból.
Mozgassa a hangsávot az idővonalon a megfelelő pozícióba. Ezután kattintson a Hangerő ikont a jobb oldali ablaktáblában. Most már szerkesztheti a hangerőt a Windows 10 rendszeren, és hozzáadhatja a be- és/vagy kieső effektust.
Kattints a Kész gombot a változtatások megerősítéséhez.
Hang szerkesztése Mac rendszeren az iMovie segítségével
Az iMovie az előre telepített videószerkesztő alkalmazás Mac rendszeren, amely az alapvető hangszerkesztő funkciókkal és effektusokkal rendelkezik. Ha nincs szüksége a speciális audiofunkciókra, kövesse a hang iMovie-ban történő szerkesztéséhez szükséges lépéseket.
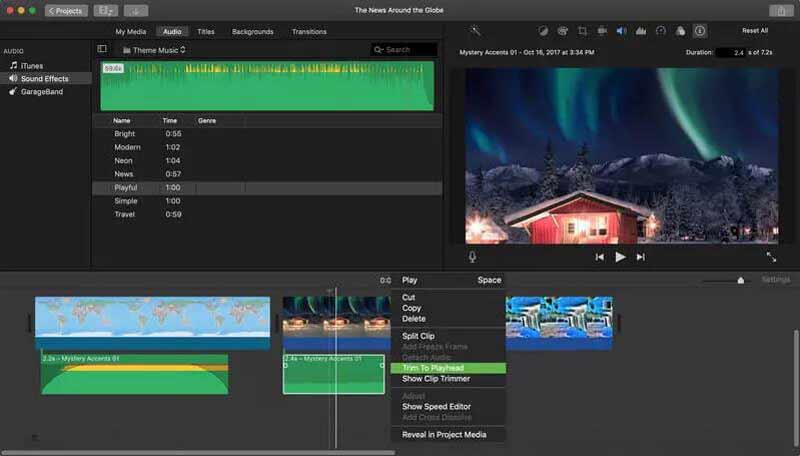
Hozzon létre egy új filmprojektet az iMovie-ban, importálja a hangsávot vagy videofájlt, és helyezze el az idővonalra.
Kattintson a jobb gombbal a hangsávra, és megkapja az alapvető szerkesztőeszközöket, például a kivágást, másolást, felosztást és vágást.
Ha szerkeszteni szeretné a hangerőt, válassza ki a számot, és kattintson a gombra Hangerő ikonra a médialejátszó ablaktáblája felett. Ezután mozgassa a csúszkát.
Hangeffektusok hozzáadásához kattintson a gombra Hang menüt, és nyomja meg a gombot Hang hatások lapon. Válassza ki a megfelelő effektust, és húzza át a hangsávra.
4. rész: GYIK a hangszerkesztéssel kapcsolatban
A szerkesztett hanganyag mentése az Adobe Audition programban
Az Adobe Auditionben végzett hangszerkesztés után lépjen a Fájl menübe, és válassza ki a megfelelő lehetőséget. Az aktuális szám módosításainak mentéséhez válassza a Mentés lehetőséget. A szerkesztett hanganyag új fájlként történő mentéséhez válassza a lehetőséget Kijelölés mentése másként. Az összes hangsáv jelenlegi formátumban való mentéséhez válassza a lehetőséget Összes mentése.
Hogyan lehet szerkeszteni egy hangfájlt a Windows Media Playerben?
Hangfájl szerkesztéséhez a Windows Media Player alkalmazásban kattintson a jobb gombbal egy hangfájlra, és válassza a lehetőséget Szerkesztés. Ezután módosíthatja a címet, az előadót, a műfajt és egyebeket.
Szerkeszthetek hangfájlt a Google Drive-ban?
A Google Drive beépített videószerkesztővel rendelkezik, de nem tudja szerkeszteni az audiofájlokat.
Következtetés
Ez az útmutató négyféle hangszerkesztési módot mutat be Windows és Mac rendszeren. Ha már van Premiere Pro az asztalon, egyszerűen nyisson meg egy hangsávot, és szerkessze az idővonalon. Az alapvető hangszerkesztéshez kipróbálhatja a Fotók alkalmazást Windows 10 rendszeren vagy az iMovie alkalmazást Mac rendszeren. Az ArkThinker Video Converter Ultimate jó választás kezdőknek. Több probléma? Kérjük, írja le őket alább.
Mi a véleményed erről a bejegyzésről? Kattintson a bejegyzés értékeléséhez.
Kiváló
Értékelés: 4.0 / 5 (alapján 120 szavazatok)
További megoldások keresése
Videó tömörítése webre, e-mailre, Discordra, WhatsApp-ra vagy YouTube-ra Hasznos készségek videók szerkesztéséhez iPhone-on, Androidon és Mac PC-n Feliratok hozzáadása a videóhoz – Hogyan adjunk feliratot a videóhoz Kollázsvideó – 4 videokollázs-alkalmazás kollázsvideók készítéséhez Zene hozzáadása a videóhoz iPhone-on, Androidon, számítógépen és online Videó kivágása online, iPhone, Android és Mac/PC rendszerenRelatív cikkek
- Videó szerkesztés
- A legjobb 8 fizetős és ingyenes videószerkesztő szoftver Windows 11/10/8/7 rendszerhez
- A legjobb 8 fizetős és ingyenes videószerkesztő szoftver Mac számítógépekhez/laptopokhoz
- Hogyan cserélje ki a hangot a videóban különböző eszközökön 2022
- Hogyan vágjunk le hangot az Audacityben, WMP-ben, iMovie-ban, Online-ban, Trimmerben
- Ingyenes videószerkesztő szoftver – 7 legjobb ingyenes videószerkesztő alkalmazás
- Hang szerkesztése
- Hogyan cserélje ki a hangot a videóban különböző eszközökön 2022
- Hogyan vágjunk le hangot az Audacityben, WMP-ben, iMovie-ban, Online-ban, Trimmerben
- A hangerő módosításának és szerkesztésének négy legegyszerűbb módja PC-n és Mac-en
- 4 egyszerű módszer az audiofájlok szerkesztésére Windows és Mac számítógépeken
- Audiofájlok tömörítése a hangminőség elvesztése nélkül
- 2 vagy több hangfájl kombinálása különböző eszközökön



