Fekete háttér hozzáadása a fényképhez (online és offline)
Készítettél már olyan lenyűgöző fotót, hogy úgy érezd, a háttér nem tesz igazat? Ha fekete hátteret ad hozzá, a témája feltűnő, professzionális megjelenést kelthet. Akár kezdő, akár tapasztalt fotós, megtanulja, hogyan kell fekete hátteret adjon a fényképekhez értékes készség. Ebben az útmutatóban 3 hatékony eszközt mutatunk be, amelyek segíthetnek elérni ezt a hatást. Merüljünk el!

- ÚTMUTATÓ LISTÁJA
- 1. rész. Adjon hozzá fekete hátteret a Photo Online-hoz a legjobb mesterséges intelligencia fotószerkesztővel
- 2. rész. Fekete háttér hozzáadása a Photoshop fotójához
- 3. rész. Helyezzen fekete hátteret a képre az iPhone/Android Snapseed segítségével
- 4. rész. GYIK
1. rész. Adjon hozzá fekete hátteret a Photo Online-hoz a legjobb mesterséges intelligencia fotószerkesztővel
ArkThinker háttéreltávolító egy online eszköz, amely a fotóháttér megváltoztatásának folyamatát egyszerűsíti. Ez a mesterséges intelligencia alapú szerkesztő megkönnyíti a téma elkülönítését a háttér eltávolításához, és a hátteret egyszínű fekete színre vagy más színekre cseréli. Ez az eszköz ingyenesen használható az interneten a böngészőn keresztül a számítógépen és a mobiltelefonon útközben. Új képet is hozzáadhat háttérként az eredeti helyett.
Töltse fel a fényképét
Látogatás ArkThinker háttéreltávolító számítógépe vagy mobiltelefonja böngészőjében kattintson a ikonra Fájlok hozzáadása a kezdéshez gombot, és töltse fel a feketére módosítani kívánt képet.

Távolítsa el a hátteret
A feltöltött fotó hátterét a rendszer automatikusan észleli és eltávolítja az AI technológia segítségével.

Adjon hozzá egy fekete hátteret
Az eredeti háttér eltávolítása után átlátszó hátterű kép lesz belőle. Navigáljon a Szerkesztés fület, és válasszon fekete színt a háttérbeállítások közül, vagy töltsön fel egy egyéni fekete hátteret.
Szerkesztés és letöltés
Ez a háttérváltó eszköz lehetővé teszi az élek beállítását, a kivágott kép mozgatását, valamint elforgatását vagy megfordítását.
Ha elégedett az effektussal, töltse le szerkesztett fényképét a ikonra kattintva Letöltés gomb.
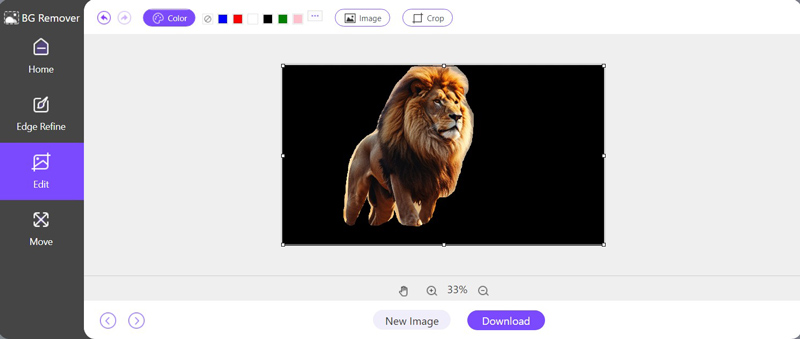
Az ArkThinker Background Remover tökéletes azok számára, akik gyors és hatékony módot keresnek fekete hátteret a fényképeikhez anélkül, hogy speciális szerkesztési ismeretekre lenne szükségük.
- Felhasználóbarát felület.
- Gyors és pontos AI technológia.
- Nincs szükség szoftver telepítésére.
- A kötegelt feldolgozás nem korlátozott.
2. rész. Fekete háttér hozzáadása a Photoshop fotójához
A Photoshop, a legjobb képszerkesztő szoftver, a tökéletes eszköz, amellyel bármilyen fényképet precízen és kreativitással alakíthat át. Akár drámai fekete hátteret ad hozzá a téma kiemeléséhez, akár finom beállításokat hajt végre, a Photoshop intuitív és robusztus platformot kínál, amellyel életre keltheti elképzeléseit. Kiterjedt funkciókészlete megkönnyíti a magas színvonalú termékek előállítását, így a tapasztalatlan amatőrök és a tapasztalt szakemberek számára egyaránt előnyös választás.
Nyissa meg a képét
Futtassa a Photoshop programot a számítógépén, és nyissa meg a szerkeszteni kívánt fényképet a lehetőség kiválasztásával Fájl > Megnyitás és válassza ki a képfájlt.
A réteg megkettőzése:
A Rétegek panelen kattintson jobb gombbal a képrétegére, és válassza ki Duplikált réteg. Ez biztosítja, hogy legyen biztonsági másolata az eredeti képről.
Válassza ki a tárgyat:
Használja a Gyors kiválasztó eszköz vagy Varázspálca eszköz a bal oldali ablaktábláról a téma kiválasztásához.

Választással Válassza ki > Válassza ki és maszkolja és a kijelölés éleinek csiszolásával a finomító eszközökkel finomhangolhatja a kijelölést.
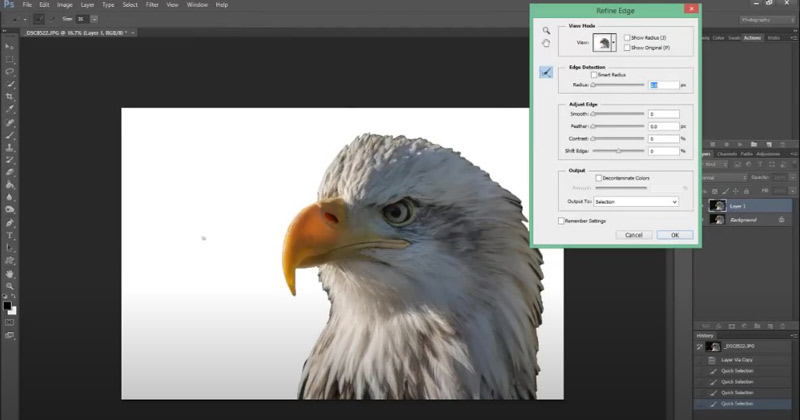
jegyzet: Válassza ki a Gyors kiválasztó eszköz összetett, változó területekhez és a Varázspálca eszköz egységes, egyszínű területekhez.
Töltse ki az új réteget fekete színnel
Kattints a Új réteg ikonra a Rétegek panel alján. Válassza ki az új réteget, majd lépjen a következőre Szerkesztés > Kitöltés. A párbeszédpanelen válassza ki Fekete a legördülő menüből, és kattintson rendben. Ez egyszínű fekete színnel tölti meg az új réteget.
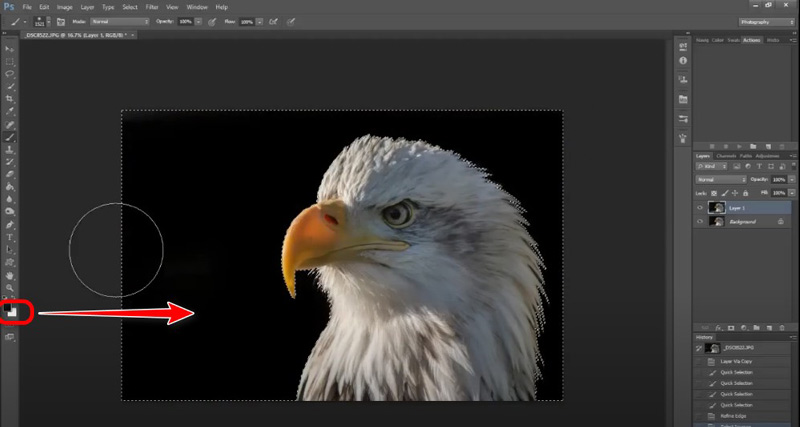
Maszkolja a hátteret
Kattints a Rétegmaszk hozzáadása ikont a Rétegek panel alján, miközben a másolt képréteget választja, feltéve, hogy a témaválasztás továbbra is aktív. Ez a témán kívül mindent elfed, és az alábbi réteg fekete hátterét mutatja.
Ha akarod távolítsa el a hátteret a képről a Photoshopban, akkor itt csak a Törlés gombra kell kattintani.
Ha szükséges, puha ecsettel fesse fel a rétegmaszkot a téma széleinek finomhangolásához. Használja a feketét az elrejtéshez, a fehéret pedig a felfedéshez, így biztosítva a téma és a fekete háttér zökkenőmentes keverését.
Most meg kell adni a fekete színt a fényképéhez a Photoshopban.
Bármilyen utolsó beállítást elvégezhet, például finomhangolhatja a kontrasztot vagy a fényerőt, hogy a téma kiemelkedjen a fekete háttér előtt.
- Speciális szerkesztési lehetőségek.
- Nagy pontosság és irányítás.
- Kiegészítő funkciók széles választéka.
- Meredekebb tanulási görbe.
- Előfizetés szükséges.
3. rész. Helyezzen fekete hátteret a képre az iPhone/Android Snapseed segítségével
A Snapseed egy sokoldalú mobil fotószerkesztő alkalmazás, amelyet a Google fejlesztett. Az iPhone-ra és Androidra egyaránt elérhető Snapseed számos professzionális szerkesztőeszközt kínál felhasználóbarát csomagban. Itt azt fogjuk használni, hogy megmutassuk, hogyan kell módosítsa a kép hátterét és adja hozzá a fekete színt a mobiltelefonján lévő képhez.
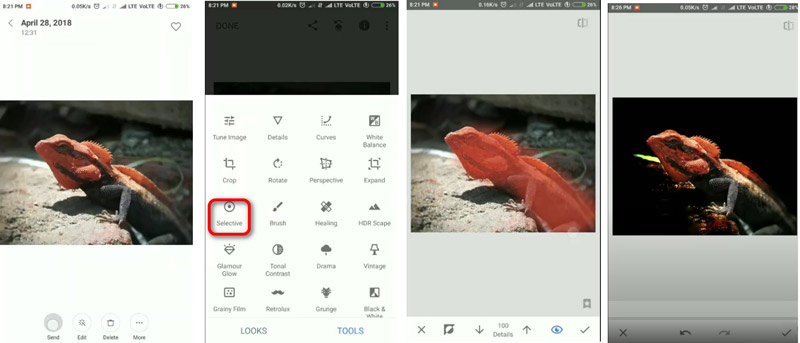
Nyissa meg a fényképét a Snapseedben
Töltse le ezt az alkalmazást az App Store vagy a Google Play áruházból. Ezután indítsa el, és válassza ki azt a fényképet, amelynek hátterét módosítani szeretné a nagy plusz ikon megérintésével.
Használja a szelektív eszközt
Érintse meg a „Szelektív” eszközt, és helyezzen egy pontot a módosítani kívánt háttérre.
Állítsa be a hátteret
Sötétítse a hátteret a fényerő és a kontraszt csúszkákkal. Ezenkívül használhatja a Kefe eszköz, amellyel kézzel feketére festheti.
Mentse el a fényképét
Ha elégedett a beállításokkal, mentse el az új fényképet fekete háttérrel.
A Snapseed kiváló választás azoknak a mobilfelhasználóknak, akik útközben szeretnék szerkeszteni fotóikat. Hatékony eszközöket kínál egyszerű felületen.
- Ingyenesen használható.
- Könnyen megtanulható és navigálható.
- Elérhető iPhone-on és Androidon.
- Kevésbé pontos, mint az asztali szoftver.
- Korlátozott fejlett funkciók.
4. rész. GYIK
Lecserélhetjük egy fénykép hátterét fehérre?
Teljesen! Ugyanazok az eszközök és technikák, mint a fekete háttér hozzáadásához, alkalmazhatók a fénykép hátterének fehérre állítására is. Egyszerűen válassza ki a fehéret a fekete helyett a szerkesztési lépésekben.
Hogyan adhatok egyéni hátteret online fotóimhoz?
Az olyan eszközökkel, mint az ArkThinker, bármilyen egyéni háttérképet feltölthet, és alkalmazhat a fényképére. Csak kövesse a lépéseket a meglévő háttér eltávolításához, majd töltse fel a kívánt egyéni hátteret.
Melyik a legjobb fotó háttérszerkesztő?
A legjobb szerkesztő az Ön igényeitől függ. Az ArkThinker kiválóan alkalmas a gyors és egyszerű online szerkesztésekhez. A Photoshop páratlan a fejlett és pontos vezérlés terén. A Snapseed fantasztikus lehetőség a mobilos szerkesztéshez.
Következtetés
Fekete háttér hozzáadása a fényképekhez látványosan növelheti vizuális vonzerejüket. Akár az ArkThinker-t választja az egyszerűsége, a Photoshop-ot a precizitása miatt, akár a Snapseed-et a mobilitása miatt, minden eszköz egyedi előnyöket kínál. Melyik út a kedvenced? Mondja el úgy, hogy alább hagyja megjegyzéseit.
Mi a véleményed erről a bejegyzésről? Kattintson a bejegyzés értékeléséhez.
Kiváló
Értékelés: 4.9 / 5 (alapján 415 szavazatok)
További megoldások keresése
A legjobb 6 mesterséges intelligencia-eszköz az online és offline képek feljavításához [ingyenes] Háttér eltávolítása az online és ingyenes GIF-ről [2024] Végső útmutató a háttér eltávolításához az Illustratorban Hogyan tegyük átlátszóvá a fénykép hátterét a Paintben Hogyan távolítsuk el a fénykép hátterét a Pixlr-ben Hogyan adjunk fehér hátteret a fényképhez 3 egyszerű módszerrelRelatív cikkek
- Kép szerkesztése
- Animált GIF-ek szerkesztése és körbevágása 4 hatékony módszerrel
- 10 GIF konverter a képek/videók és GIF-ek közötti konvertáláshoz
- A legjobb GIF-szerkesztő eszközök, amelyek bármilyen számítógéphez és eszközhöz alkalmasak
- Hogyan készítsünk GIF-et képekből asztali számítógépen és mobiltelefonon
- Gyors lépések a szöveg hozzáadásához GIF-hez a Caption Maker Tools segítségével
- Zene hozzáadása GIF-hez: Konvertálás után illesszen be zenét a GIF-be
- GIF átméretező: Végső eszközök az animált GIF átméretezéséhez
- [6 Eszközök] Hogyan állítsunk be egy GIF hurok változást és játsszuk le örökre
- GIF-vágó: Hogyan vágjunk GIF-et egyszerű és gyors módszerekkel
- Az Alamy vízjel eltávolítása a képekről (100% működik)



