Növelje a képfelbontást 3 hatékony online/offline mód használatával
Próbáltál már kinagyítani egy olyan fényképet, amely alacsony felbontással készült? Ha igen, akkor tisztában van azzal, hogy az eredményül kapott kép milyen gyakran torz és homályos. Ennek az az oka, hogy az alacsony felbontású képeken kevesebb pixel található, ami megakadályozza, hogy az eredeti képen található összes apró részletet pontosan rögzítsék. A fotók a reklám és a marketing létfontosságú elemévé válnak. Az írott tartalomban kevésbé bíznak meg az emberek, mint a vizuális tartalomban.
Emiatt optimalizálnia kell fényképeit, hogy azok megtekinthetők legyenek az interneten. Ezzel együtt jön a kép AI felskálázója a probléma megoldására. Egyetlen kattintással növelheti képeit! Tehát minden további nélkül nézzük meg ezt a 3 használható lehetőséget növeli a képek felbontását online és asztali számítógépre.
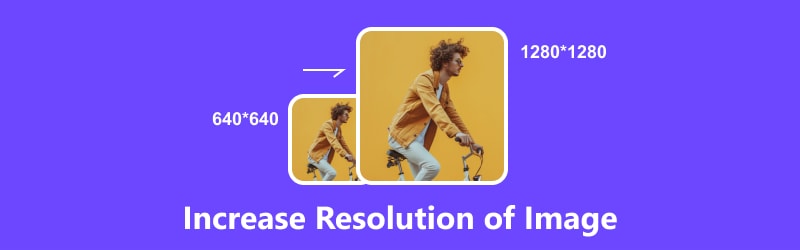
- ÚTMUTATÓ LISTÁJA
- 1. rész. Az online kép felbontásának növelése [ingyenes]
- 2. rész: A képek felbontásának növelése az asztalon
- 3. rész. GYIK a képfelbontás növeléséről
1. rész. Az online kép felbontásának növelése [ingyenes]
Az első a listán a ArkThinker Online Image Upscaler. Ha módot keres képei minőségének javítására, a legjobb módja annak, hogy felskálázza őket az ArkThinker Online Image Upscaler segítségével. A felbontás növelésével a képek alaposabbak és élesebbek lesznek. A mesterséges intelligencia technológia jelenlegi újításait felhasználva 2×-es, 4×-es, 6×-os és 8×-os méretét tudja növelni anélkül, hogy az eredeti minőséget kockáztatná. Ezenkívül kép-helyreállító funkciója a kopott, alacsony felbontású, elmosódott képet 1080p HD-képre javíthatja, akár 3000-szeres képpontig. Függetlenül attól, hogy profi vagy kezdő a képszerkesztésben, ez az eszköz az Ön számára készült. Íme a lépésről lépésre bemutatott útmutató a képfelbontás online ingyenes növeléséhez ezzel az eszközzel:
Menjen a webhelyre ArkThinker Online Image Upscaler. A fő felületen kattintson az Előkelő fotóra, és töltse fel a felnagyítani kívánt fényképet, vagy egyszerűen dobja el a képet.
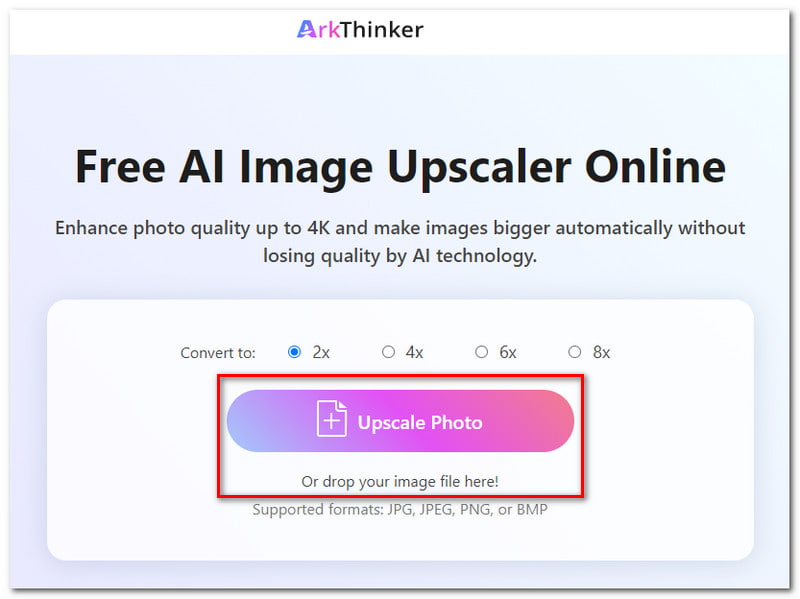
Válassza ki azt a léptéket, amellyel a képet konvertálni szeretné 2×-től 8×-ig. Ezzel az eszközzel akár 4K-ig is javítható a fényképek minősége, és a képeket automatikusan nagyobbá teheti a minőség romlása nélkül.
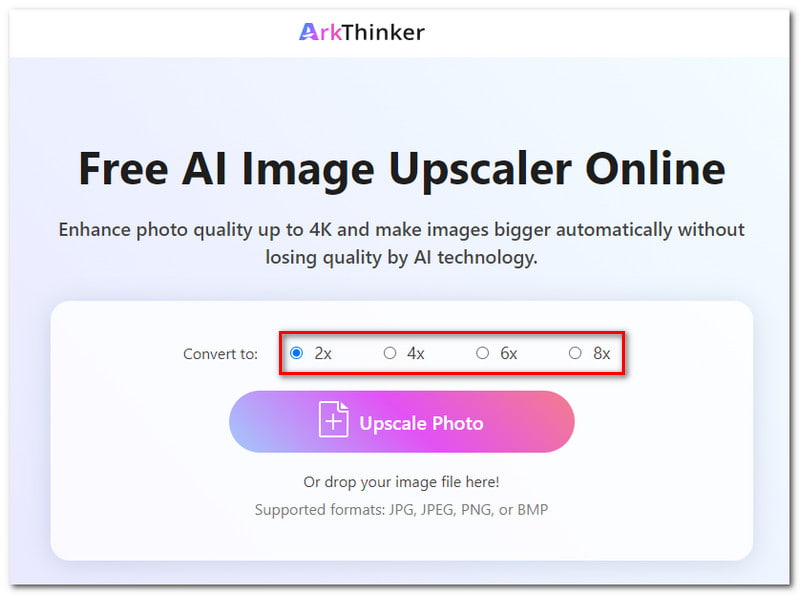
Várja meg, amíg az AI eszköz feldolgozza a képet. Megtekintheti az eredmény előnézetét, mielőtt elmentené a számítógépére.
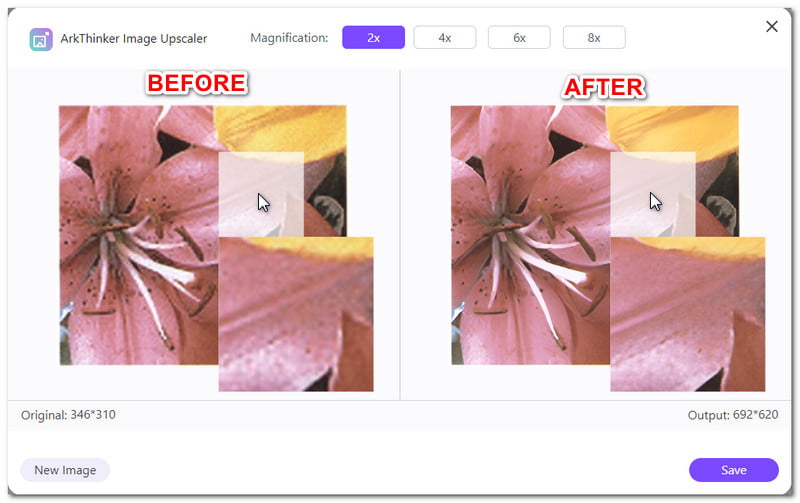
Az előnézeti előugró ablakban továbbra is módosíthatja a kép méretarányát a mentés előtt. Lehetőség van új fénykép feltöltésére is az Új kép gombra kattintva.
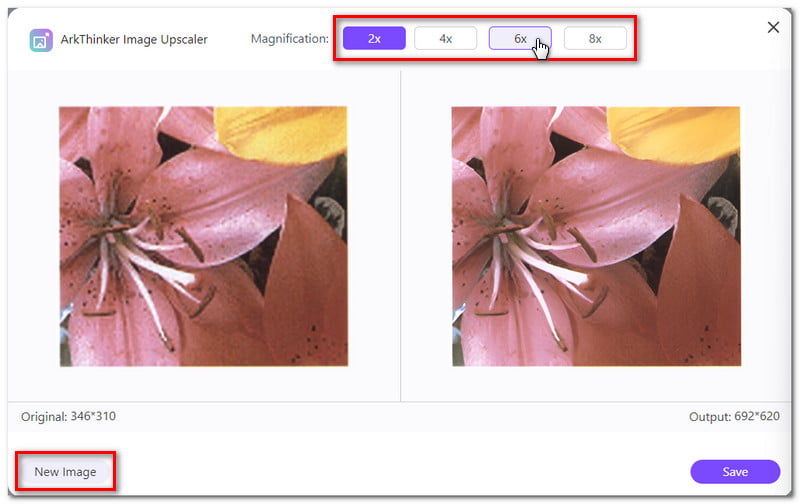
Ha már elégedett az eredménnyel, kattintson a Mentés gombra a kép letöltéséhez. És tessék, ezek az egyszerű lépések a képfelbontás növeléséhez a minőség romlása nélkül az ArkThinker Online Image Upscaler használatával.
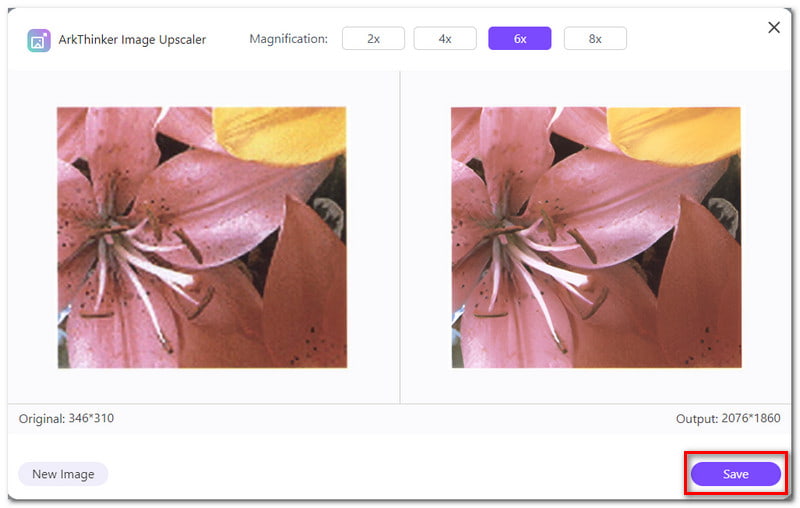
2. rész: A képek felbontásának növelése az asztalon
1. lehetőség. Használja a GIMP-et a képfelbontás növelésére
Ha offline szoftvert keres az asztalon elérhető képek felbontásának növelésére, próbálja meg a GIMP-et használni. A GNU Image Manipulation Program néven ismert GIMP egy többplatformos képszerkesztő, amely kompatibilis a Windows, macOS, Linux és más operációs rendszerekkel. A szoftver ingyenesen elérhető, és módosíthatja és megoszthatja a forráskódját. A GIMP fejlett eszközöket kínál a feladatok elvégzéséhez, függetlenül a szakmájától – grafikai tervezés, fényképezés, illusztráció vagy tudomány. A kezdők számára azonban nehéz lehet a szoftver használata bonyolult felülete miatt, és túlterhelheti az új felhasználókat. Ennek ellenére, ha ez továbbra is működik az Ön számára, itt található az útmutató a képek felbontásának növeléséhez a GIMP használatával:
Nyissa meg a képet a GIMP-ben a Fájl fül kiválasztásával. Válassza a Megnyitás fület, és megnyílik egy előugró mappa. Válassza ki a szerkeszteni kívánt képet, majd kattintson a Megnyitás gombra.
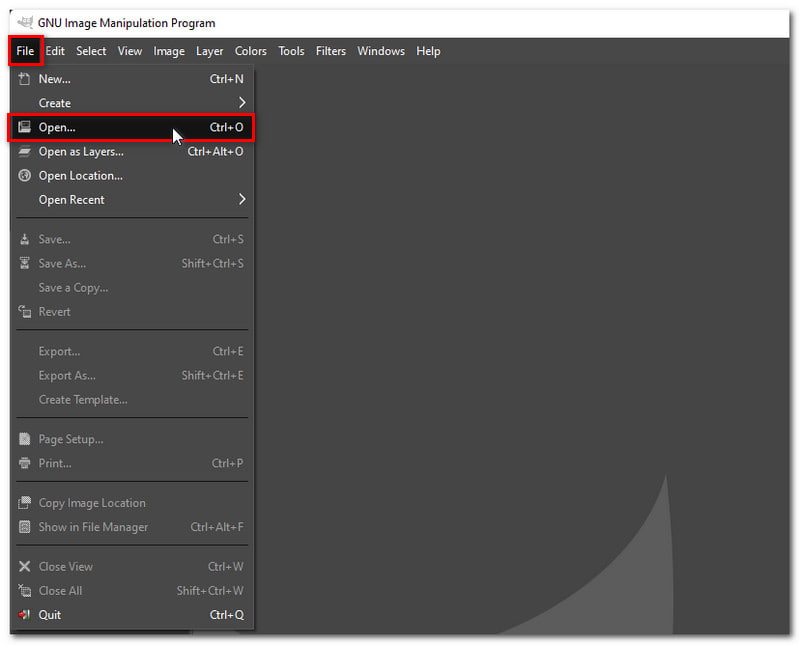
Ezután kattintson a Kép fülre, és a legördülő menüből válassza a Kép méretezése lehetőséget. Egy új ablak jelenik meg. A Szélesség és Magasság mezőkbe írja be a kép új méretét.
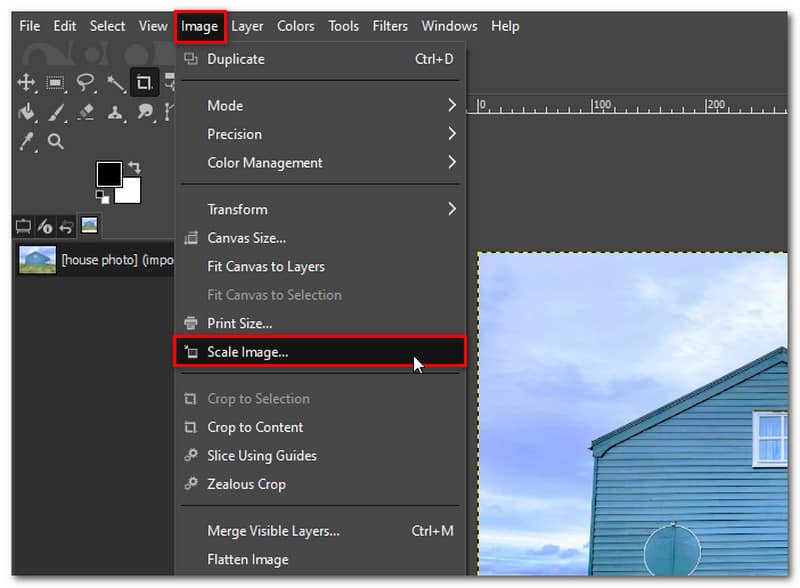
Kattintson az interpolációs módszerekre, és válasszon a megadott lehetőségek közül, például None, Linear, Cubic vagy Sinc. A módosítások alkalmazásához kattintson a Méretezés gombra.
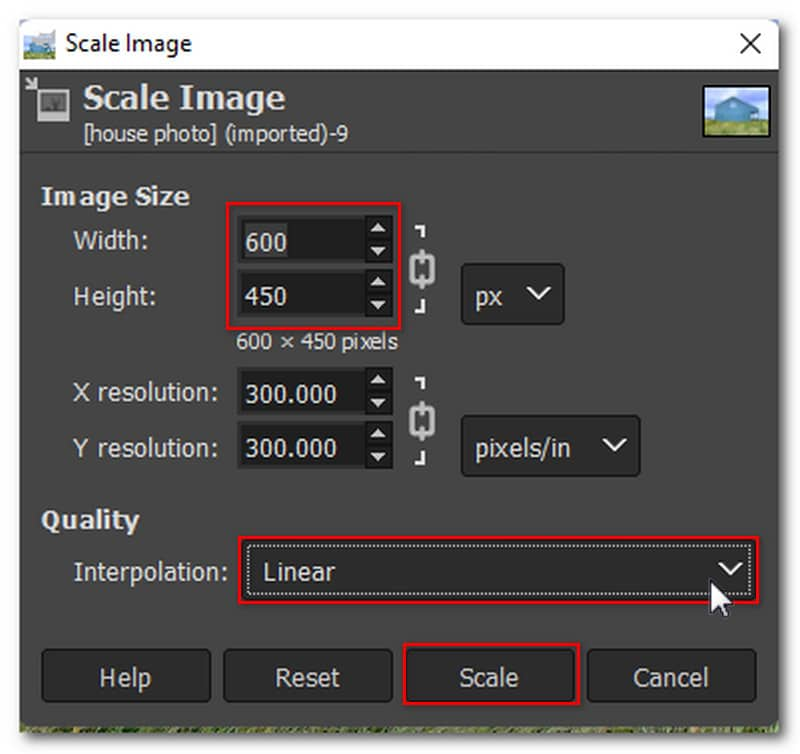
Ha elégedett az eredménnyel, töltse le a fényképet úgy, hogy a Fájl fülre lép, és a Mentés lehetőséget választja a lehetőségek közül. És ez az! Ezek a lépések a GIMP használatával a képfelbontás növelésére.
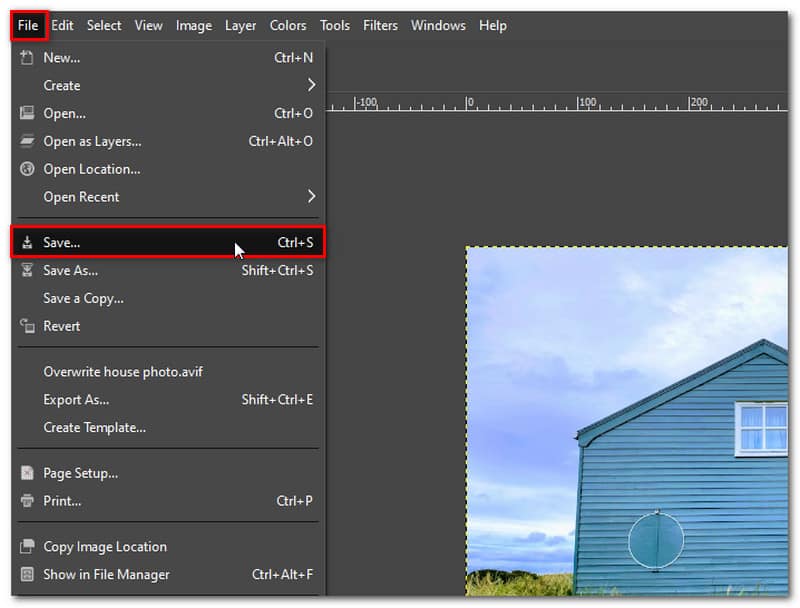
2. lehetőség: Növelje a képfelbontást a Photoshop segítségével
Tegyük fel, hogy egy olyan eszközt keresel, amellyel a GIMP-nél sokkal professzionálisabb a kép felbontása. Ebben az esetben megpróbálhatja a Photoshopot. A rengeteg funkció egyike, hogy növelheti a képek felbontását azáltal, hogy megváltoztatja, hogy hány pixel jelenjen meg hüvelykenként. Minél több pixellel kezdődik egy kép, annál nagyobb a felbontás. Ez egyre nyilvánvalóbbá válik, ahogy folytatjuk a kép felbontásának beállítását. Mivel azonban a Photoshop rengeteg funkciót tartalmaz, ügyeljen arra, hogy megfelelő mennyiségű feldolgozási teljesítmény és tárhely álljon rendelkezésre a számítógépen. Szóval, hogyan használhatod a Photoshopot a kép felbontásának növelésére? A következő lépéseket kell követnie:
Miután megnyitotta a képet a Photoshopban, keresse meg a kép méretét a képméret párbeszédpanel megnyitásával. Lépjen a Kép fülre, és válassza ki a Képméretet a legördülő menüből.
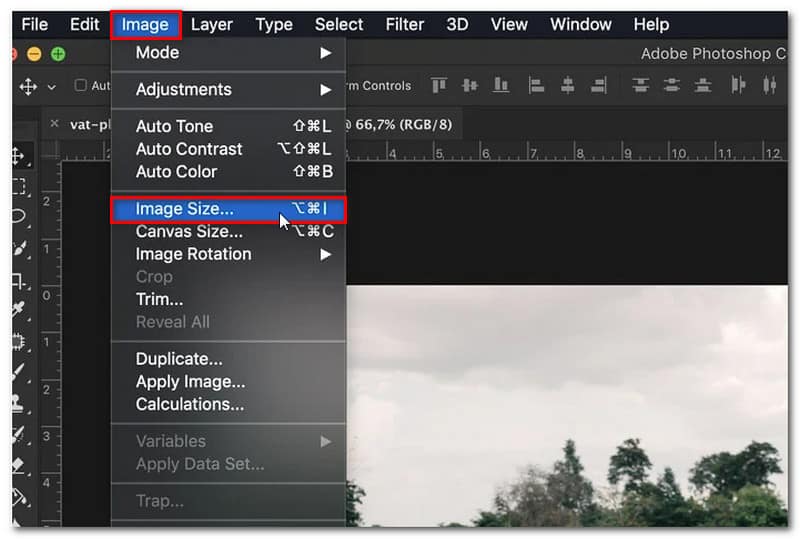
Módosítsa a képméretet a kívántnak megfelelően. Módosíthatja a pixelméretek szélességét és magasságát. Kiválaszthat egyet az előre beállított méretek közül is, ha a Fit To fülre kattint.
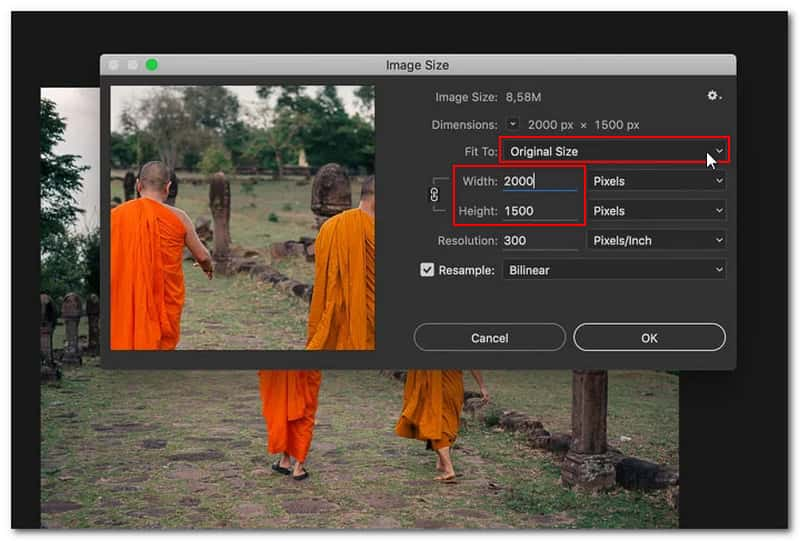
Válassza ki az újramintavételi módot az Újramintavétel fülre kattintva. Ez eldönti, hogy a Photoshop melyik algoritmust használja az új képpontok hozzáadásához, és számos lehetőség közül választhat.
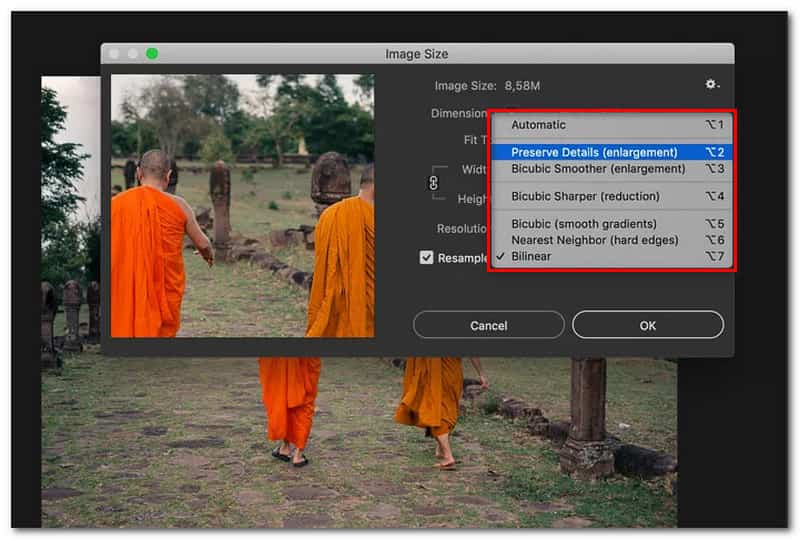
Ha elkészült, kattintson az OK gombra a módosítások alkalmazásához. És ez az! Ezek a lépések a kép felbontásának növeléséhez a Photoshop segítségével.
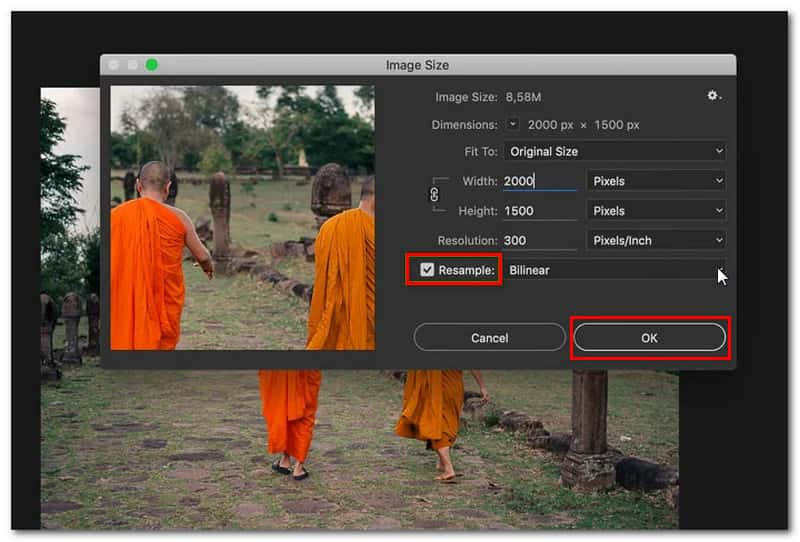
3. rész. GYIK a képfelbontásról
Mi a képfelbontás?
A kép hüvelyk hüvelykére eső pixelek számát PPI-nek nevezik, és általában a képfelbontás meghatározására használják. Élesebb, jobb minőségű kép jön létre, ha több pixel per hüvelyk (PPI) van egy adott felbontás mellett. Növeli a pixelinformációt. Alacsonyabb felbontású képeken kevesebb képpont van, és ezek a pixelek megjelenhetnek, ha túl nagyok (ami általában akkor történik, amikor egy képet nyújtanak).
Javíthatom a JPEG képfelbontást online?
Teljes mértékben igen! A JPEG lehet nagy felbontású, és online is elkészíthető. A JPEG kép nagy felbontásúvá alakításához a legjobb, ha olyan képfelskálázó eszközt használ, mint a Arkthinker Online Image Upscaler. Akár 8-szorosra is felnagyítja a fényképet anélkül, hogy rontaná a képminőséget.
Honnan tudom a kép felbontását?
Kattintson a jobb gombbal a képre a számítógépen, kattintson a Tulajdonságok lehetőségre, és megnyílik egy ablak, amely a kép részleteit tartalmazza. A kép méretének és felbontásának megtekintéséhez válassza a Részletek lapot.
Következtetés
Összefoglalva, ez a 3 hatékony módszer növeli a PNG képek felbontását online és asztali számítógépen. Ha egyszerűbb módot keres egy kép pixelfelbontásának online növelésére, akkor ezt keresi ArkThinker Online Image Upscaler. Ez az online eszköz zökkenőmentes munkát biztosít a fényképek minőségének feláldozása nélkül. Nem kell bonyolult készségeket elsajátítania ennek az eszköznek a kezdő és felhasználóbarát felületének használatához. Ráadásul, mivel ez egy online eszköz, bármikor hozzáférhet anélkül, hogy gondot okozna a telepítés.
Mi a véleményed erről a bejegyzésről? Kattintson a bejegyzés értékeléséhez.
Kiváló
Értékelés: 4.9 / 5 (alapján 473 szavazatok)
További megoldások keresése
Hogyan készítsünk GIF-et képekből asztali számítógépen és mobiltelefonon Gyors lépések a szöveg hozzáadásához GIF-hez a Caption Maker Tools segítségével 10 GIF konverter a képek/videók és GIF-ek közötti konvertáláshoz Animált GIF-ek szerkesztése és körbevágása 4 hatékony módszerrel 8K felbontás és a videofelbontás 8K-ra növelése 5 legjobb videófelbontás konverter különböző platformokhozRelatív cikkek
- Kép szerkesztése
- Animált GIF-ek szerkesztése és körbevágása 4 hatékony módszerrel
- 10 GIF konverter a képek/videók és GIF-ek közötti konvertáláshoz
- A legjobb GIF-szerkesztő eszközök, amelyek bármilyen számítógéphez és eszközhöz alkalmasak
- Hogyan készítsünk GIF-et képekből asztali számítógépen és mobiltelefonon
- Gyors lépések a szöveg hozzáadásához GIF-hez a Caption Maker Tools segítségével
- Zene hozzáadása GIF-hez: Konvertálás után illesszen be zenét a GIF-be
- GIF átméretező: Végső eszközök az animált GIF átméretezéséhez
- [6 Eszközök] Hogyan állítsunk be egy GIF hurok változást és játsszuk le örökre
- GIF-vágó: Hogyan vágjunk GIF-et egyszerű és gyors módszerekkel
- Az Alamy vízjel eltávolítása a képekről (100% működik)



