Háttér eltávolítása az Illustratorban [2024 frissítve]
Az Adobe Illustrator (más néven AI) nem idegen minden tervező és néhány illusztrátor vagy művész számára. Ez egy hatékony tervezési eszköz. Segítségével csodálatos ikonokat, elemeket, vektorgrafikákat, logókat, grafikákat stb. hozhat létre. Eközben az Illustrator különféle beállítási funkciókat kínál, beleértve a háttér eltávolítását. Ez a bejegyzés megosztja a kép hátterének beállítását.
Ez az eszköz azonban profi használatra alkalmasabb. Ha kezdő vagy, vagy nincs szerkesztési tapasztalatod, akkor át kell nézned ezt az útmutatót. A mai bejegyzés célja, hogy megosszuk, hogyan kell használni Adobe Illustrator a háttér eltávolításához 2 beépített szerszámmal.
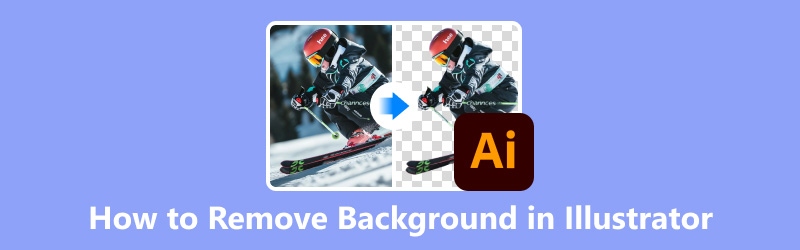
- ÚTMUTATÓ LISTÁJA
- 1. rész: Távolítsa el a hátteret az Illustratorban a Varázspálca eszközzel
- 2. rész. Távolítsa el a hátteret az Illustratorban az Image Trace segítségével
- 3. rész: Háttér eltávolítása másodpercek alatt az Illustrator alternatívával [ingyenes]
- 4. rész. GYIK a háttér eltávolításával kapcsolatban az Illustratorban
1. rész: Távolítsa el a hátteret az Illustratorban a Varázspálca eszközzel
A Varázspálca eszköz alkalmas tiszta kontrasztú képek egyszínű hátterének törlésére. Összetett hátterek esetén jobb, ha a tolleszközt használja a tisztább vágás érdekében, vagy a Clipping Masks-ot a nagyobb kontroll érdekében.
Fénykép hozzáadása az Illustratorhoz. Akkor válassz Kilátás választani Átlátszósági rács megjelenítése.
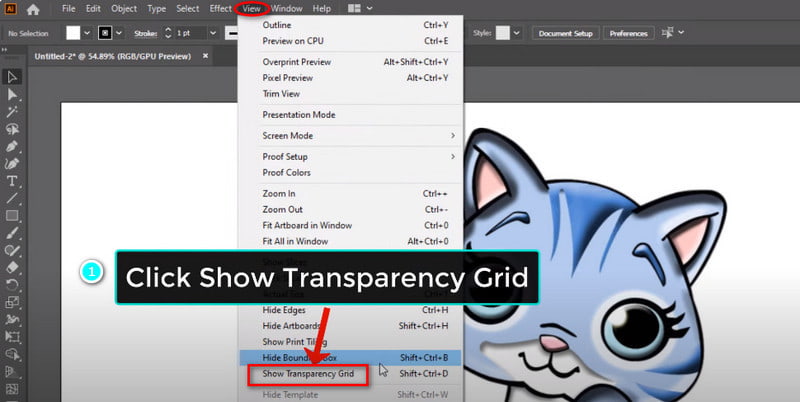
Válaszd ki a Varázspálca eszköz a bal oldali menüsorban. Itt állíthatja be a Megértés szint. Ezután kattintson az eltávolítani kívánt háttérterületre.
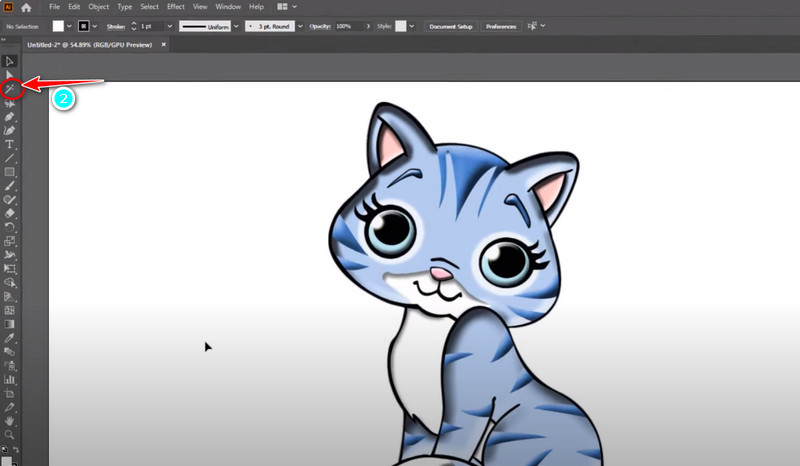
Kattintson a Közvetlen kiválasztó eszköz az eltávolítási terület kiválasztásához a pontosabb kézi vezérlés érdekében. Végül megnyomhatja Töröl a billentyűzeten az eltávolításhoz.
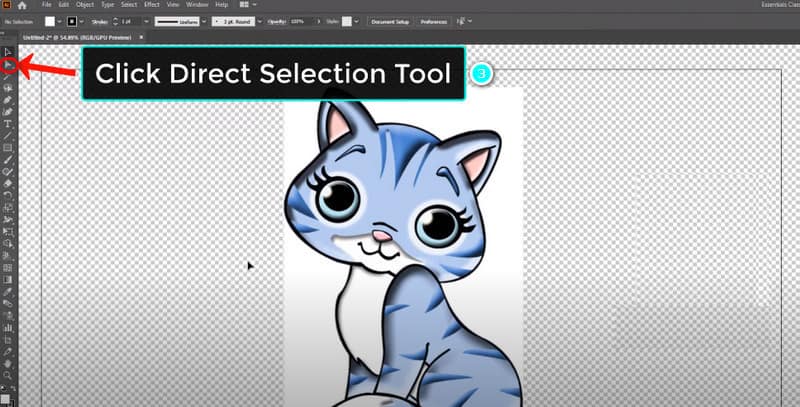
Ez a folyamat könnyen kezelhető. De az eltávolítás nem elég pontos. Ezért a következő részben más módon is próbálkozhat.
2. rész. Távolítsa el a hátteret az Illustratorban az Image Trace segítségével
Az Image Trace egy hatékony eszköz a raszteres képek vektorokká alakítására. Segítségével törölheti a nem kívánt háttereket, különösen a nagy éles kontrasztú képek esetében. Kérjük, először adjon hozzá egy képet az Illustratorhoz, majd a lépéseket követve eltávolíthatja a hátteret.
Kattintson Kilátás a menüsor tetején. Ezután választania kell Átlátszósági rács megjelenítése.
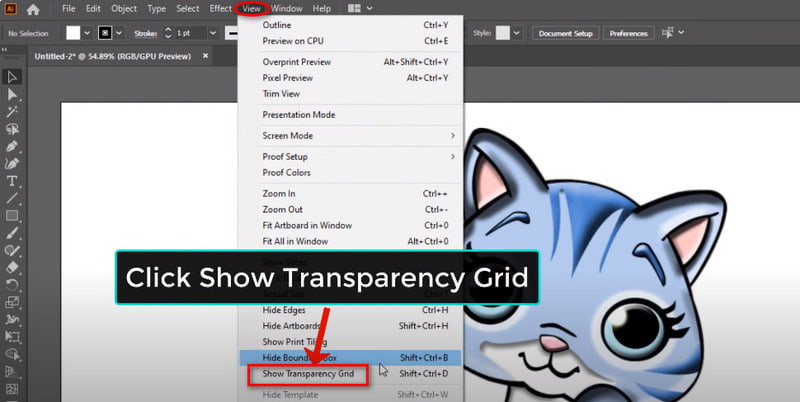
Most váltson rá Ablak és nyitott Képkövetés közvetlenül. Ezen a panelen kiválaszthatja a kívánt nyomkövetési módot és módosíthatja a beállításokat.
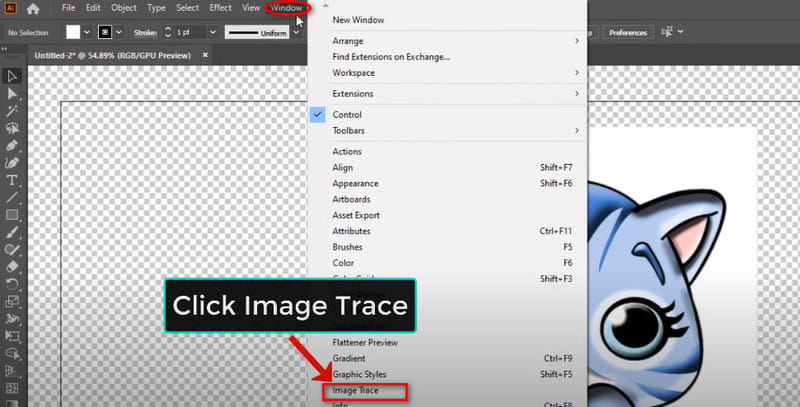
Most rákattinthat a Közvetlen kiválasztó eszköz a bal felső menüsorban. Ezután kattintson közvetlenül a képre
és válassza ki High Fidelity Photo ban ben Előre beállított. Az Image Trace funkciót a nyomkövetési folyamat végéig bezárhatja.
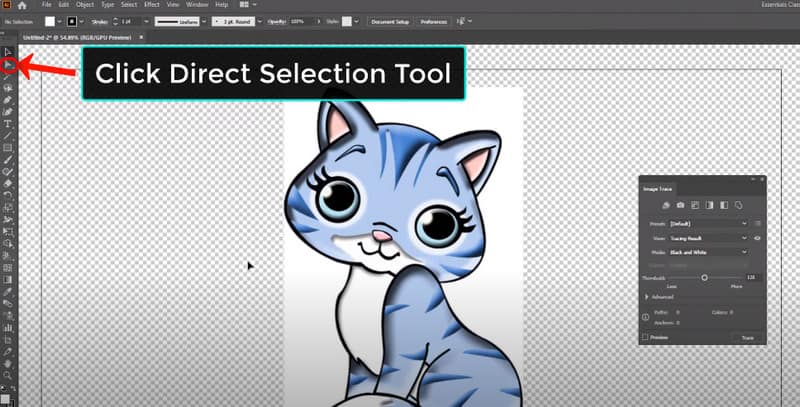
Most kattintson a Tárgy nyitási lehetőség Kiterjed. Ezután kattintson rendben. Végül kattintson a fehér háttérre, és válassza ki Töröl a billentyűzeten.
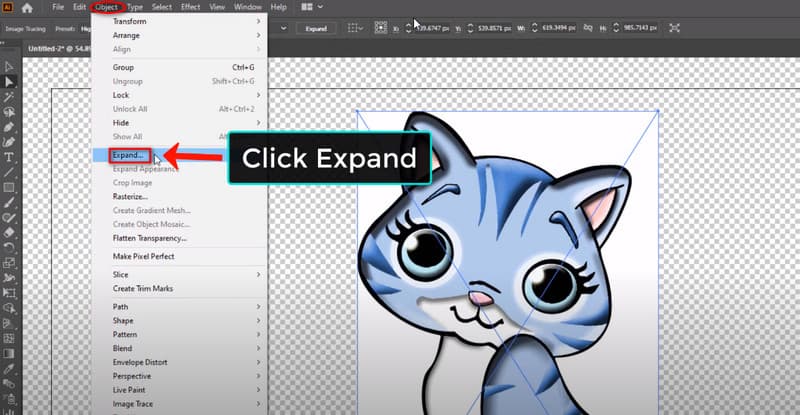
A fenti lépések után kattinthat Kilátás újra és válassz Átlátszó rács elrejtése. Ezután tökéletes képet kaphat a háttér eltávolítása után.
Tippek: A fehér mellett megpróbálhatja az Adobe Illustratort is a fekete háttér eltávolítására. A lépések ugyanazok.
3. rész: Háttér eltávolítása másodpercek alatt az Illustrator alternatívával [ingyenes]
Az Illustrator drága ára ($22,99/hónap), és meredek a tanulási görbéje. Tehát, ha Ön kezdő, jobb választás, ha kipróbál néhány könnyen használható eszközt. Például, ArkThinker háttéreltávolító egy népszerű online platform felhasználóbarát felülettel. Ez az eszköz teljesen ingyenes!
Az Illustrator alternatívájaként a képek hátterének eltávolítására specializálódott. Ha egyszerű háttérbeállításra van szüksége, akkor kiemelkedik. Ennél is fontosabb, hogy az AI gyorsfelismerés segítségével néhány másodperc alatt befejezheti az eltávolítási folyamatot. Most kövesse az egyszerű lépéseket az eltávolításához.
Hozzáférés az Illustrator alternatívájához online. Beléphet a fő felületre, és kiválaszthatja a Fájl hozzáadása nak nek Rajt választási lehetőség.
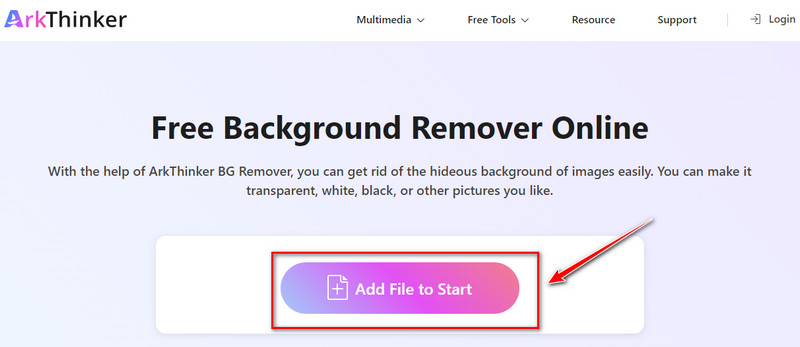
Kép hozzáadása után a bal oldali fülről választhat. Például átválthat a Edge Fine panel. Itt kiválaszthatja azt a területet, amelynek hátterét ki szeretné zárni.
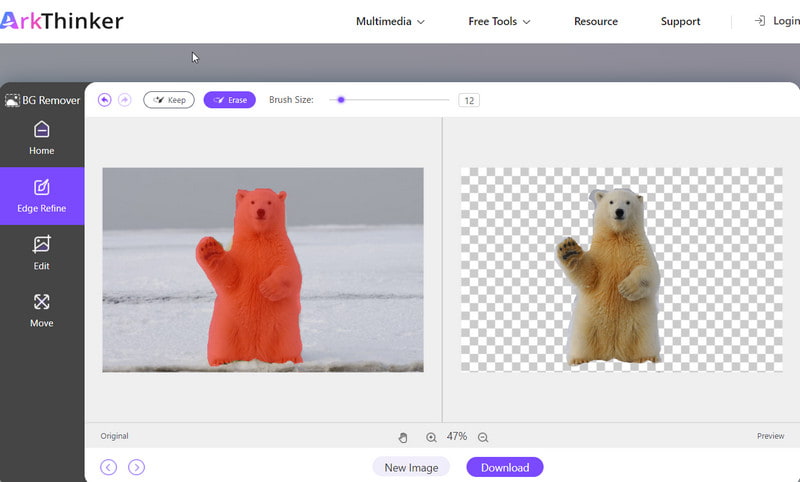
Ezután kattintson a Letöltés gomb. Kaphat új képet az eredeti háttér nélkül.
Emellett az ArkThinker Background Remover támogatja a vágást is. Ez a funkció a Szerkesztés panelen található. Segítségével megteheti távolítsa el a nem kívánt tárgyat a fényképről.
4. rész. GYIK a háttér eltávolításával kapcsolatban az Illustratorban
Hogyan zárhatok ki hátteret az Illustratorban?
Megkeresheti a Varázspálca eszköz az Illustratorban. Ezután módosítson néhány beállítást, és válasszon újat. Ezután finomítsa a nem kívánt kép hátterének eltávolításához. Ezen kívül megpróbálhatod Képkövetés hogy a kép háttere átlátszó legyen. Mindez hasznos lehet.
Hogyan távolíthatom el a hátteret egy rajztábláról az Illustratorban?
Megnyithat egy fényképet az Illustratorban, és hozzáférhet Kilátás a menüsorban.
Hogyan javíthatom ki a fehér vásznat az Illustratorban?
Mehetsz Kilátás és ellenőrizze Felülnyomás. Ha ezt választotta, közvetlenül törölheti a jelölést. Ha nem megy, mehetsz Kilátás és ellenőrizze a Rajztábla megjelenítése választási lehetőség.
Mi az átlátszó háttér parancsikonja az Illustratorban?
Az Illustrator nem kínál közvetlen parancsikont az átlátszó háttér beállításához. Ha átlátszó területeket szeretne megjeleníteni, próbálkozzon Command + Shift + D (Mac) vagy Ctrl + Shift + D (PC). Ez szabályozhatja az Átlátszó rács megjelenítése/elrejtése opciót.
Hol található az átlátszósági lehetőség az Illustratorban?
Megnyithatja az Illustratort, és megtalálhatja Ablak. Kattintás után láthatja a Átláthatóság választási lehetőség.
Következtetés
Rendben, ma röviden bemutattuk a háttér eltávolításának két módját az Illustratorban. Remélem, hogy a mai útmutató után könnyedén szerkesztheti a képek hátterét. Eközben kipróbálhat néhány online és könnyen használható eszközt, ha nincs szerkesztési tapasztalata. Felületük felhasználóbarátabb. Végre itt is megírhatja megjegyzéseit, ha kérdései vannak az Illustrator használatával kapcsolatban!
További megoldások keresése
Hogyan tegyük átlátszóvá a fénykép hátterét a Paintben 3 egyszerű módszer a kép hátterének eltávolítására a LunaPic segítségével Hogyan távolítsuk el a fénykép hátterét a Pixlr-ben [6 Eszközök] Hogyan állítsunk be egy GIF hurok változást és játsszuk le örökre [2024] Az Inpaint áttekintése és használata a vízjel eltávolítására Az Adobe Stock vízjel eltávolítása a képről [Teljes útmutató]Relatív cikkek
- Kép szerkesztése
- Hatékony lehetőségek a kép átméretezésére a Twitter-3 online eszközökhöz
- Hogyan távolítsuk el a vízjelet a Placeit képekről és videókról
- Hogyan készítsünk HD-fotót különböző eszközökön és távolítsuk el a műtermékeket
- A WatermarkRemover.io frissített és elfogulatlan áttekintése
- 3 egyszerű módszer a kép- és szövegvízjelek PDF-ből való eltávolítására
- Távolítsa el a vízjelet a GIF-ből: Könnyű módszerek a GIF szerkesztéséhez
- Mentse a TikTok fotókat vízjel nélkül 2 problémamentes módon
- Mi az a Pixlr és hogyan lehet eltávolítani a vízjelet a fényképről
- [2024] Az Inpaint áttekintése és használata a vízjel eltávolítására
- Az Alamy vízjel eltávolítása a képekről (100% működik)



