Hogyan tegyük a képet nem elmosódottá: 3 módszer a képek elmosódásának megszüntetésére
Ha egy kép elmosódott, az az egyik legnagyobb csalódás minden fotós számára. Annak érdekében, hogy fényképeik élesek és tisztaak legyenek, a fotósoknak el kell sajátítaniuk néhány alapvető ötletet, hogyan kerülhetik el a hasonló kellemetlen helyzeteket a jövőben. A negatív hatásokat általában sokkal könnyebb elkerülni, mint utólag megbirkózni velük. A kortárs fotográfia világában azonban ez sajnos nem mindig valósítható meg. Jó dolog az Ön számára, időt szakítottunk a legszélesebb körben használt alkalmazások letöltésére és értékelésére, amelyek segítenek az elmosódott képek élesebbé tételében. Ebben a bejegyzésben megtanítjuk Önnek, hogyan hogyan lehet a képet nem homályosítani online, asztali és mobiltelefonokhoz.

- ÚTMUTATÓ LISTÁJA
- 1. rész: Hogyan tegyük el, hogy a kép ne legyen elmosódott online [Ingyenes és egyszerű]
- 2. rész: Az elmosódott fényképek javítása a Photoshopban
- 3. rész: Az elmosódott fényképek javítása iPhone/Android rendszeren
- 4. rész: GYIK az elmosódott fotók javításáról
1. rész: Hogyan tegyük el, hogy a kép ne legyen elmosódott online [Ingyenes és egyszerű]
Hadd mutassam be az egyik legjobb online képfelújítót, a ArkThinker Image Upscaler. Ez az eszköz olyan megoldást kínál, amely egyetlen gombnyomással megszünteti a fényképek homályosságát. Ezzel az ingyenes képnagyítóval beállíthatja a méretét és felnagyíthatja a fényképeket, hogy illeszkedjenek készüléke háttérképéhez vagy profilborítójához. Egy régi kép minőségét is javíthatja, vagy akár olyan vállalkozást is működtethet, amelynek több nagy felbontású képre van szüksége a díszítéshez. A szakembereknek nincs szükségük Photoshopra a képfelbontás egyszerű frissítéséhez ezzel a fényképminőség-javítóval. Sőt, ami a legjobban tetszett ebben az alkalmazásban, az az, hogy ingyenesen szerkesztheted a képeket, amennyit csak tudsz! Ezenkívül vízjel nélkül mentheti fotóit! Már kíváncsi? Íme az elmosódott képek online javításának lépései ezzel az eszközzel:
Először látogasson el a webhelyre ArkThinker Image Upscaler. Töltsd fel az elhomályosítani kívánt képet a Fénykép növelése gombra kattintva, vagy dobd be a képet a fő felületre.
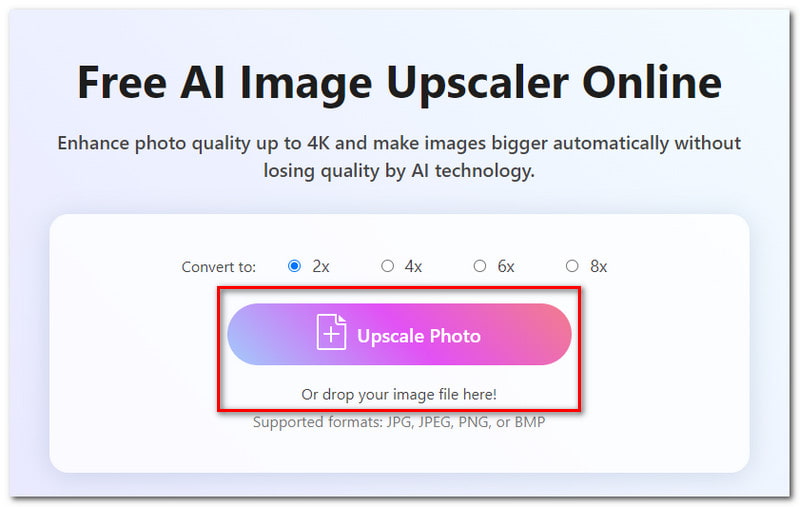
Megjelenik az előnézeti ablak. A méretarányt 2-től 8-ig változtathatja, attól függően, hogy mit szeretne.
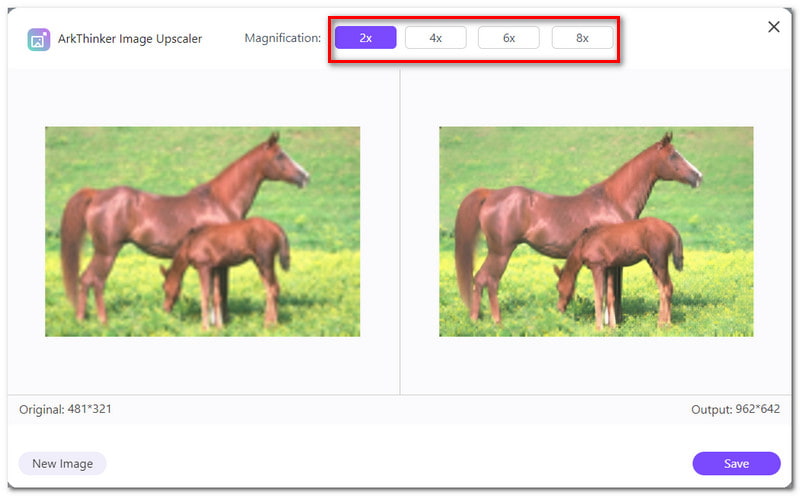
Az Előnézet ablakban láthatja a kép változásait az előtte és utána eredménytől. Az Új kép gombra kattintva új szerkeszteni kívánt képet adhat hozzá.
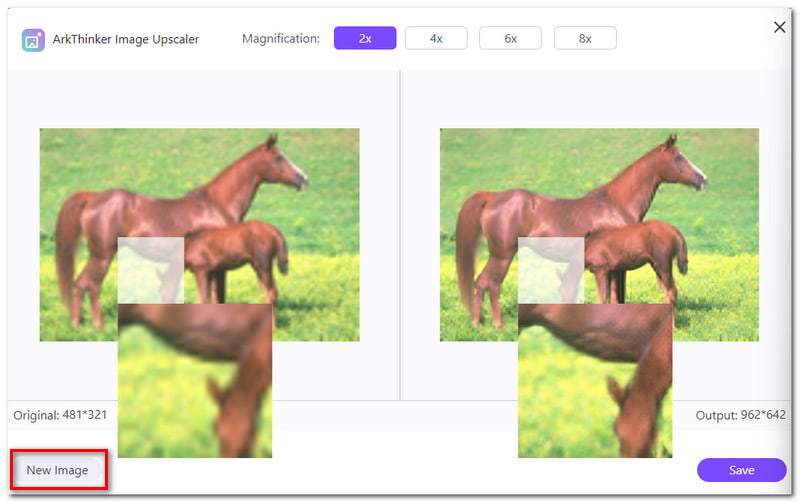
Ha minden rendben van a fényképpel, a letöltéshez kattintson az alábbi Mentés gombra. És ez az! Ezek az egyszerű lépések az elmosódott fényképek online javításához ezzel az eszközzel.
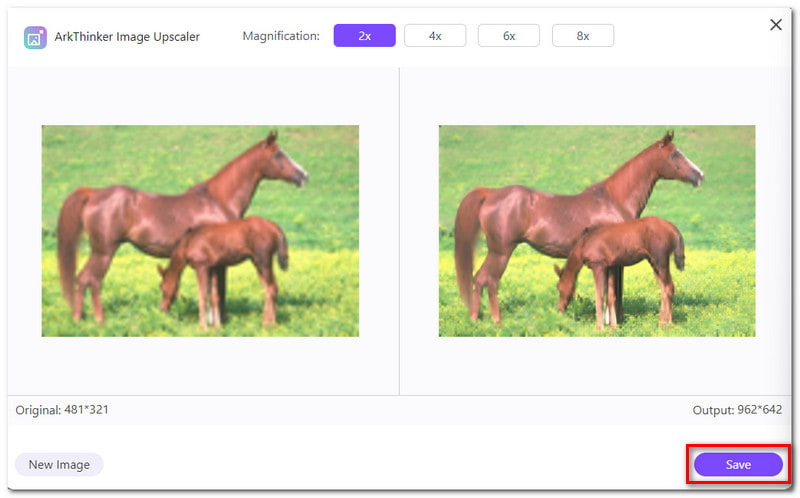
2. rész: Az elmosódott fényképek javítása a Photoshopban
A Photoshop számos olyan funkciót kínál, amelyek szinte minden képszerkesztési problémát megoldanak. Ezek egyike az elmosódott fényképek javításának lehetősége. Használja a Photoshop intelligens élesítés effektusát a legjobb eredmények érdekében, amikor megpróbálja megszüntetni a képek elmosódását. Az intelligens élesítés szűrő alkalmazásakor a Photoshop érzékeli a kép erős élkontrasztú területét. Ez automatikusan körbeveszi ezt a területet szaggatott vonalakkal, úgynevezett elmosódási nyomokkal. Ez egy eszköz a fénykép élességének beállítására, és olyan, mint ahogy a GIMP élesíti az elmosódott képeket. Ez az eszköz azonban túlságosan leterhelt lehet a kezdők számára a felület használatához. Ezenkívül meg kell győződnie arról, hogy az asztala kiváló minőségű grafikát tud megjeleníteni, majd kipróbálhatja. Íme az elmosódott fotók Photoshopban történő javításának útmutatója:
Nyissa meg a képet, amelynek elmosódását fel szeretné szüntetni a Photoshopban. Kattintson a Szűrő fülre, és válassza ki a Konvertálás intelligens szűrőkre lehetőséget a lehetőségek közül.
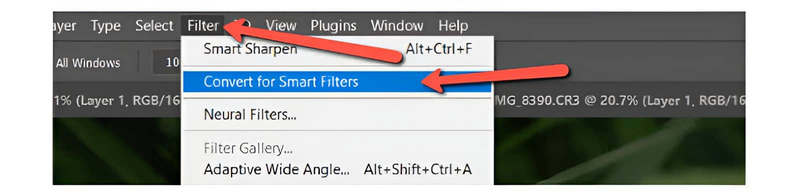
Lépjen újra a Szűrő elemre a menüsorban. A legördülő menüben válassza az Élesítés lehetőséget. A legördülő menüben megjelenik néhány lehetőség a képek élesítésére. Válassza az Intelligens élesítés lehetőséget.
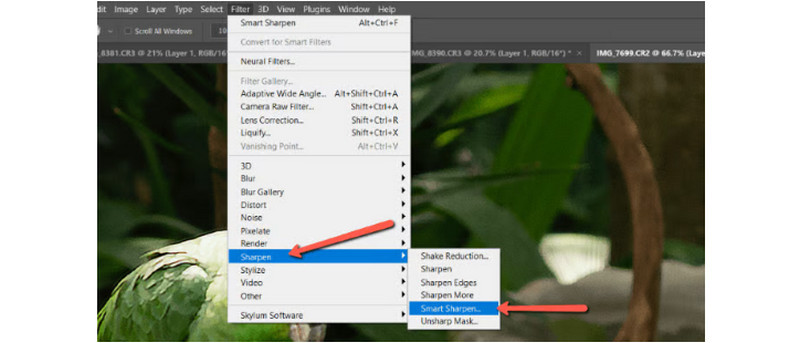
Megjelenik egy felugró ablak néhány egyszerű csúszkával, ahol módosíthatja a Smart Sharpen előre beállított értékét. Itt fókuszálhat a kép adott részére, amelyet élesíteni szeretne. Ha rendben van az eredmények, kattintson az OK gombra a módosítások alkalmazásához.

3. rész: Az elmosódott fényképek javítása iPhone/Android rendszeren
Olyan alkalmazást keres, amely kijavítja a mobiltelefonján elérhető elmosódott képeket? Javasoljuk, hogy próbálja ki a Picwand nevű alkalmazást. A mesterséges intelligencia segítségével másodpercek alatt javíthatja, élesítheti és kijavíthatja az elmosódott fényképeket. Androidon és iPhone-on is elérhető. Ez az alkalmazás minden típusú képet képes kezelni, beleértve a szelfiket, csoportképeket, animéket és még sok mást. Ennek ellenére csak korlátozott funkciókat használhat, ha az ingyenes verziót választja. A kép legfeljebb 2×-es felskálázása korlátozott, és a feldolgozási idő a kép méretétől függően változhat. Mindazonáltal, ha ez nem zavarja Önt, az alábbiakban felsoroljuk azokat a lépéseket, amelyek segítségével javíthatja az elmosódott képeket ezzel az alkalmazással:
Töltse le az alkalmazást a Google Play Áruházból, ha Ön Android-felhasználó. Szerezze be az App Store-ból, ha iPhone-felhasználó.
Nyissa meg az elhomályosítani kívánt képet az alkalmazásban a + jel gombra kattintva a fő felületen. A skála méretét 8×-ig állíthatja be, attól függően, hogy mit szeretne.

Ha minden rendben van az eredménnyel, mentse el a szerkesztett fényképet a Mentés most gombra kattintva. Ha követi ezeket az egyszerű lépéseket, most már tudja, hogyan javíthatja ki az elmosódott fényképeket ebben az alkalmazásban.
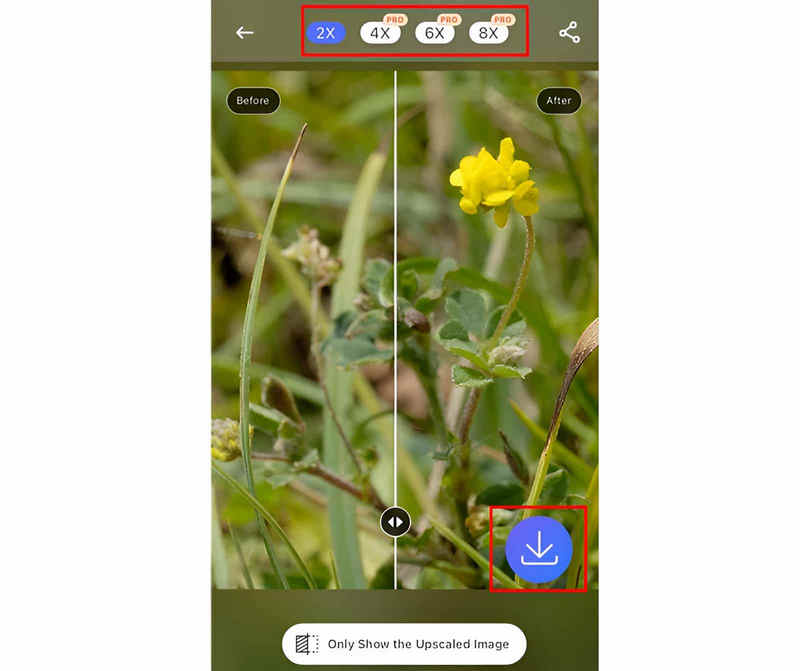
4. rész: GYIK az elmosódott fotók javításáról
Hogyan tehetem tisztává az elmosódott képet Androidon?
Letölthet és használhat mesterséges intelligencia-alkalmazásokat, amelyek segíthetnek a fényképezőgép tekercsén lévő elmosódott képek eltávolításában. Használhatja például a Picwand alkalmazást, amely akár 8-szorosra is felnagyítja a képet a minőség romlása nélkül.
Mi okozza a képek elmosódását?
A zársebesség helytelen használata az elmosódott fényképek leggyakoribb oka. Minél gyorsabb a zársebesség, annál kisebb a fényképezőgép bemozdulásának lehetősége. Ez különösen érvényes kézi kamera használatakor.
Hogyan javíthatom ki az elmosódott képeket az interneten?
Az elmosódott fotó tiszta és éles megjelenítéséhez töltse fel ide ArkThinker Image Upscaler és kattintson az Előkelő fotó elemre. Állítsa be a kép méretarányát 2×-ről 8×-ra anélkül, hogy elveszítené a minőségét.
Ebben a bejegyzésben alaposan átmentünk hogyan lehet a képet nem homályosítani. Ha benyomást szeretne kelteni, győződjön meg róla, hogy a képek élesek és jól exponáltak. Vannak alternatívák mind a képzett Photoshop-felhasználók számára, akik a precizitásra vágynak, és azok, akik csak gyors megoldást szeretnének. Ha jártas a fényképek szerkesztésében, a Photoshop segítségével eltávolíthatja az elmosódottságot a fényképekről. Alternatív megoldásként használja az egyszerűen használható ArkThinker Image Upscaler AI alkalmazást, hogy időt és energiát takarítson meg. Választhat a lehetőségek közül az Ön preferenciáinak és képességeinek megfelelő szintje alapján. Fogadja el az egyes eszközök által kínált előnyös lehetőségeket. Most már egyszerűen, néhány egérkattintással készíthet kiváló minőségű, tiszta fényképeket.
További megoldások keresése
A kép felbontásának növelése 3 elérhető módon 3 alkalmazás a videók elhomályosítására iOS/Android rendszeren, számítógépen és online Javítsa ki az elmosódott videót, szüntesse meg a videó elmosódását, és tegye tisztává a videót [6 Eszközök] Hogyan állítsunk be egy GIF hurok változást és játsszuk le örökre GIF-vágó: Hogyan vágjunk GIF-et egyszerű és gyors módszerekkel Zene hozzáadása GIF-hez: Konvertálás után illesszen be zenét a GIF-beRelatív cikkek
- Kép szerkesztése
- Animált GIF-ek szerkesztése és körbevágása 4 hatékony módszerrel
- 10 GIF konverter a képek/videók és GIF-ek közötti konvertáláshoz
- A legjobb GIF-szerkesztő eszközök, amelyek bármilyen számítógéphez és eszközhöz alkalmasak
- Hogyan készítsünk GIF-et képekből asztali számítógépen és mobiltelefonon
- Gyors lépések a szöveg hozzáadásához GIF-hez a Caption Maker Tools segítségével
- Zene hozzáadása GIF-hez: Konvertálás után illesszen be zenét a GIF-be
- GIF átméretező: Végső eszközök az animált GIF átméretezéséhez
- [6 Eszközök] Hogyan állítsunk be egy GIF hurok változást és játsszuk le örökre
- GIF-vágó: Hogyan vágjunk GIF-et egyszerű és gyors módszerekkel
- Az Alamy vízjel eltávolítása a képekről (100% működik)



