A WordPress képek átméretezése [Lépésről lépésre]
A webhelyek esetében kulcsfontosságú a vizuális tartalom gyors betöltési sebessége, különösen a képek esetében. Segíthet javítani a webhely teljesítményét és a felhasználói élményt. Ebből a cikkből megtudhatja hogyan lehet átméretezni a WordPress képeket. Három módszert mutatunk be Önnek. Akár a WordPress médiakönyvtárával állítja be a képeket, akár bővítményeket használ a tömeges feldolgozáshoz, akár online eszközöket próbál ki a jobb áttekinthetőség érdekében, megkaphatja a részletes lépéseket. Most olvassa el figyelmesen, és kezdje el a kép átméretezését.
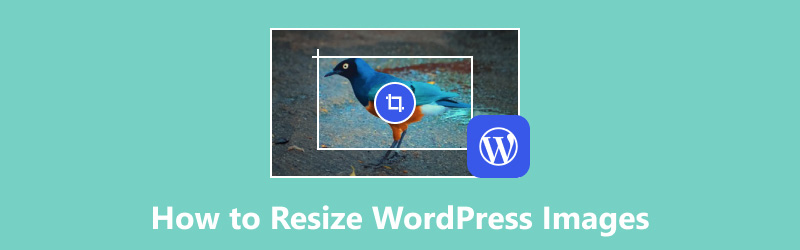
- ÚTMUTATÓ LISTÁJA
- 1. rész: A WordPress képek átméretezése
- 2. rész: Képek tömeges átméretezése WordPress
- 3. rész: A WordPress képek átméretezése a jobb áttekinthetőség érdekében
- 4. rész. GYIK a WordPress képek átméretezésével kapcsolatban
1. rész: A WordPress képek átméretezése
A WordPress egyszerű módot kínál a képméret beállítására. Akár új képeket szeretne feltölteni, akár módosítani szeretné a régiek méretét, a Media Library mindig segítségére lehet. Íme az egyszerű lépések a képek átméretezéséhez a WordPress-en.
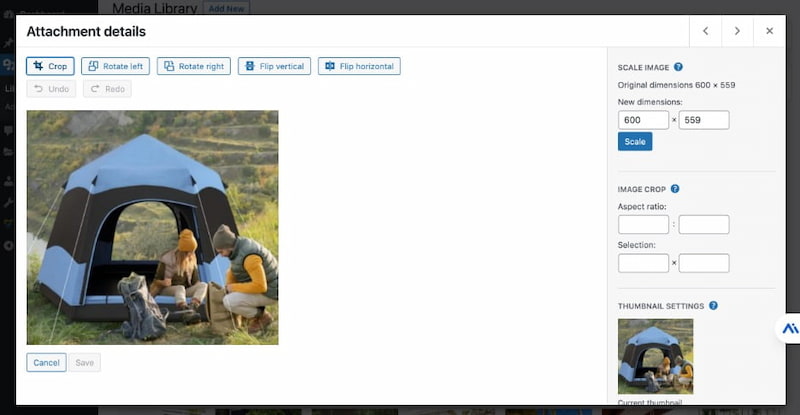
Nyissa meg WordPress weboldalt, és naplózza. Navigáljon ide Média a bal oldalon.
Hozzáférés Könyvtár tól től Média. Itt hozzáadhat képet, vagy kiválaszthatja a feltöltöttet.
Kattintson közvetlenül a célképre. Ezután kattintson a Kép szerkesztése gombra a részletek megtekintéséhez.
A WordPress kép átméretezéséhez írjon be új magasságot vagy szélességet a mező mellé Új dimenziók. Végül kattintson Skála a változtatás mentéséhez.
A képméretezés mellett alkalmazhatja a módosításokat az Összes képméret, a Bélyegkép és a Minden méret, kivéve a bélyegképnél.
2. rész: Képek tömeges átméretezése WordPress
A WordPress nem biztosít alapértelmezett módot a képek tömeges átméretezésére. Ha egyszerre több képet kell átméreteznie, nem hagyhat hasznos bővítményt. Például kipróbálhatja a tömeges képátméretezőt. Íme az útmutató.
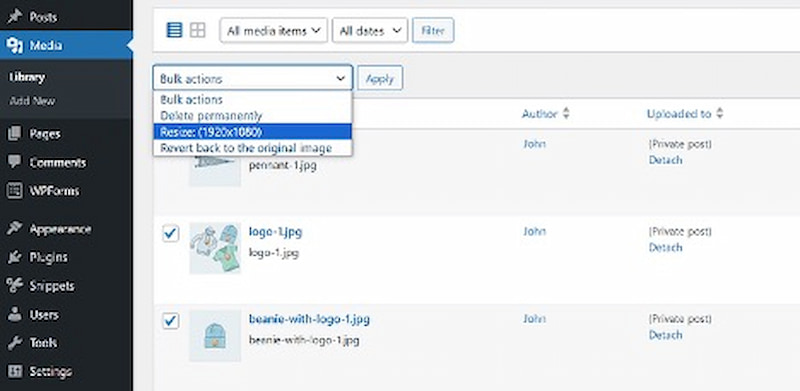
Nyisd ki WordPress és adja meg a Eszközök fület a fő felületen.
Telepítse és aktiválja a Tömeges képátméretező csatlakoztat. Ezután válassza ki a célfelbontást Méretek minden képhez, például HD, Full HD stb.
Ezután kattintson Mentse el a változtatásokat. A bővítmény konfigurálása után váltson a Médiakönyvtár lapon. Kattintson Tömeges kiválasztás és állítsa be a tömeges műveleteket. Végül kattintson Alkalmaz.
Ez a beépülő modul segíthet a képek tömeges átméretezésében a WordPress-en. De jobb, ha biztonsági másolatot készít a webhelyéről, mielőtt csoportosan feldolgozza a képeket. Ezenkívül a beépülő modul csökkentheti a kép tisztaságát. Az eredeti képminőség eléréséhez a következő részt olvashatja.
3. rész: A WordPress képek átméretezése a jobb áttekinthetőség érdekében
Az online eszközök használata a WordPress képek átméretezésének másik módja. ArkThinker Image Upscaler egy professzionális mesterséges intelligencia eszköz a képek minőségromlás nélküli átméretezéséhez. Ez az eszköz 100% ingyenes. Barátságos felületet biztosít, így néhány kattintással átméretezheti a képeket. Eközben egy vagy több képet nagyobbra tud tenni, és megőrzi a jobb tisztaságot 4K-ig. Most itt követheti a WordPress képek átméretezését.
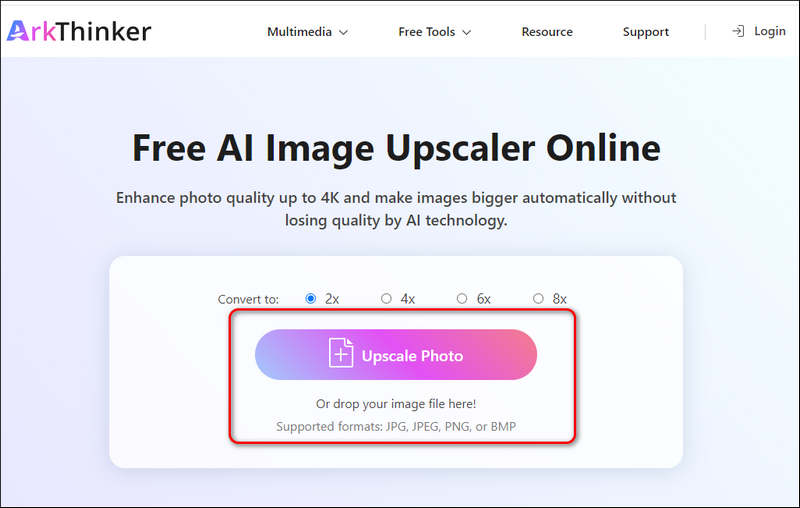
Ezt elérheti és megnyithatja ingyenes képátméretező webböngészővel. A WordPress képet a gombra kattintva töltheti be Előkelő fotó. Ez az eszköz több képformátum feltöltését is támogatja (.jpg, .jpeg, .png, .bmp.)
A feltöltés után választhat egy felnagyított lehetőséget a WordPress kép átméretezéséhez, például 2×, 4×, 6× és 8×.
Ezután tekintse meg az átméretezett WordPress-kép előnézetét, és hasonlítsa össze a különbségeket. Végül rákattinthat a Megment gombot, ha elégedett.
Most már tudja, hogyan kell átméretezni egy képet és felbontás növelése abból. A könnyű eszközzel nem nehéz.
4. rész. GYIK a WordPress képek átméretezésével kapcsolatban
A WordPress átméretezi a képeket?
Természetesen. A WordPress különféle méretek (miniatűr, közepes, nagy és eredeti) generálásával segíthet a képek átméretezésében. Emellett bővítményekkel testreszabhatja a képméretet.
Hogyan lehet átméretezni egy logót a WordPressben?
Először is el kell mennie a Testreszabó és kattintson Site Identity. Másodszor, töltse fel közvetlenül a logót. Harmadszor, használja a csúszkát vagy a méretbeállításokat a logó méretének módosításához.
Hogyan csökkenthetem automatikusan a képméretet a WordPressben?
Ha automatikusan szeretné csökkenteni a képméretet a WordPressben, nem hagyhat meg néhány képoptimalizáló bővítményt. Például telepítheti és aktiválhatja az Imagify vagy az EWWW Image Optimizer alkalmazást. Ezután ezek a beépülő modulok automatikusan tömöríthetik a képeket és csökkenthetik a méretüket anélkül, hogy minőségromlást okoznának.
Mik a képméret-korlátok a WordPressben?
A WordPressnek vannak képkorlátozásai a feltöltés során. Lehetővé teszi 4 MB és 128 MB közötti képek feltöltését.
Melyik a legjobb képformátum a WordPressben?
A WordPress számára a JPEG a legjobb képformátum. Mert speciális tömörítést alkalmaz a képméret csökkentése érdekében, anélkül, hogy a kép tisztaságát befolyásolná.
Következtetés
Összefoglalva, a képek átméretezése a WordPress számára megfelelőre fontos webhelye általános teljesítménye szempontjából. Ez a bejegyzés lépésről lépésre útmutatást ad három hatékony módszerről: képek átméretezése a WordPress médiakönyvtár használatával, bővítmények használata tömeges átméretezéshez, valamint online eszközök kipróbálása a nagyobb áttekinthetőség érdekében. Mindezek a módszerek segíthetnek a kép gyorsabb betöltésében. Ha további kérdései vannak a WordPress-képek átméretezésével kapcsolatban, írja meg megjegyzéseit itt.
Mi a véleményed erről a bejegyzésről? Kattintson a bejegyzés értékeléséhez.
Kiváló
Értékelés: 4.8 / 5 (alapján 408 szavazatok)
További megoldások keresése
3 egyszerű módszer a kép hátterének eltávolítására a LunaPic segítségével [3 eszköz] Az embléma képről való eltávolításának végső módjai Hogyan készítsünk HD-fotót különböző eszközökön és távolítsuk el a műtermékeket Hogyan lehet növelni a képméretet KB-ban a minőség hatékony elvesztése nélkül Hatékony lehetőségek a kép átméretezésére a Twitter-3 online eszközökhöz Összehasonlíthatatlan módszerek az MP4-videók hatékony vágásáraRelatív cikkek
- Kép szerkesztése
- Vízjel beszúrása a Wordbe 2 különböző módszerrel
- Az 5 legjobb háttéreltávolító az e-aláíráshoz 2024-ben
- [3 eszköz] Az embléma képről való eltávolításának végső módjai
- A legjobb asztali/online fotófolteltávolítók 2024-ben
- FaceApp Vízjel eltávolítása: A logó eltávolításának legjobb módja
- A legnépszerűbb hangulatjel-eltávolítók, amelyek eltávolítják a hangulatjeleket a képekről 2024-ben
- A 7 legjobb GIF-háttéreltávolító [ingyenes]
- 2 egyszerű módszer a kép átlátszóságának módosítására a Google Diákban
- Végső útmutató a háttér eltávolításához az Illustratorban
- Távolítsa el a vízjelet a GIF-ből: Könnyű módszerek a GIF szerkesztéséhez



